Vytvoření wifi hotspotu na Linuxu je poměrně snadné. Chcete-li začít, najděte ikonu sítě na panelu v počítači. Najděte „upravit připojení“ nebo „nastavení bezdrátového připojení“ nebo něco podobného. Hlavním cílem je otevřít síťový nástroj, kde systém umožní uživateli upravit všechna síťová připojení, nastavení ipv4/ipv6 atd.
Mějte na paměti, že ačkoli většina (pokud ne všechna) desktopová prostředí používá Network Manage a applet NM pro připojení. Způsob, jakým se používá, se liší, a proto se podíváme na to, jak nastavit připojení k síti hotspot v rámci různých typů apletů a nástrojů Network Manager.
Poznámka: Aby Wifi hotspot fungoval, budete se muset odpojit od vašeho aktuálního bezdrátového přístupového bodu a ke sdílení internetu použít ethernet. Nastavení hotspotu/přístupového bodu v Network Manageru na Linuxu by mělo automaticky sdílet váš kabelový internet přes přístupový bod.
Table of Contents
Pokyny pro Gnome 3.26+
Přestože Gnome Shell používá nástroj Network Manager, design a celkový způsob úpravy síťových připojení je zcela odlišný od ostatních desktopových prostředí. To platí navíc pro verzi 3.26, která zcela přepracovala oblast nastavení, oblast síťových připojení, nastavení wifi atd.
Chcete-li začít, kliknutím na pravou část panelu Gnome otevřete panel rychlých nastavení. Zde najděte ikonu bezdrátového připojení. Kliknutím na ikonu bezdrátového připojení dále rozbalte nastavení a vyhledejte „Nastavení Wi-Fi“. Výběrem „Nastavení Wi-Fi“ se otevře nástroj pro připojení k síti Gnome.

Uvnitř nástroje pro nastavení Wi-Fi Gnome vyhledejte nabídku vedle ovládacích prvků okna (svislé tlačítko se třemi tečkami vedle posuvníku). Na posuvníku vyberte možnost „připojit ke skryté síti Wi-Fi“.

Tato část je důležitá, protože je to začátek vytváření aktivního bodu. Do pole „Název sítě“ zadejte název sítě, kterou chcete používat, a poté klikněte na tlačítko připojit. Poté stiskněte na klávesnici ALT + F2 a zadejte následující příkaz:
nm-connection-editor
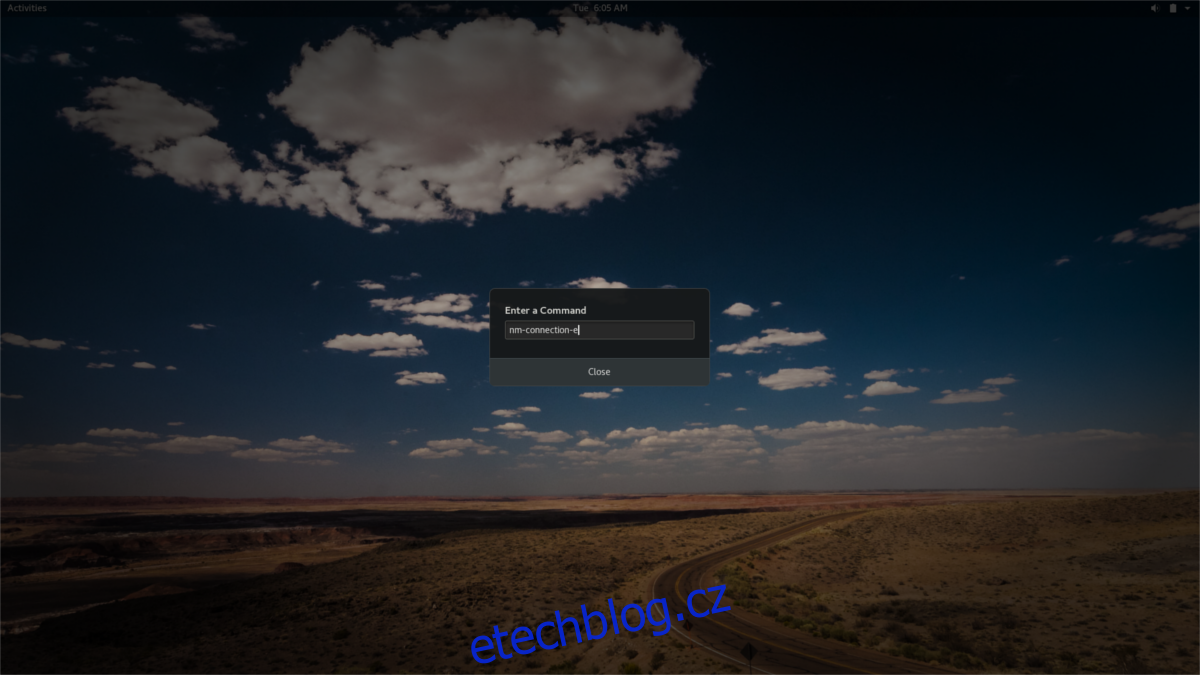
Uvnitř editoru připojení si všimnete skryté sítě, ke které jste se dříve pokusili připojit. Vyberte jej a kliknutím na ikonu ozubeného kola upravte nastavení. Vyhledejte rozbalovací nabídku s nápisem „Režim“. Klikněte na rozevírací nabídku a vyberte „hotspot“.
Zde vyberte „Wi-Fi“ a poté vyberte „WPA & WPA2 Osobní“. Zadejte bezpečné heslo pro váš bezdrátový hotspot. Po vyplnění všech těchto nastavení bude hotspot Wi-Fi dostupný pro ostatní zařízení v okolí.
Pokyny pro plazmu KDE
Vytvoření aktivního bodu je v KDE Plasma trochu jiné než v jiných desktopových prostředích. To je způsobeno tím, že nepoužívá GTK nebo jiné věci související s Gnome, takže mnoho síťových nástrojů je velmi odlišných.
Nejprve na panelu KDE Plasma najděte nástroj pro připojení Wi-Fi a kliknutím na něj otevřete nabídku. V nabídce se ujistěte, že nejste připojeni k žádné síti (pokud jste vybrali možnost Odpojit).

Klepnutím na tlačítko nastavení v pravé části nabídky otevřete nástroj pro konfiguraci sítě KDE. Uvnitř síťového nástroje vyhledejte v levém dolním rohu znaménko + a kliknutím na něj vytvořte nové připojení.
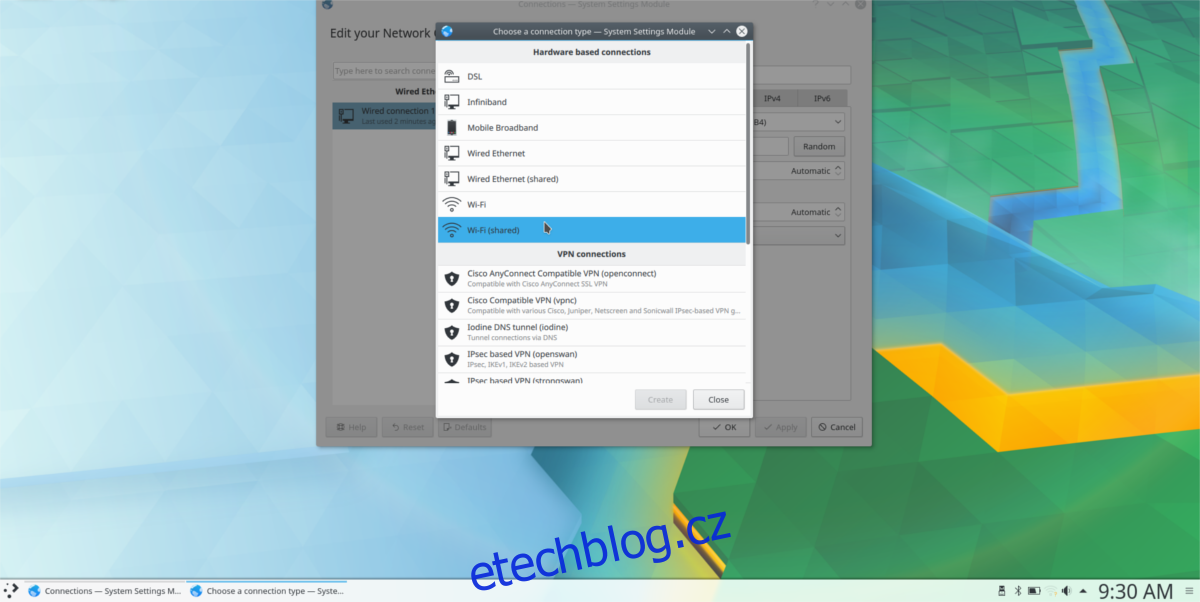
Při vytváření nového připojení se zobrazí několik možností. Najděte nastavení „Wi-Fi (sdílené)“ a vyberte jej, chcete-li vytvořit hotspot.
Výběrem možnosti hotspot okamžitě vyvoláte nástroj pro vytváření sítě. Mnoho z těchto nastavení není třeba měnit. Stačí změnit SSID a nastavení zabezpečení.
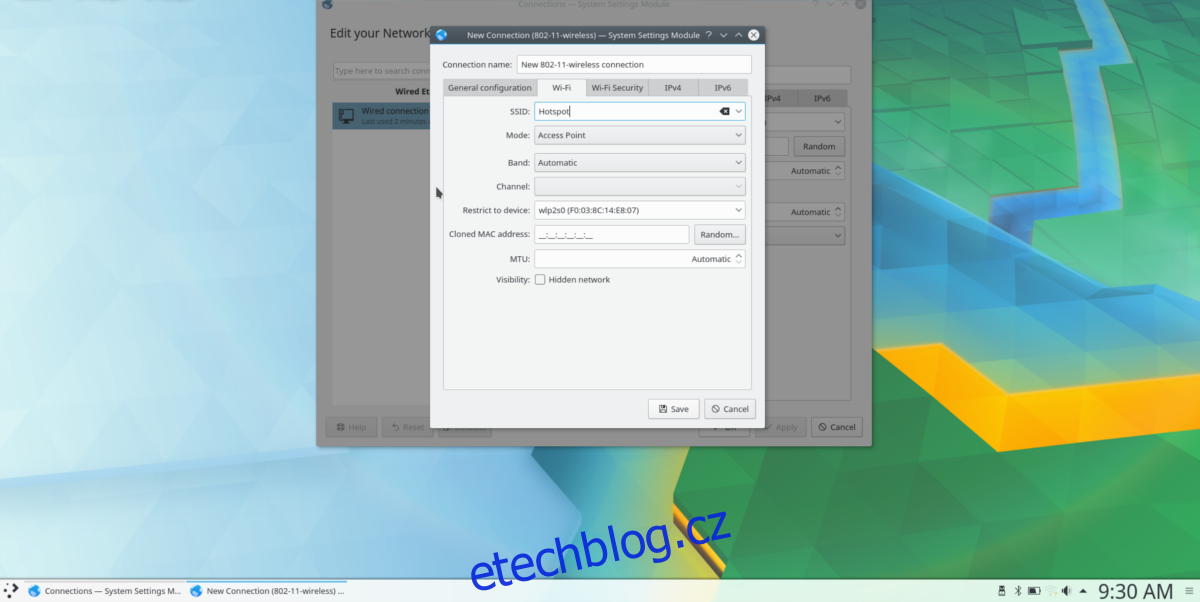
Najděte SSID a zadejte název hotspotu. Poté vyberte kartu „Zabezpečení Wi-Fi“. Najděte rozbalovací nabídku „Zabezpečení“, vyberte možnost „WPA/WPA2“ a zadejte heslo pro hotspot. Po dokončení klikněte na Uložit. Když je vše uloženo, hotspot bude viditelný pro ostatní zařízení s podporou Wi-Fi v okolí.
Pokyny pro aplet Universal Network Manager
Stiskněte ALT + F2 a zadáním následujícího příkazu vyvolejte editor připojení Správce sítě. Ujistěte se, že aktuálně nejste připojeni k existující bezdrátové síti.
nm-connection-editor
Případně vyhledejte ikonu Wi-Fi na panelu, klikněte na ni pravým tlačítkem a vyberte „upravit připojení“.
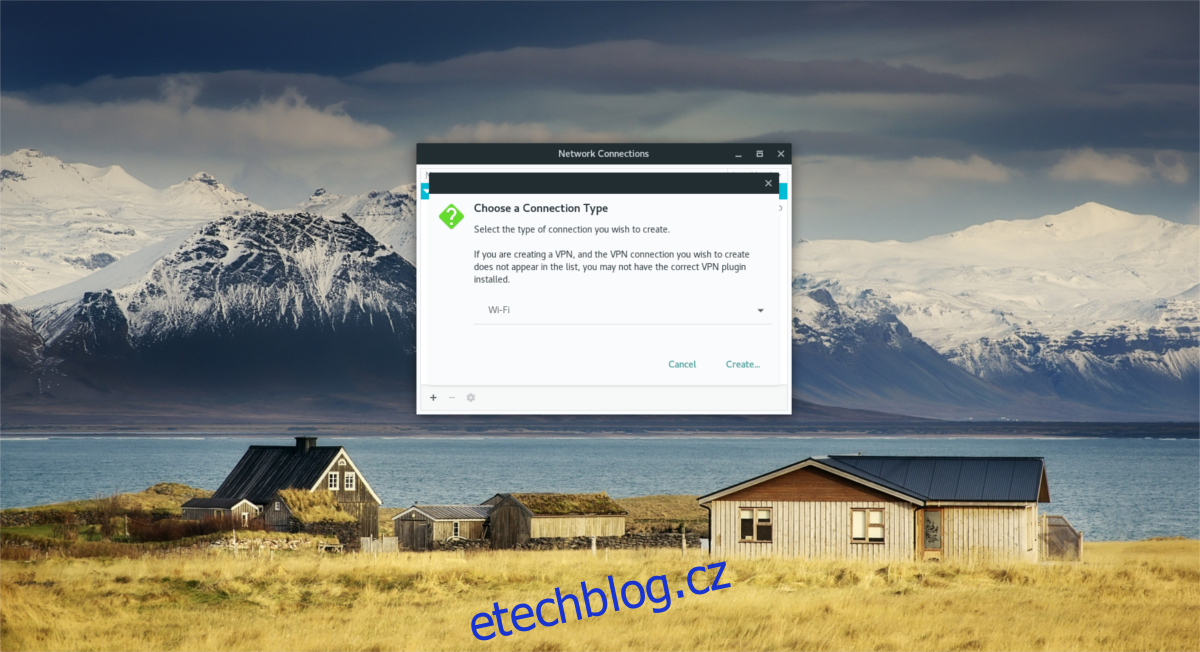
V editoru připojení klikněte na znaménko + a vytvořte nové připojení. Vytvoření nového připojení vyvolá vyskakovací okno „nové připojení“ s rozevírací nabídkou. Pokračujte výběrem „Wi-Fi“.
Nahoře najděte „název připojení“. Toto není název aktivního bodu, ale název položky ve správci sítě. Vyberte textovou oblast a zadejte „bezdrátové připojení hotspotu“.
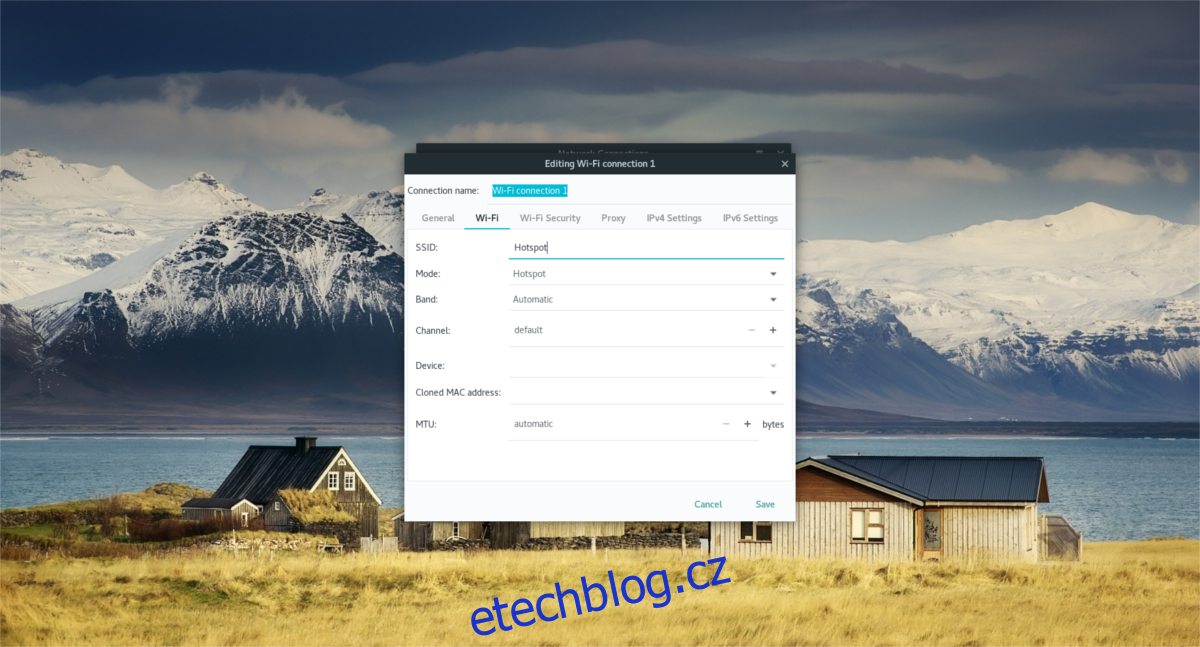
Dalším krokem je přidělit novému hotspotu SSID, aby s ním ostatní bezdrátová zařízení mohla komunikovat. Najděte „SSID“ v editoru připojení a zadejte „Linux Hotspot“ nebo jak chcete hotspot nazývat.
Najděte „Režim“ a klikněte na nabídku vedle něj. V nabídce vyberte „hotspot“ pro přeměnu připojení na bezdrátový hotspot.
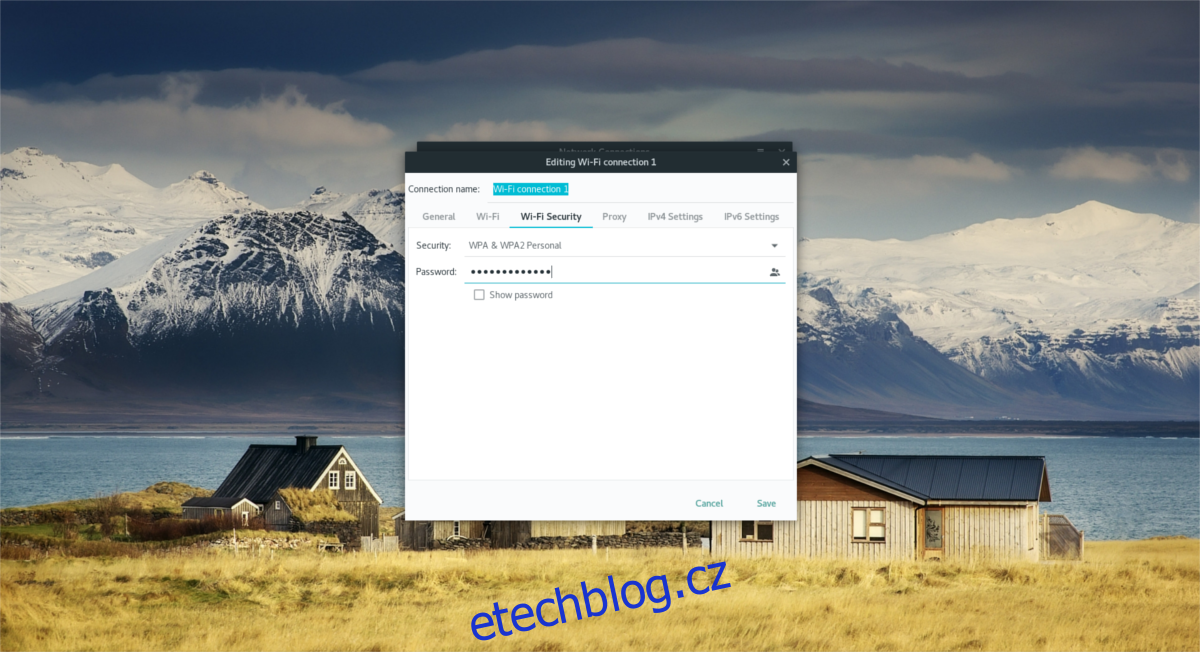
Nakonec klikněte na kartu Zabezpečení Wi-Fi v editoru připojení a nastavte šifrovací klíč pro nový hotspot. Ve výchozím nastavení je nástroj Network Manager nastaven na „none“. Klikněte na nabídku a vyberte „WPA & WPA2 Personal“. Poté zadejte heslo hotspotu.
Když jsou všechny informace správně vyplněny, kliknutím na „uložit“ uložíte úpravy připojení. Odtud bude hotspot Wi-Fi viditelný pro všechna bezdrátová zařízení.

