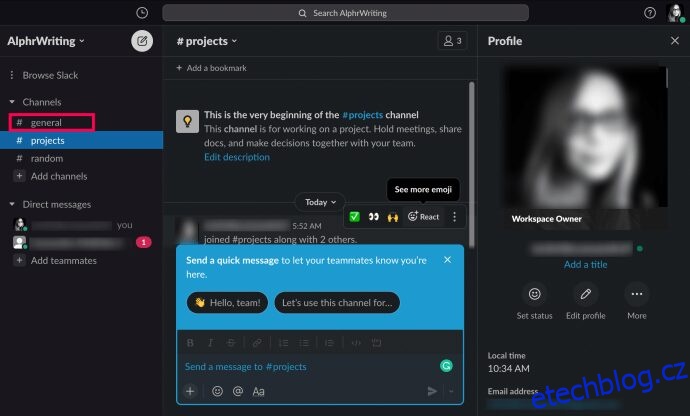Profesionální obchodní svět by nebyl stejný bez zásadních aplikací pro spolupráci a komunikaci, jako je Slack. Je to virtuální kancelář, která odráží mnoho funkcí skutečné kanceláře. A stejně jako ve skutečném životě je někdy potřeba odstranit někoho z prostředí pracovního prostoru. Takže přirozeně můžete snadno odstranit lidi z kanálu Slack.
V tomto článku se dozvíte, jak někoho odebrat z kanálu na Slacku nebo z celého vašeho pracovního prostoru.
Table of Contents
Jak někoho odebrat z kanálu Slack na Web/Mac/Windows
Slack umožňuje svým uživatelům snadno odebírat členy z pracovního prostoru pomocí webového prohlížeče nebo desktopových aplikací pro Mac a Windows. Ostatní členy týmu však mohou odebrat pouze uživatelé, kteří mají přidělena oprávnění správce. Pokud jste správce nebo tvůrce pracovního prostoru, odeberte člena na ploše takto:
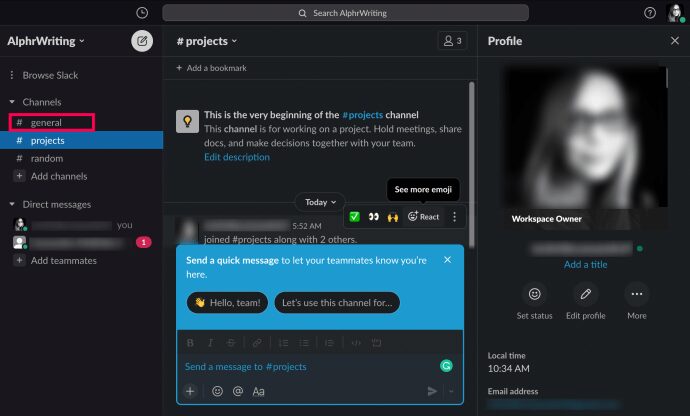
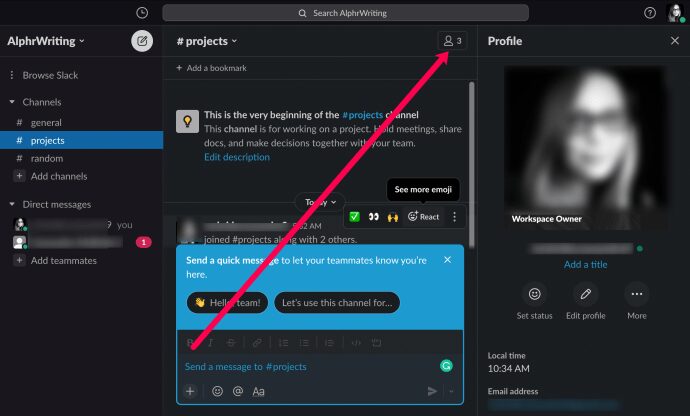
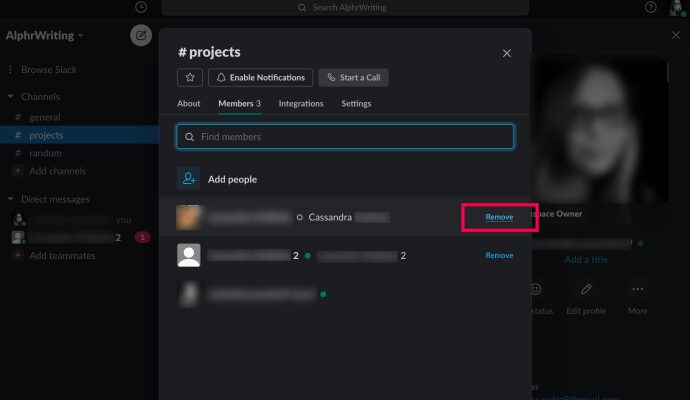
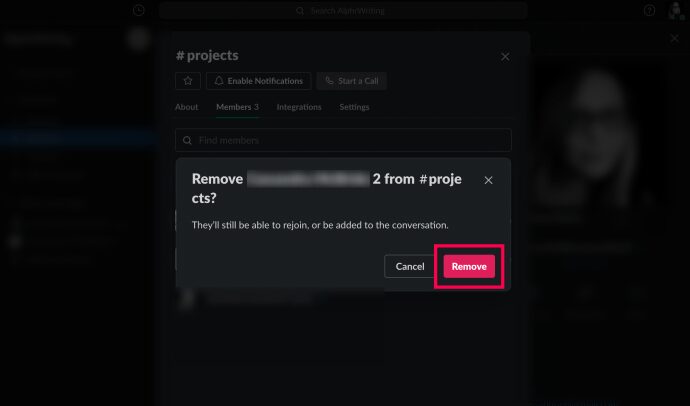
Dalším způsobem, jak někoho odebrat, je zadat do příslušného kanálu následující příkaz: „/remove @[insert member name].“ Poté klikněte na „Enter“ nebo klikněte na ikonu papírové roviny.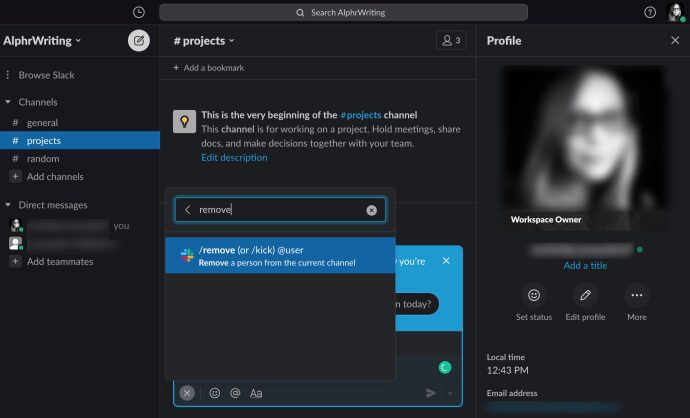
Jak někoho odebrat z kanálu Slack na iOS/Android
Mobilní aplikace Slack bohužel nenabízí funkci „odebrat člena“ ze seznamu členů kanálu. Jediným způsobem, jak někoho odebrat z kanálu Slack na zařízeních iOS nebo Android, je použít metodu příkazu vysvětlenou výše.
Poznámka: Na rozdíl od desktopové verze vás mobilní verze nebude žádat o potvrzení smazání, takže se ujistěte, že vybíráte správného uživatele.
Shrnout:
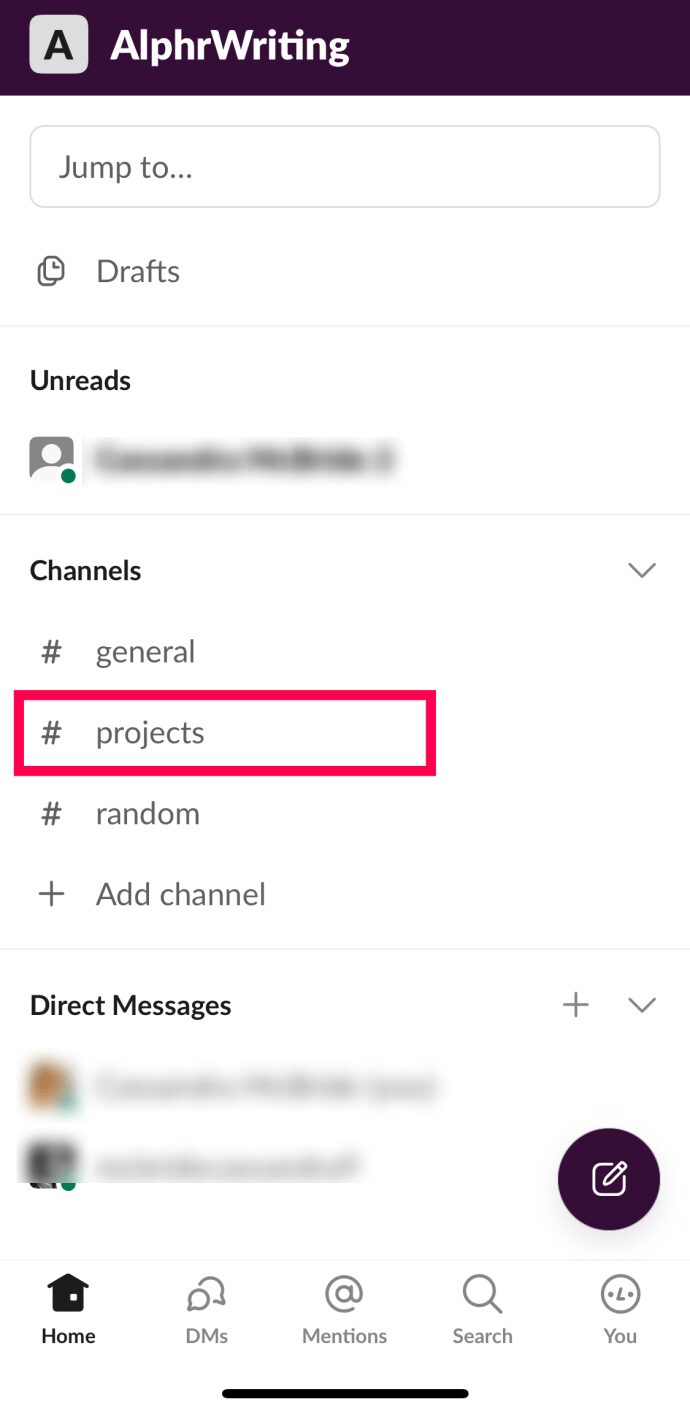
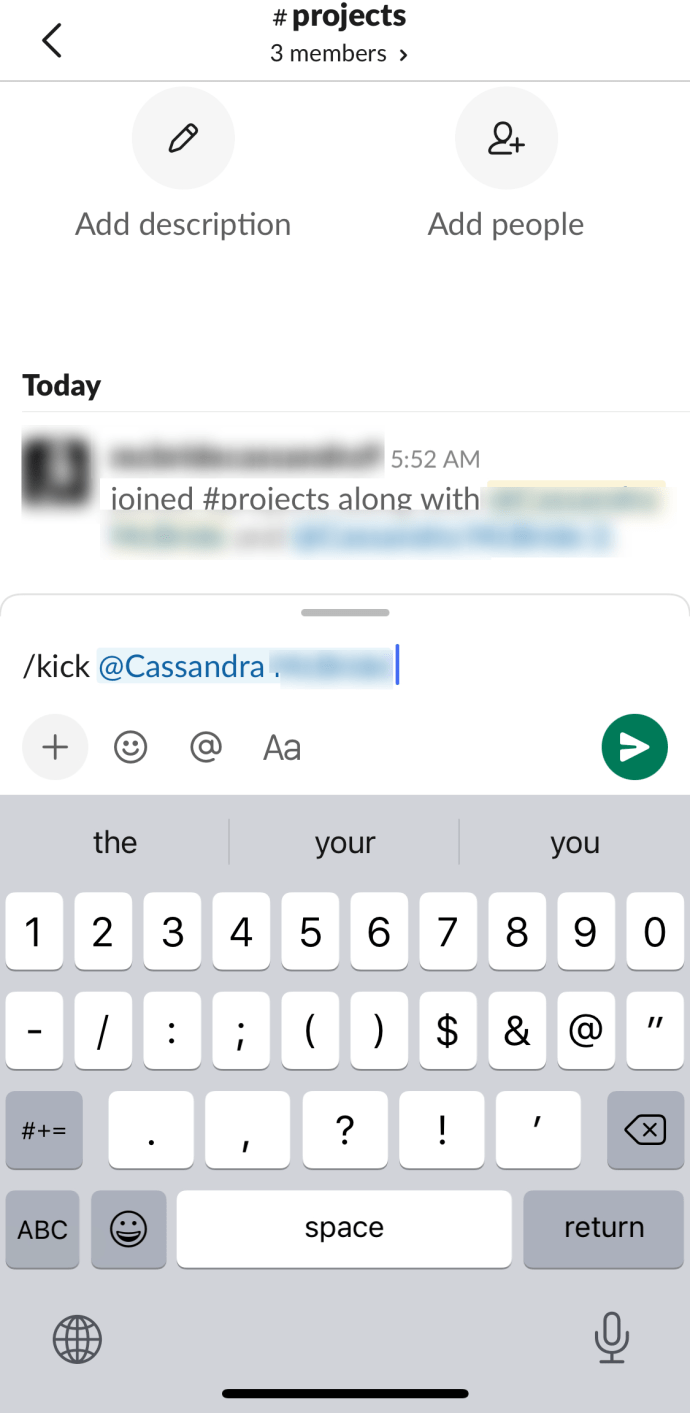
Pokud jste na cestách, pomocí /Remove @Username nebo /Kick @Username přinutí člena opustit vaši pracovní skupinu.
Jak deaktivovat účet v pracovním prostoru
Dodržování výše uvedených pokynů vám pomůže odebrat někoho z konkrétního kanálu v pracovním prostoru. Stále však budou v příslušném pracovním prostoru. Když skončí profesionální vztah se zaměstnancem, budete ho chtít odstranit z jeho starého pracovního prostoru. To lze provést deaktivací účtu.
Možnost deaktivace účtu v aplikacích pro mobily, tablety a počítače neexistuje. Pokud se k tomu pokusíte použít desktopovou aplikaci Slack, budete přesměrováni do výchozího prohlížeče, kde budete moci deaktivovat účet člena. Jediný způsob, jak deaktivovat účet Slack z mobilního zařízení nebo tabletu, je přistupovat k němu v režimu plochy. Než budeme pokračovat v deaktivaci účtu, podívejme se, jak můžete na svém mobilním/tabletu získat přístup k režimu prohlížeče na ploše.
iOS
Pro prohlížeč Safari výchozí pro iOS stačí:
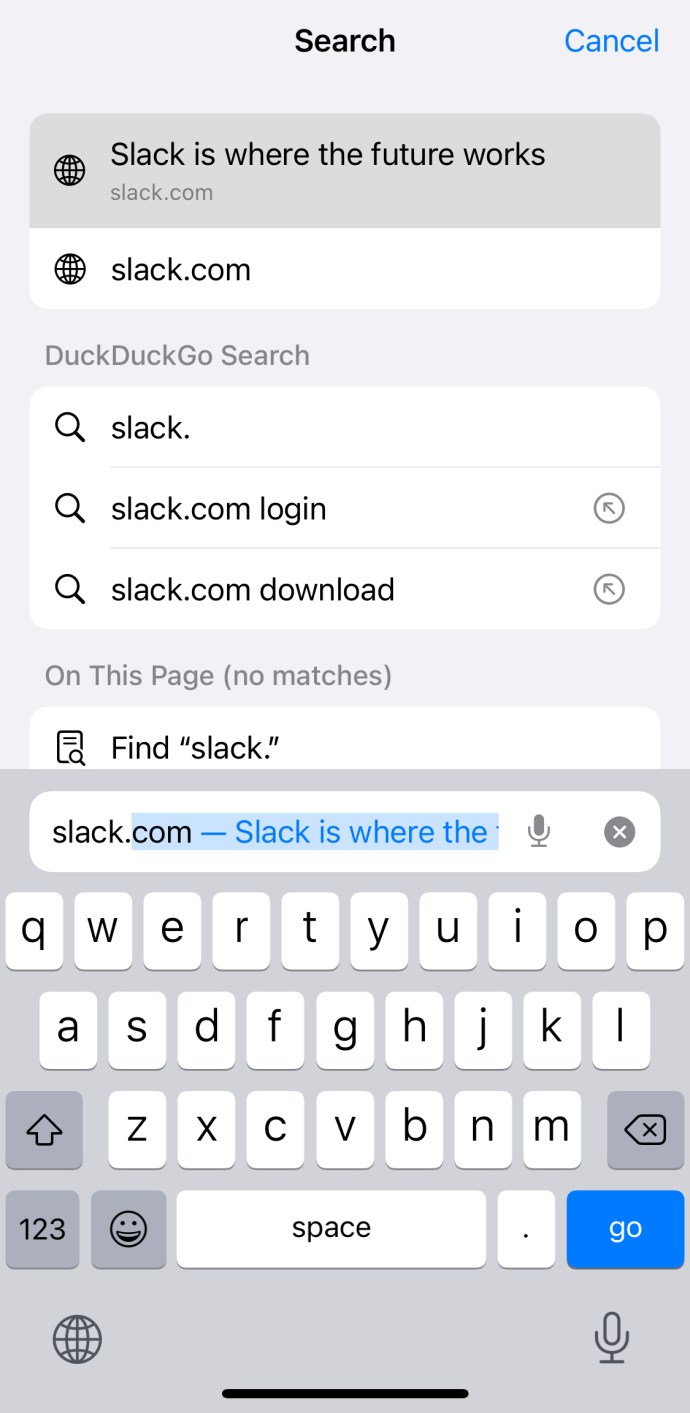
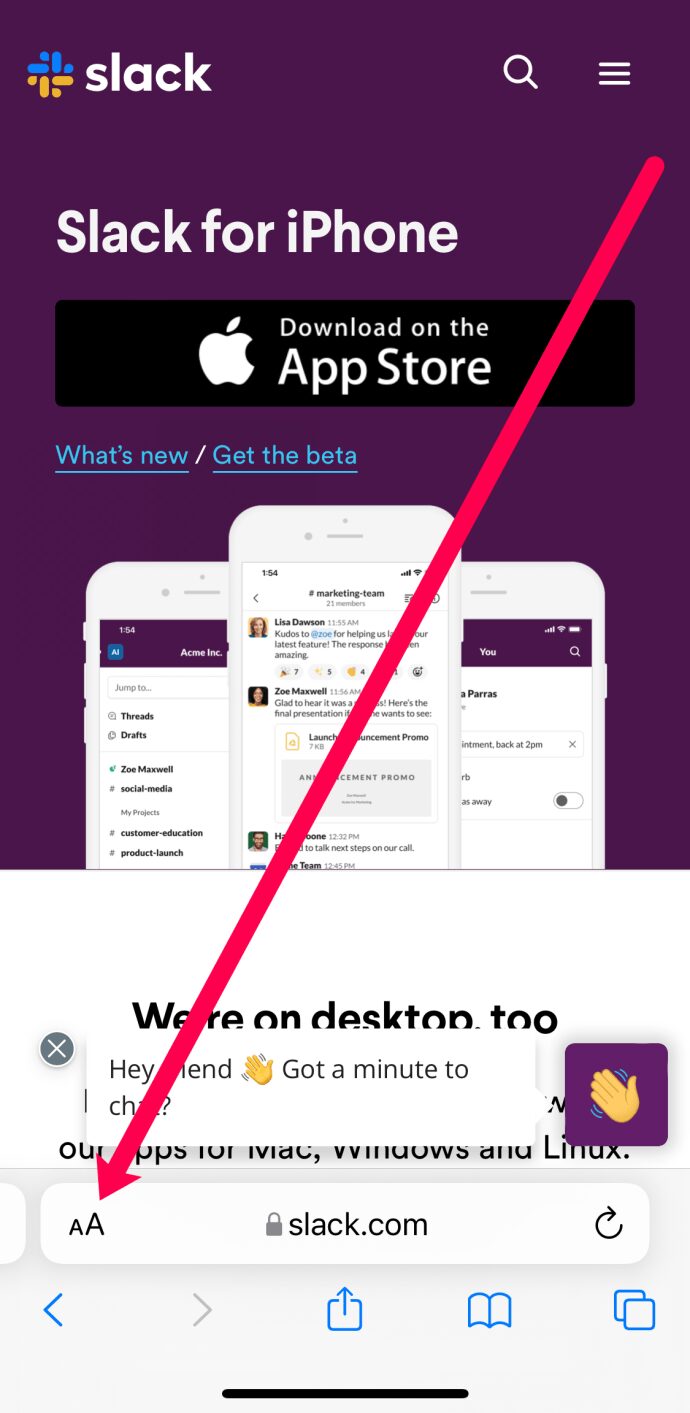

Android
U chytrých telefonů a tabletů Android jsou věci stejně jednoduché:
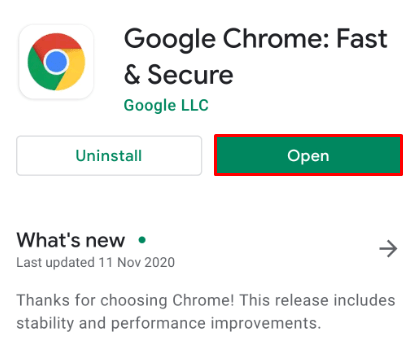
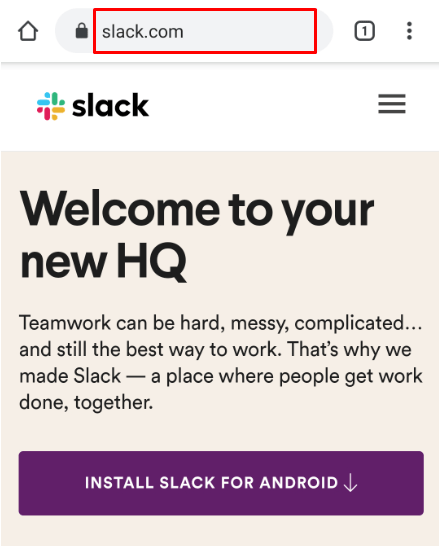
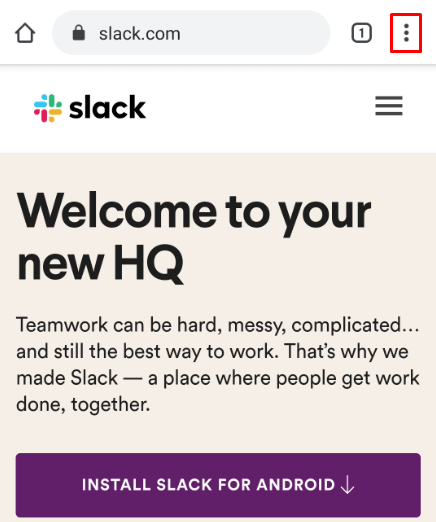
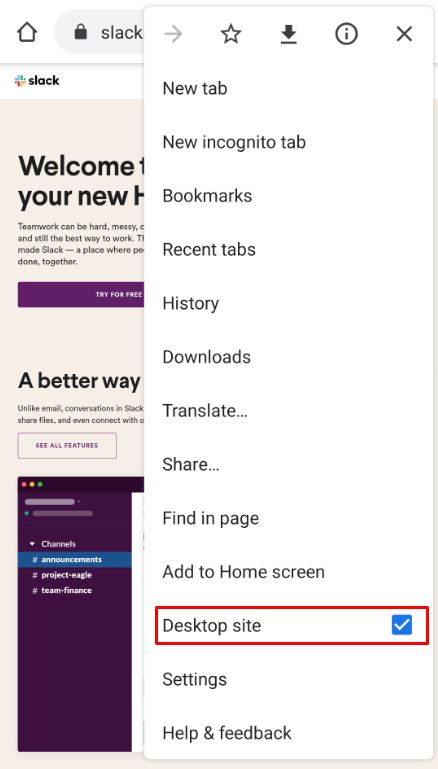
Nyní, když jsme na desktopové verzi Slacku, můžeme deaktivovat účet. Celý proces je velmi přímočarý.



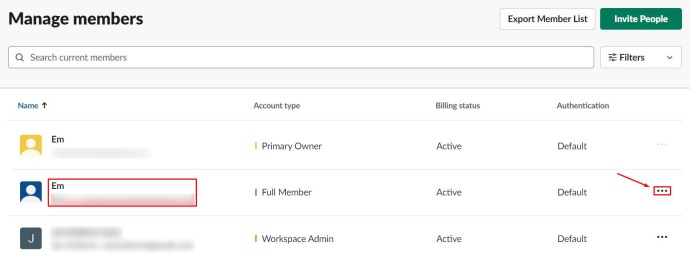
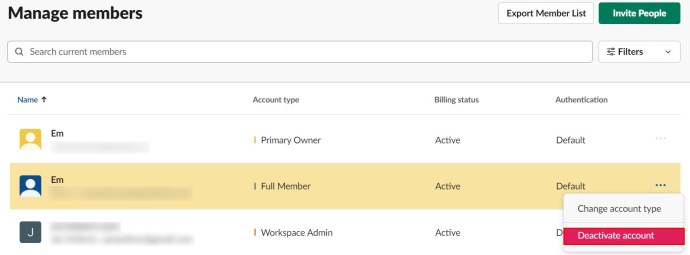
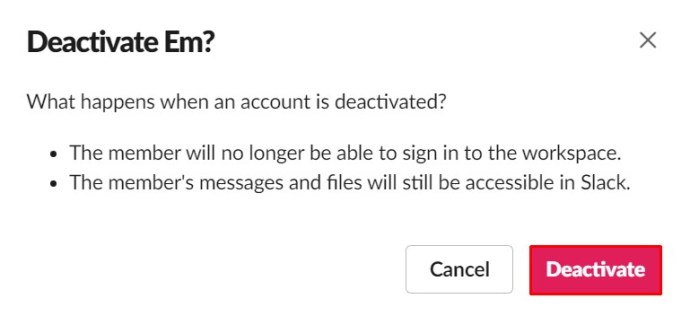
Deaktivovaný člen se již nebude moci přihlásit k pracovnímu prostoru ani k němu mít přístup, pokud se nerozhodnete pozvat je zpět. Stále budete mít přístup k souborům a zprávám člena, které zůstávají ve vašem pracovním prostoru.
Jak odstranit pracovní prostor Slack
Pracovní prostory končí. Někdy jsou pracovní prostory potřeba pouze dočasně. Jindy můžete vytvořit nový pracovní prostor a odstranit starý. Ať už je důvod jakýkoli, tato část vás naučí, jak odstranit celý pracovní prostor.
Mějte na paměti, že smazání pracovního prostoru nelze vrátit zpět. Po smazání pracovního prostoru bude každá odeslaná zpráva a soubor trvale smazána. Než se tedy rozhodnete smazat celý pracovní prostor Slack, zvažte export příslušných zpráv a dat souborů do počítače.
Pochopte, že budou exportovány pouze zprávy a soubory, které byly odeslány veřejnými kanály. Soukromý kanál, přímá zpráva a protokoly úprav/mazání nejsou zahrnuty. Než budete pokračovat v procesu mazání pracovního prostoru, zálohujte si data.

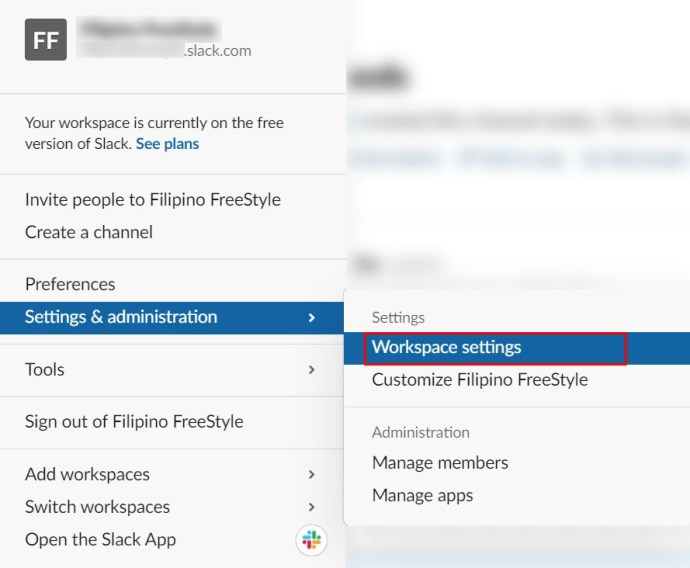
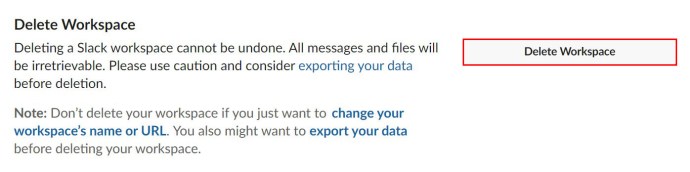
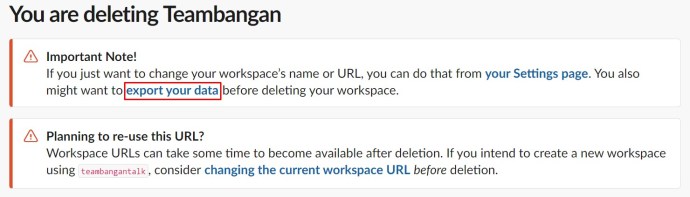
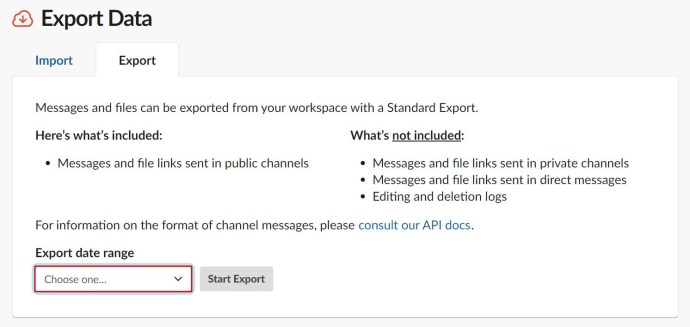
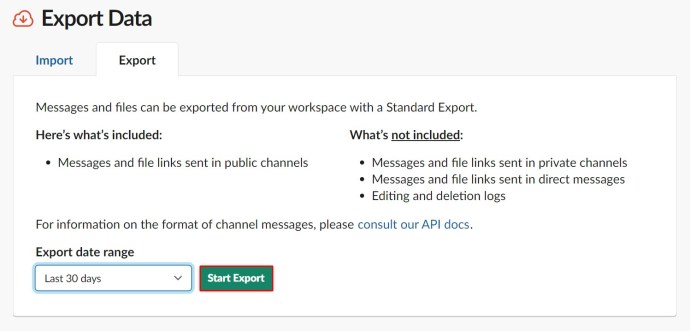
Po dokončení exportu (nebo pokud jste se rozhodli neprovádět zálohování), pokračujte a odstraňte pracovní prostor, který již nepotřebujete.
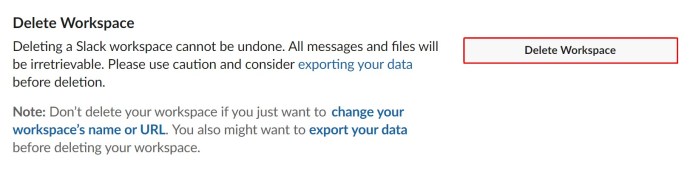
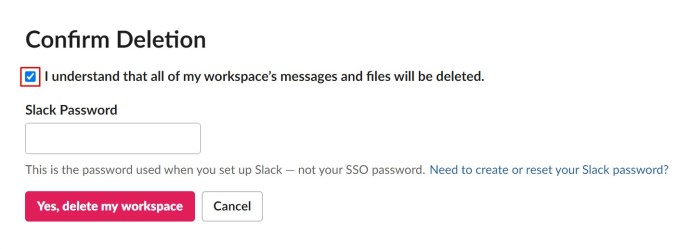
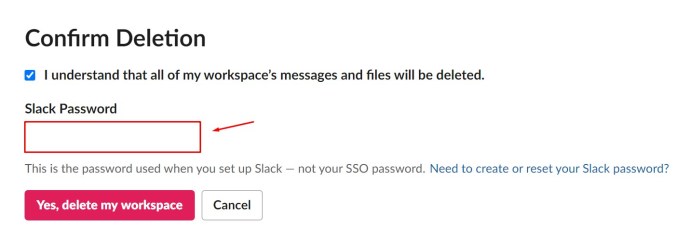
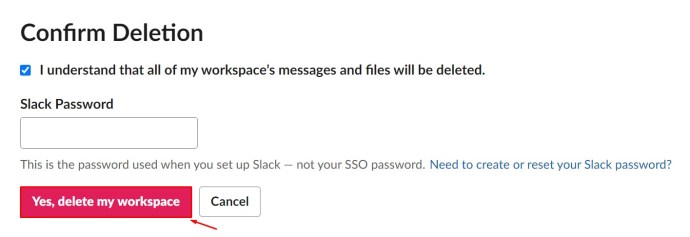
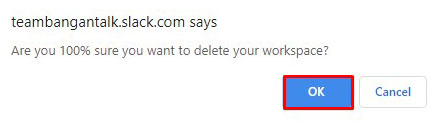
Váš pracovní prostor by měl být úspěšně smazán.
Další časté dotazy
Slack je skvělý nástroj pro spolupráci s ostatními. Pokud máte další otázky ohledně platformy, pokračujte ve čtení.
Bude dotyčná osoba upozorněna, že byla odstraněna?
Ne. Slack nebude posílat žádná oznámení o odebrání uživatelů. Jednotlivec však jistě bude vědět, že jste ho nakopli, když se pokusí přejít do pracovního prostoru.
Uživatel neobdrží upozornění, pokud deaktivujete jeho účet v pracovním prostoru. Jednoduše už k němu nebudou mít přístup.
Jak smažete zprávu někoho jiného na Slacku?
Pokud k tomu máte oprávnění, můžete mazat nebo upravovat své vlastní zprávy na Slacku. Chcete-li to provést, klikněte na ikonu se třemi tečkami, vyberte možnost smazat zprávu a potvrďte. Totéž platí pro úpravu zprávy: klepnutím a podržením získáte možnost smazání zprávy na tabletu/smartphonu a poté vyberte možnost úpravy. Díky tomu nemůžete na Slacku smazat zprávy někoho jiného.
Můžete obnovit smazané zprávy na Slacku?
Jakmile zprávu smažete, úplně zmizí. Není to obnovitelné. I když jste správcem/vlastníkem celého pracovního prostoru, nebudete mít ke zprávě přístup ani ji nebudete moci obnovit. Správci a vlastníci však mohou zakázat možnosti mazání/úprav.
Vymaže se smazáním zprávy na Slacku pro všechny?
Pokud nastavení, které vytvořil správce nebo vlastník pracovního prostoru, umožňuje uživatelům mazat zprávy, pak tím odstraníte zprávu pro všechny. Jakmile bude pryč, nebude k němu mít přístup ani správce, vlastník nebo primární vlastník.
Odebrání někoho z kanálu
Dokud máte v pracovním prostoru oprávnění správce, můžete odebrat lidi z kanálů Slack a dokonce je deaktivovat na úrovni pracovního prostoru. Než to však uděláte, doporučujeme, abyste osobu nejprve informovali, abyste se vyhnuli nepříjemným situacím.
Podařilo se vám odebrat uživatele z kanálu? A co deaktivace jejich účtu v pracovním prostoru? Máte nějaké další otázky? Pokud tak učiníte, přejděte do sekce komentářů níže a vystřelte. A také se nezdráhejte přidat pár vlastních tipů.