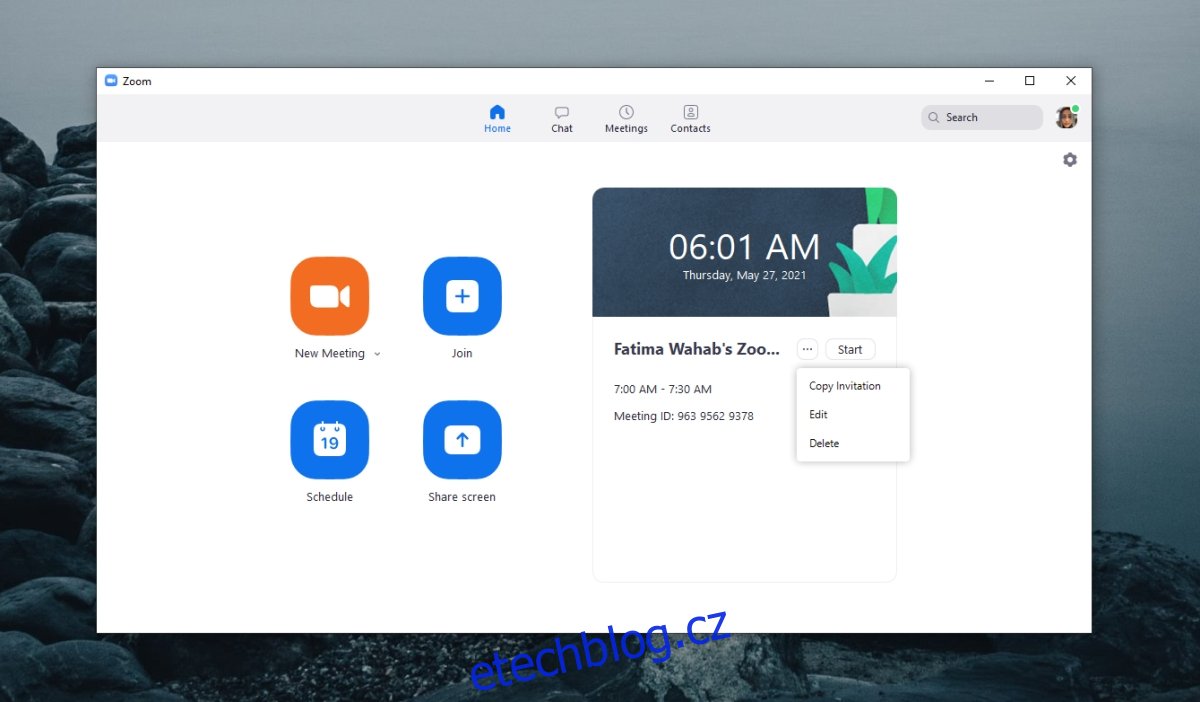Zoom umožňuje uživatelům zahájit ad-hoc schůzku a má možnost naplánovat schůzku na dny, týdny a dokonce i měsíce předem. U schůzek, které se opakují, je vytvořená zasedací místnost zachována, dokud se schůzka již nebude muset konat.
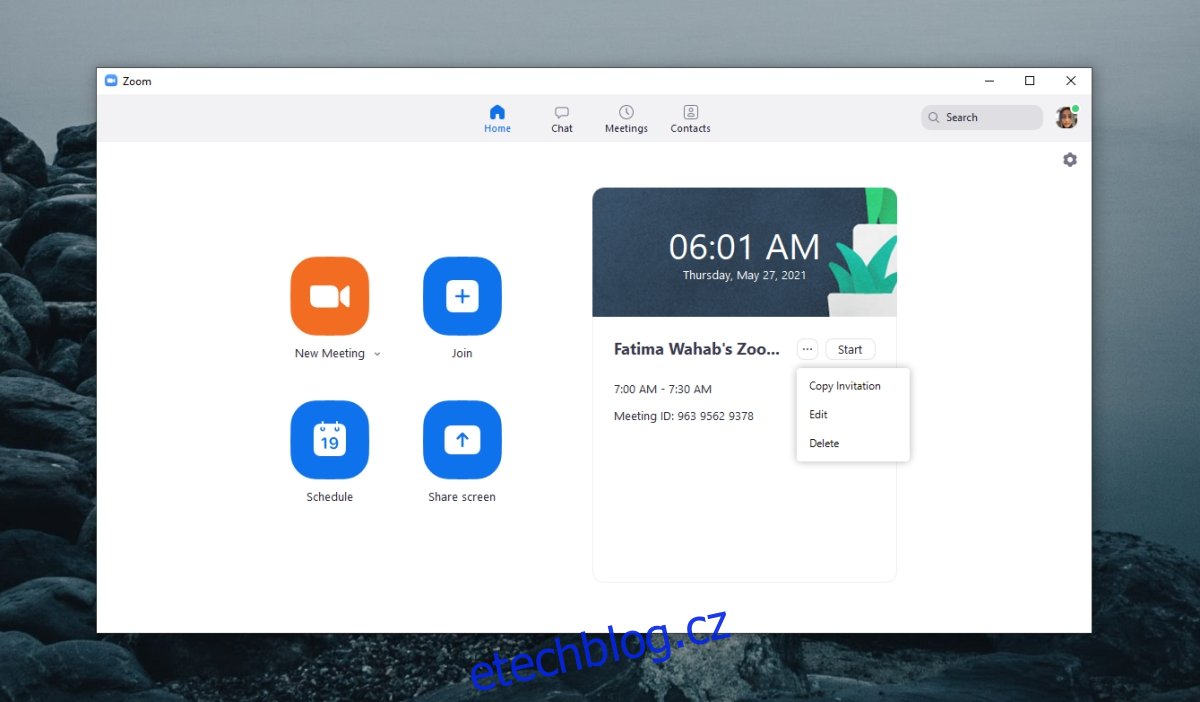
Table of Contents
Pozvěte někoho na schůzku Zoom
Zoom není jako Microsoft Teams; neomezuje uživatele na malou podmnožinu uživatelů, kteří jsou součástí stejné organizace. Umožňuje uživatelům otevřeně pozvat kohokoli na schůzku.
1. Pozvěte někoho na schůzku Zoom – Schůzka probíhá
Uživatel může být pozván na schůzku kdykoli, tj. před zahájením schůzky nebo po jejím zahájení. Chcete-li pozvat uživatele na schůzku po jejím zahájení, postupujte takto.
V systému Windows 10, macOS a ve webovém uživatelském rozhraní;
Klikněte na tlačítko Účastníci na spodní liště.
Na panelu, který se otevře, klikněte na tlačítko Pozvat.
Zkopírujte informace o schůzce a sdílejte je s uživatelem.
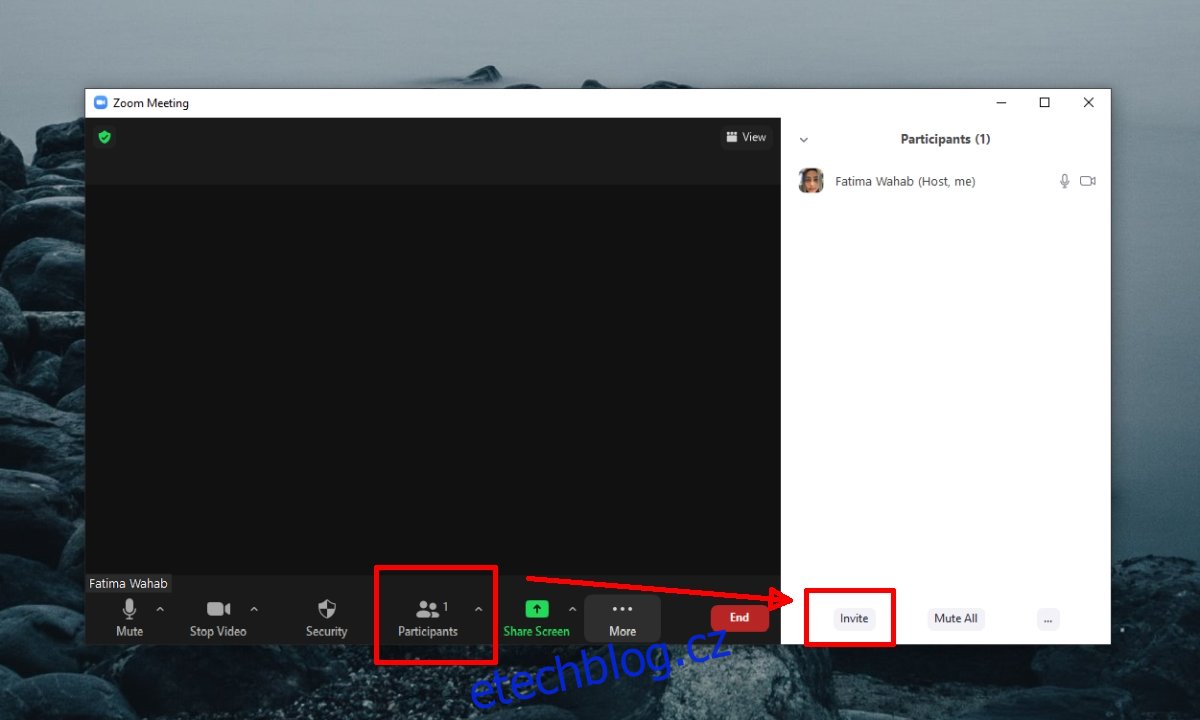
Chcete-li pozvat uživatele na schůzku v systému iOS nebo Android, postupujte takto.
Klepněte na tlačítko Účastníci dole.
Na další obrazovce klepněte na tlačítko Pozvat vlevo dole.
Vyberte způsob sdílení pozvánky/odkazu na schůzku.
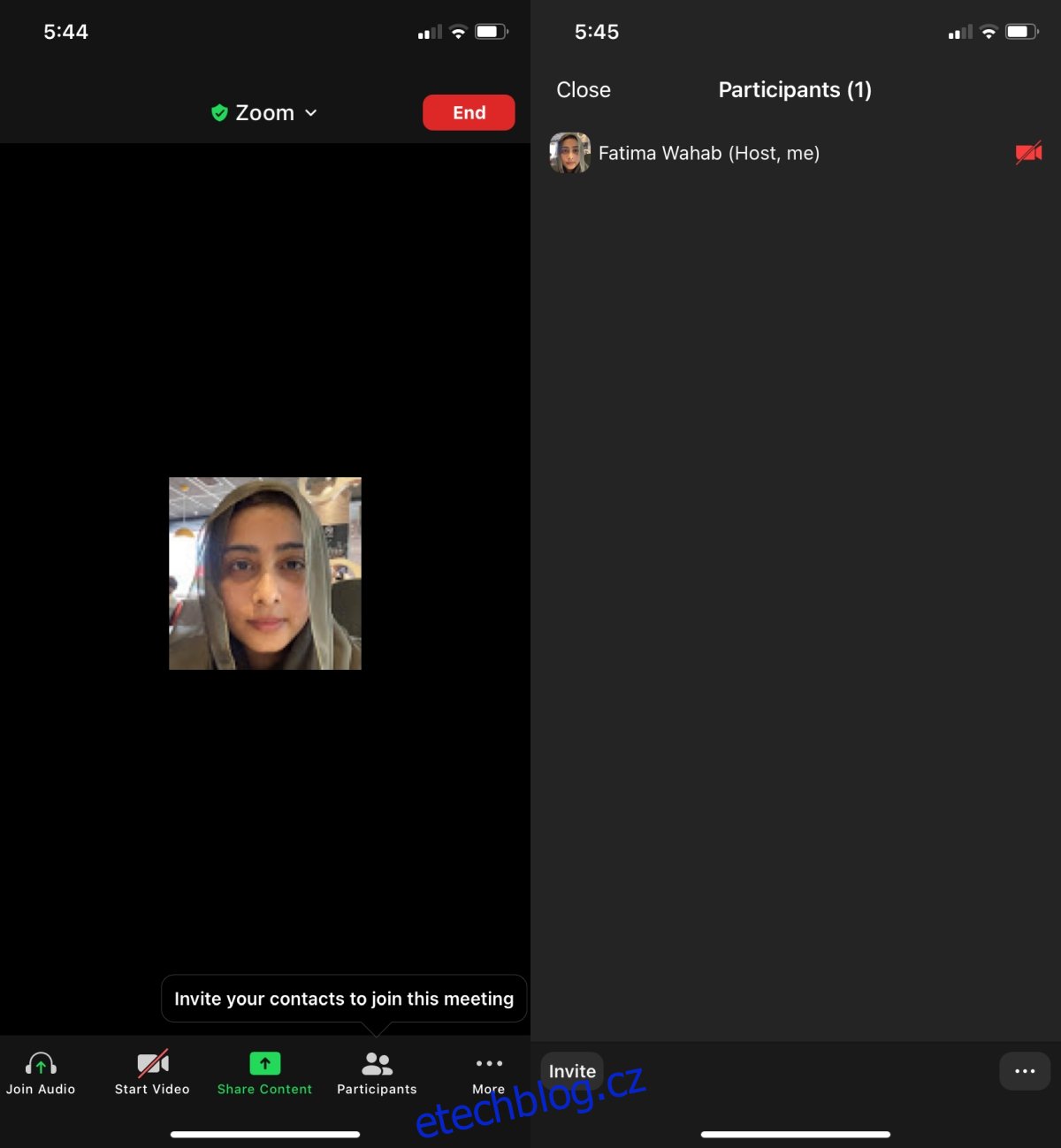
2. Pozvěte někoho na schůzku Zoom – plánovaná schůzka
Můžete někoho pozvat na schůzku Zoom, která byla naplánována před zahájením schůzky. Po zahájení schůzky můžete také pozvat uživatele podle kroků v předchozí části.
Chcete-li někoho pozvat na schůzku Zoom, která byla naplánována, ale ještě nezačala z webového uživatelského rozhraní, postupujte takto.
Navštivte Zoom a ve sloupci vlevo vyberte Schůzky.
Přejděte na kartu Nadcházející.
Klikněte na schůzku, na kterou chcete poslat pozvánku.
Klikněte na Kopírovat pozvánku.
Sdílejte jej s uživateli, které chcete pozvat na schůzku.
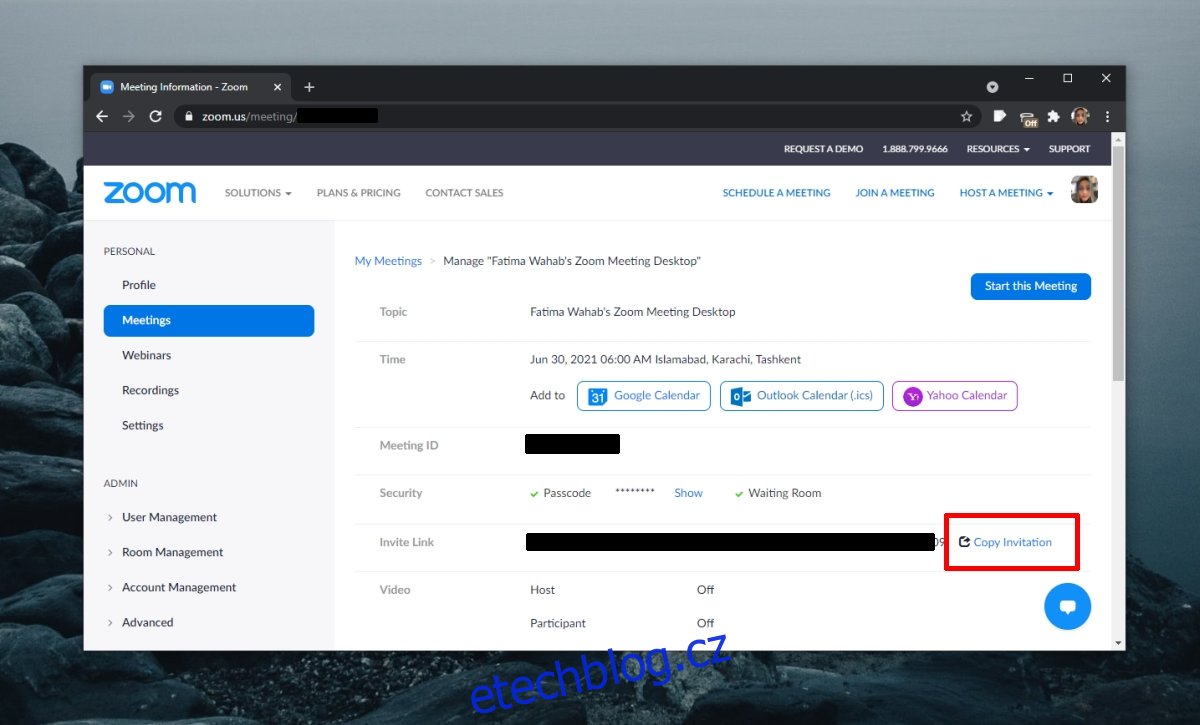
Chcete-li pozvat uživatele na naplánovanou schůzku Zoom před jejím zahájením z desktopových aplikací Windows 10 a macOS, postupujte takto.
Otevřete aplikaci a přejděte na Schůzky vpravo nahoře.
Klikněte na schůzku, na kterou chcete pozvat uživatele.
V podokně vpravo klikněte na Kopírovat pozvánku.
Sdílejte pozvánku s uživateli.
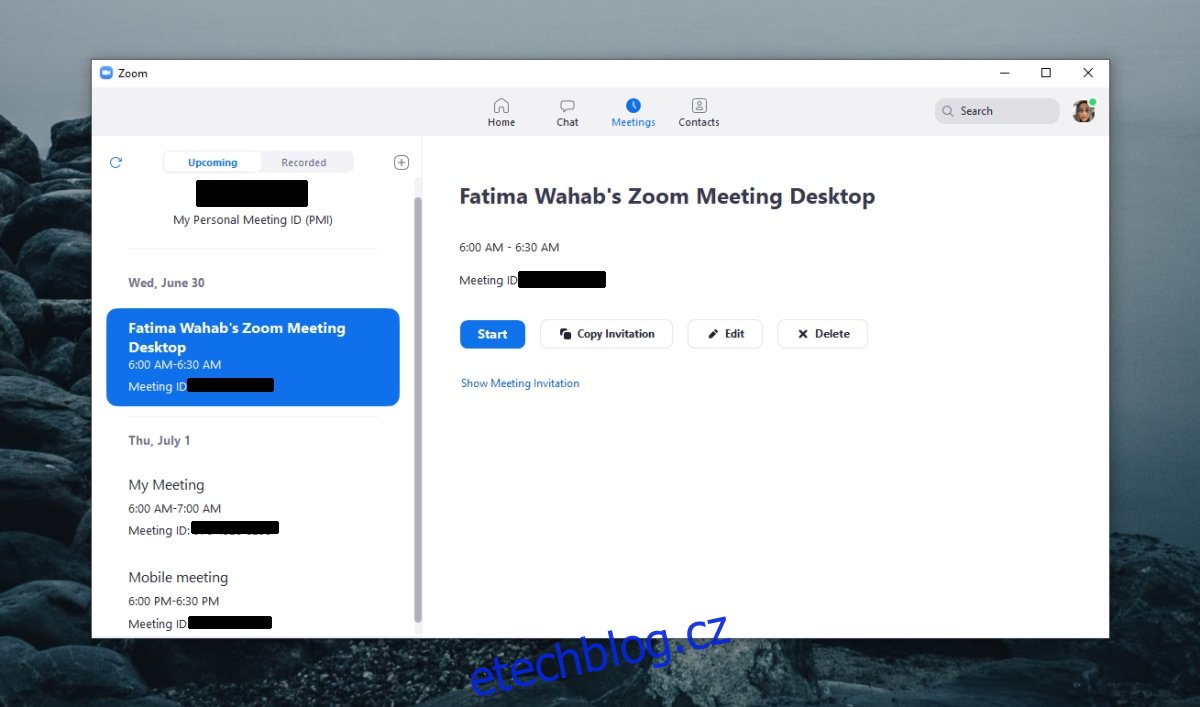
Chcete-li pozvat uživatele na naplánovanou schůzku Zoom z iOS nebo Androidu, postupujte takto.
Otevřete aplikaci Zoom.
Přejděte na kartu Schůzky.
Vyberte schůzku.
Klepněte na Přidat pozvané.
Vyberte způsob sdílení pozvánky na schůzku.
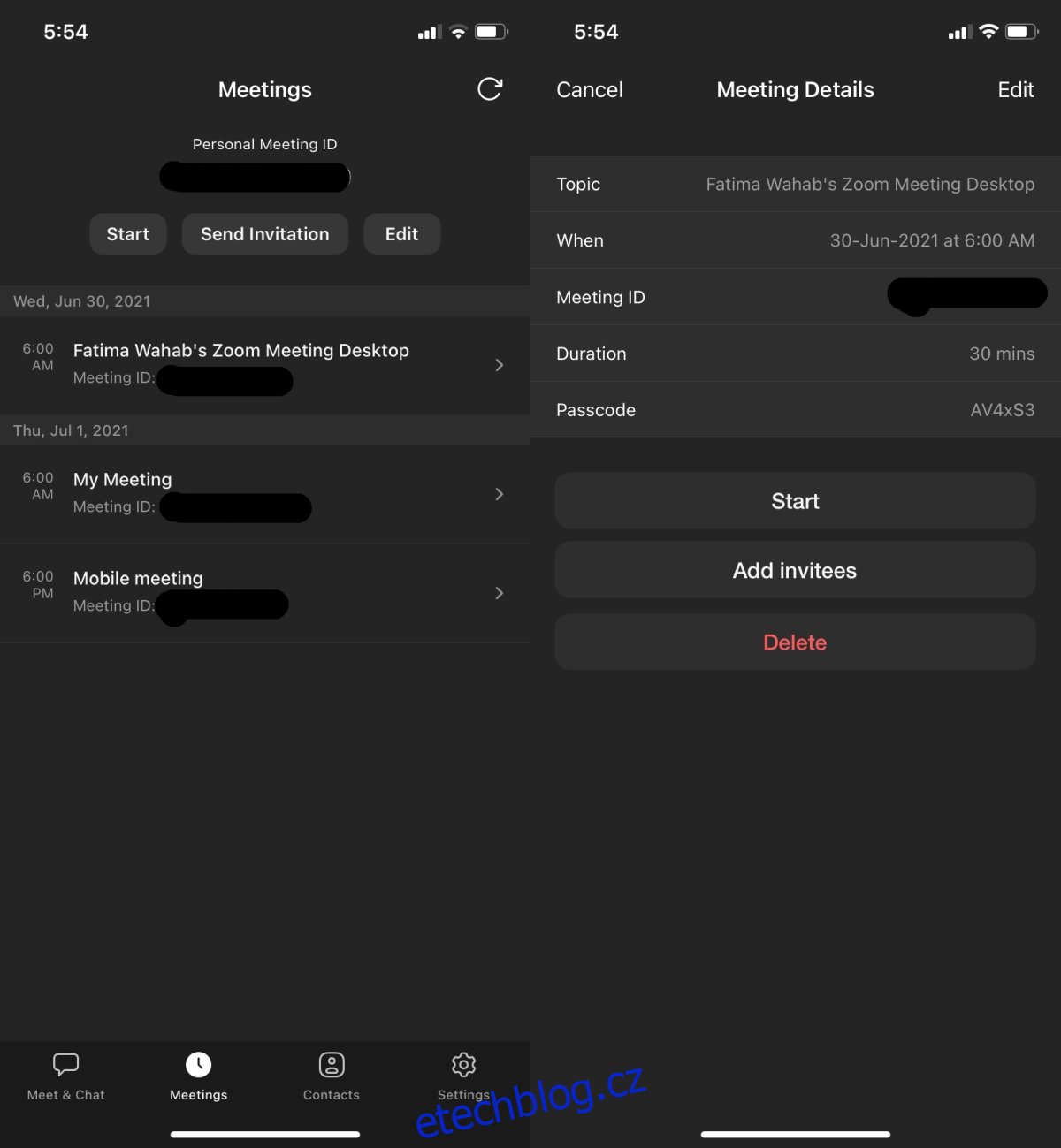
Závěr
Pozvánku na schůzku lze odeslat kdykoli, dokud schůzka neskončila. Pokud na schůzce provedete změny, např. datum a čas, bude stále platit stejná pozvánka, ale je dobré dát všem vědět, že se datum/čas změnily.