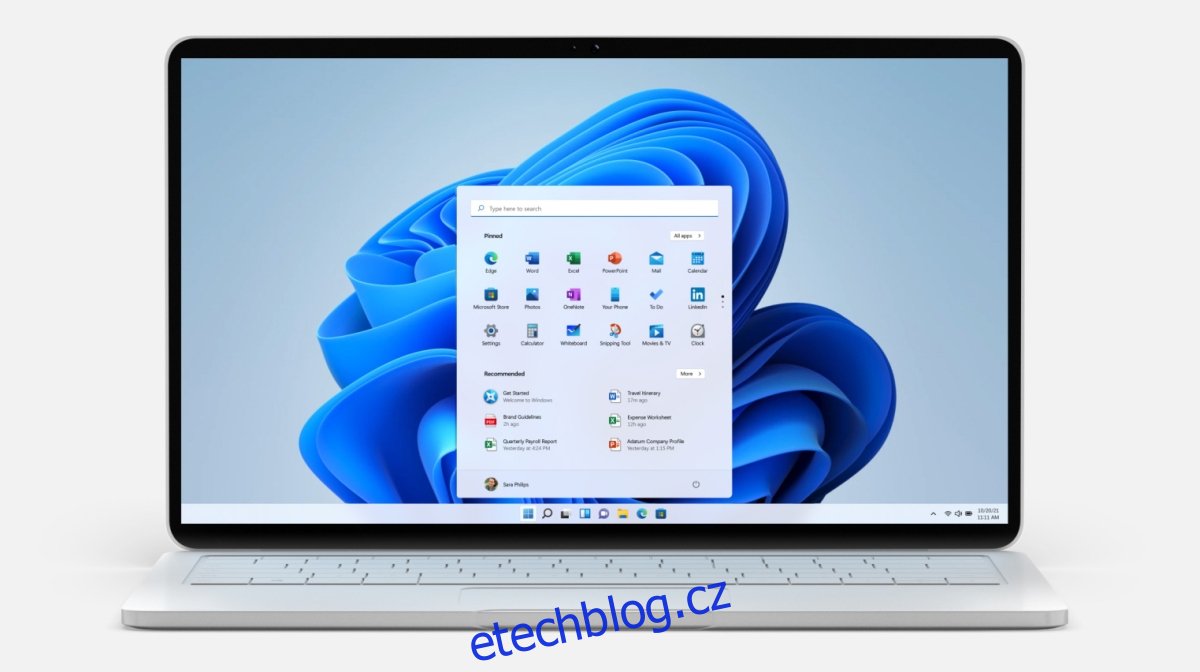Windows 11 má určité hardwarové požadavky. Není neobvyklé, že operační systémy definují hardwarové požadavky, ale Microsoft vždy vyvíjel svůj operační systém tak, aby byl kompatibilní se starším hardwarem. Hardwarové požadavky pro Windows 11 způsobily, že několik starších zařízení je nyní z upgradu vyloučeno.
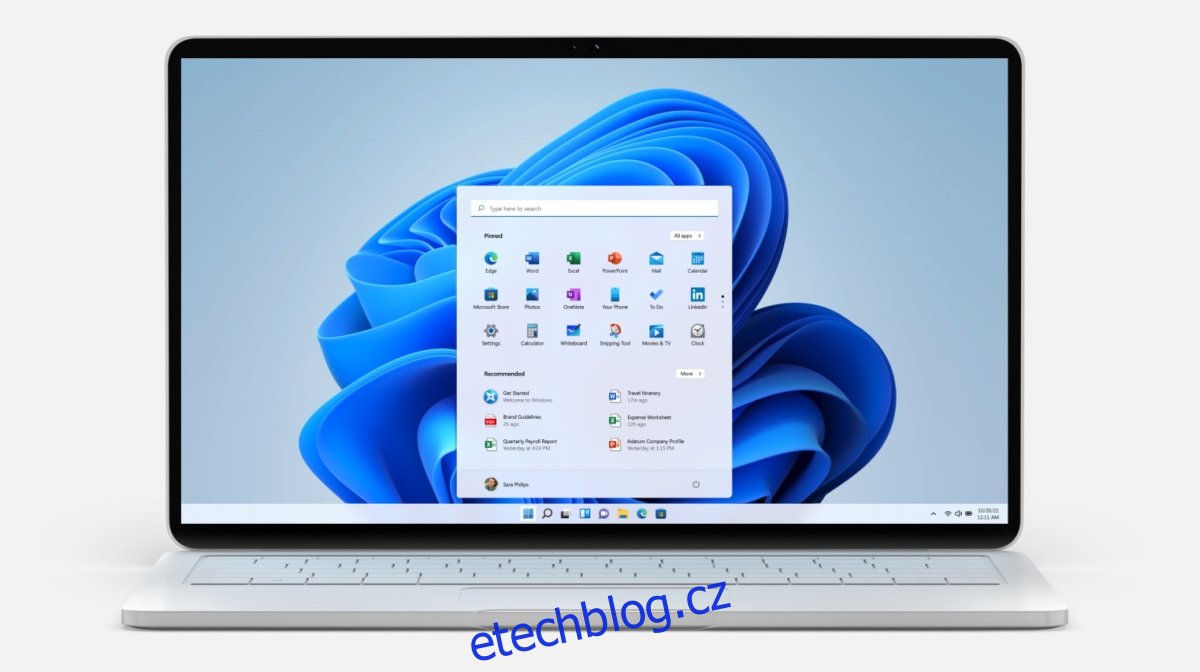
Table of Contents
Obejít TPM 2.0 a nainstalovat kontroly požadavků – Windows 11
TPM není obecně hardwarovým požadavkem, na který by se lidé dívali při nákupu nového notebooku nebo stolního počítače. Je to čip, který přidává důležitou vrstvu zabezpečení. Abyste mohli nainstalovat Windows 11, váš počítač musí mít TPM 2.0. Pokud tomu tak není, kontrola kompatibility selže a Windows 11 nebudete moci nainstalovat prostřednictvím služby Windows Update nebo instalačního disku.
Požadavky TPM 2.0 můžete obejít, když provedete místní upgrade na Windows 11 nebo když provedete čistou instalaci. Postup bude stejný. Ujistěte se, že máte po ruce instalační disk Windows 11. Podívejte se do našeho průvodce a zjistěte, jak si takový vyrobit.
Bypass TPM 2.o – Upgrade na Windows 11
Pokud plánujete provést místní upgrade na Windows 11, tj. upgradovat Windows 10 na Windows 11, bude obcházení požadavku TPM 2.0 mnohem snazší, než když znovu nainstalujete Windows 11.
Klepnutím na klávesovou zkratku Win+R otevřete okno spuštění.
Do pole spuštění zadejte regedit a klepněte na klávesu Enter.
Přejděte na tento klíč: HKEY_LOCAL_MACHINESYSTEMSetup
Klepněte pravým tlačítkem na klávesu Nastavení a z kontextové nabídky vyberte Nový>Klíč.
Pojmenujte tento nový klíč: LabConfig
Klikněte pravým tlačítkem na klávesu LabConfig az kontextové nabídky vyberte Nový>Hodnota DWORD (32bitová).
Tuto hodnotu pojmenujte: BypassTPMCeck
Dvakrát klikněte na BypassTPMCeck a nastavte jeho hodnotu na 1.
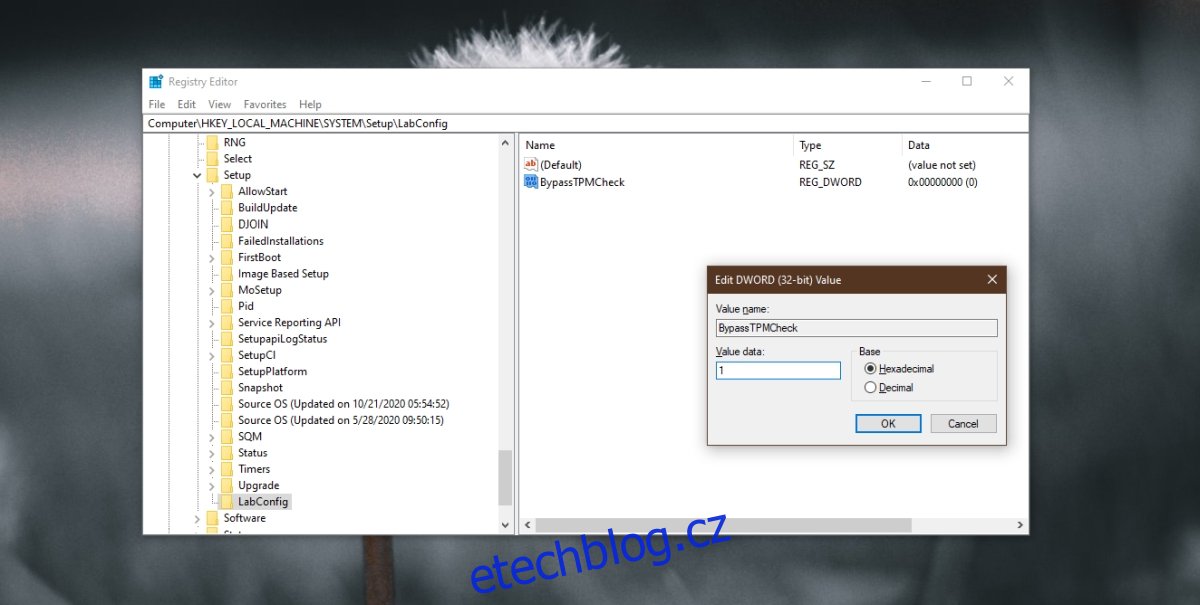
Klikněte pravým tlačítkem na klávesu LabConfig az kontextové nabídky vyberte Nový>Hodnota DWORD (32bitová).
Pojmenujte tuto hodnotu: BypassRAMCheck
Dvakrát klikněte na BypassRAMCheck a nastavte jeho hodnotu na 1.
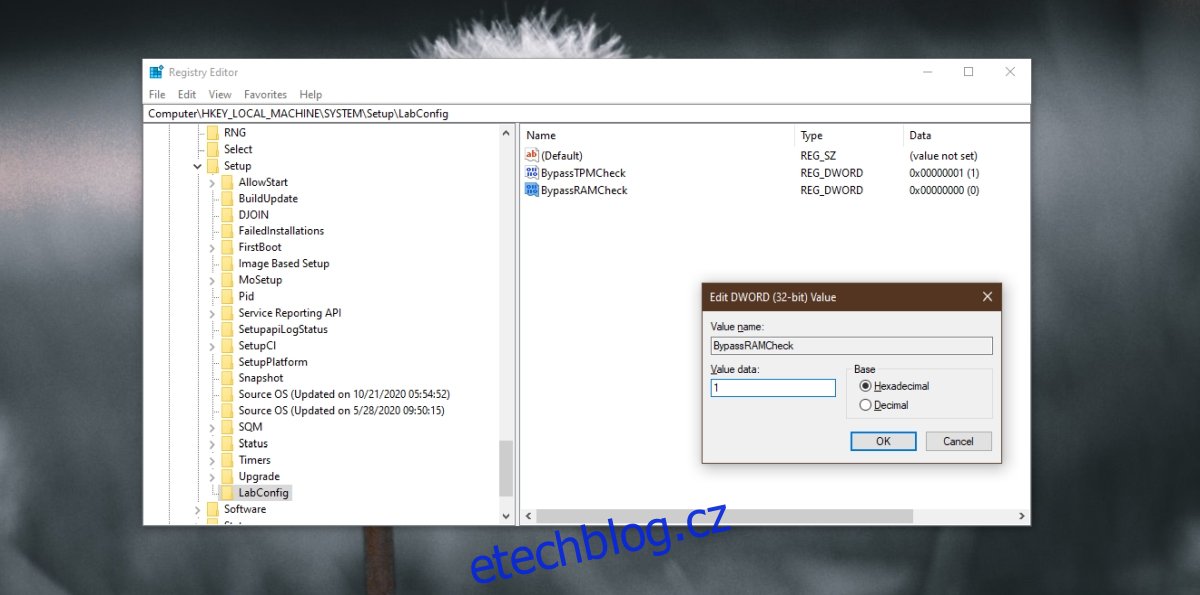
Klikněte pravým tlačítkem na LabConfig az kontextové nabídky vyberte Nový>Hodnota DWORD (32bitová).
Tuto hodnotu pojmenujte: BypassSecureBootCheck
Dvakrát klikněte na BypassSecureBootCheck a nastavte jeho hodnotu na 1.
Zavřete editor registru.
Připojte instalační USB/disk Windows 11 k vašemu systému.
Spusťte instalační soubor.
Při upgradu na Windows 11 postupujte podle pokynů na obrazovce.
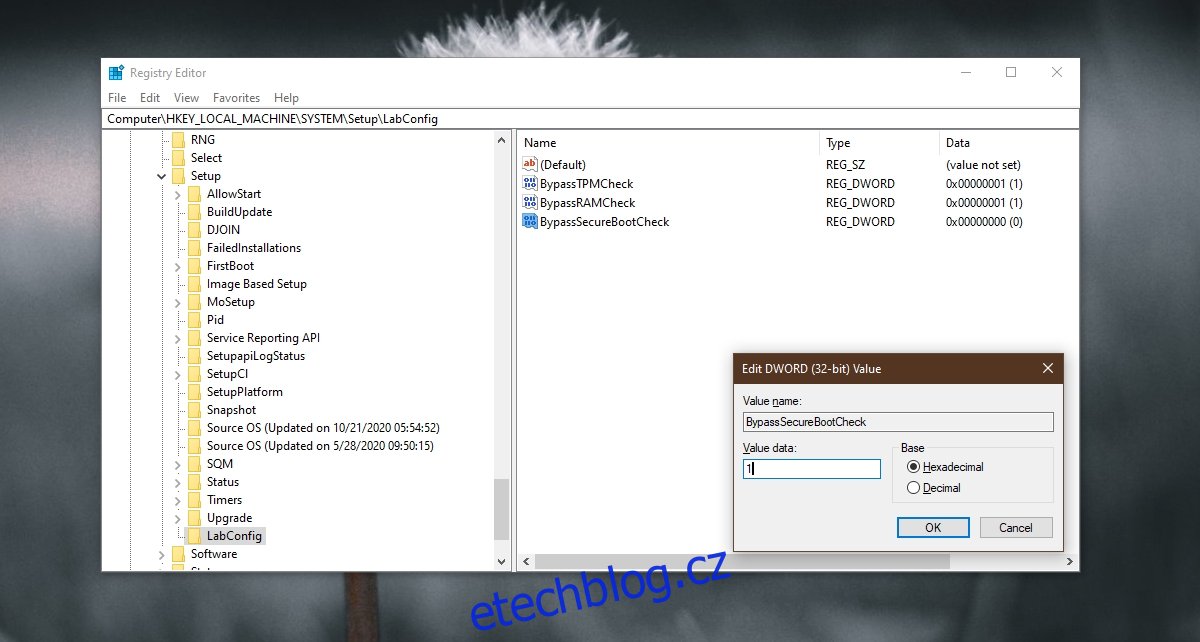
Bypass TPM 2.o – Nová instalace Windows 11
Chcete-li čistou instalaci Windows 11 v systému, který nesplňuje požadavky TPM, musíte provést stejné úpravy v registru Windows. Trik spočívá v jeho úpravě mimo prostředí Windows.
Připojte USB disk Windows 11 k počítači.
Spusťte systém do BIOSu.
Změňte první spouštěcí zařízení na USB.
Restartujte systém a spustí se z instalačního disku.
Když se zobrazí zpráva, že systém Windows 11 nelze na počítači spustit, stiskněte klávesovou zkratku Shift+F10.
Otevře se příkazový řádek.
Do příkazového řádku zadejte regedit a klepněte na klávesu Enter.
Po otevření editoru registru postupujte podle kroků v předchozí části a upravte registr tak, aby se obešly požadavky na TPM 2.0.
Znovu spusťte instalaci Windows 11.
Závěr
Čip TPM slouží k zabezpečení, takže vám neuniknou žádné funkce systému Windows 11. Pokud se obáváte aktualizace na Windows 11 bez čipu TPM, můžete udělat jen málo. Můžete zkusit upgradovat nebo nainstalovat čip, ale ve většině případů si budete muset koupit nový systém, na kterém je čip nainstalován.