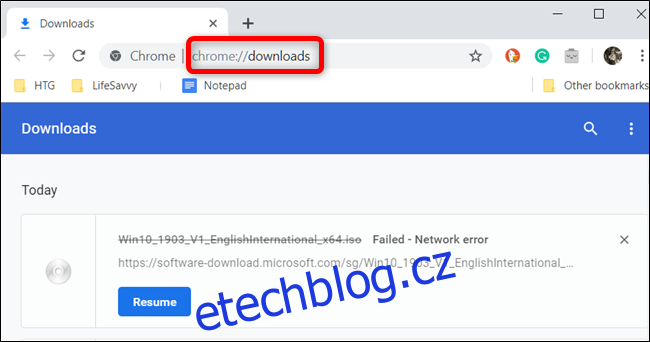Připojení k internetu může být někdy nepředvídatelné a náhlý výpadek připojení při stahování velkého souboru může být frustrující. Google Chrome vám však umožňuje obnovit stahování, pokud se neočekávaně zastaví.
Obnovte stahování pomocí Správce stahování Chrome
Google Chrome používá vestavěného správce stahování k zobrazení všech vašich stahování – aktivních, neúspěšných, zrušených a dokončených. Správce se otevře na vlastní kartě a zobrazí seznam všech souborů, které jste si kdy stáhli do Chromu.
Poznámka: Některé webové stránky neumožňují obnovení stahování, pokud se nepodaří dokončit napoprvé. Některé webové servery si nepamatují vaši žádost o stažení souboru, takže je nucen začít znovu od začátku.
Chcete-li otevřít správce stahování, zadejte do omniboxu chrome://downloads a stiskněte klávesu Enter. Případně můžete stisknout Ctrl+J na Windows nebo Command+J na macOS.
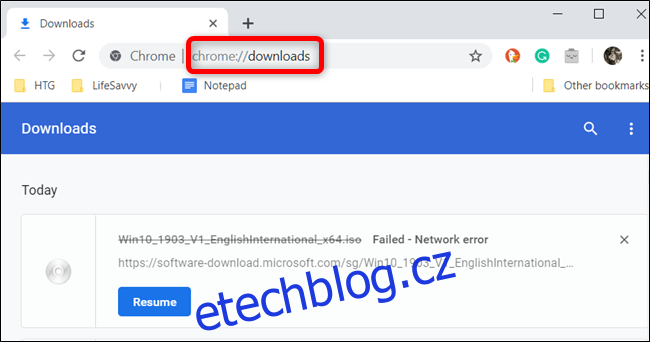
V seznamu stahování vyhledejte neúspěšnou položku a klikněte na „Obnovit“.
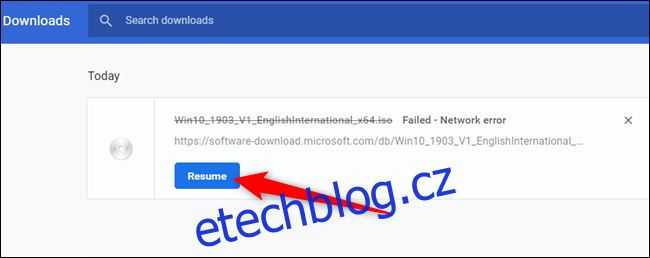
Pokud vše půjde správně, stahování bude pokračovat od místa, kde skončilo před odpojením.
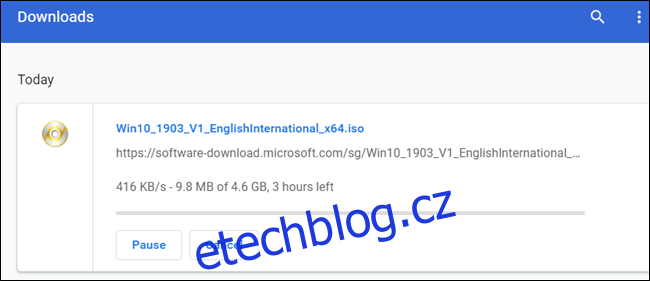
Obnovte stahování pomocí WGet
Pokud se stahování po stisknutí tlačítka neobnoví, máte ještě jednu metodu, kterou můžete vyzkoušet. Používá příkazový řádek, kus bezplatného softwaru, a vyžaduje částečně stažený soubor. I když může být příkazový řádek pro někoho trochu skličující, projdeme si ho krok za krokem, abyste jej mohli snadno sledovat.
WGet je open-source aplikace pro Linux, macOS a Windows, součást projektu GNU, který načítá soubory přes internet. Je to nástroj příkazového řádku, který umožňuje obnovit přerušená stahování přímo z webových serverů.
Zamiřte k Stránka pro stahování WGet a získejte balíček, který je vhodný pro váš systém. V této příručce budeme používat verzi pro Windows, ale měla by fungovat stejně na všech operačních systémech.
Po dokončení stahování WGet nainstalujte/rozbalte obsah do složky, kterou si snadno zapamatujete. Protože se primárně používá k obnovení stahování Chromu a používá částečně stažený soubor, umístili jsme jej pro pohodlí do výchozí složky pro stahování Chrome.
Otevřete správce stahování pomocí Ctrl+J (Windows) nebo Command+J (macOS), vyhledejte soubor, klikněte pravým tlačítkem na web zdrojového souboru a vyberte „Kopírovat adresu odkazu“.
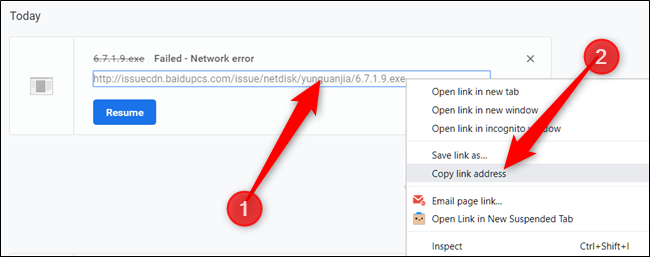
Nyní klikněte na Více (tři tečky) a poté vyberte možnost „Otevřít složku ke stažení“.
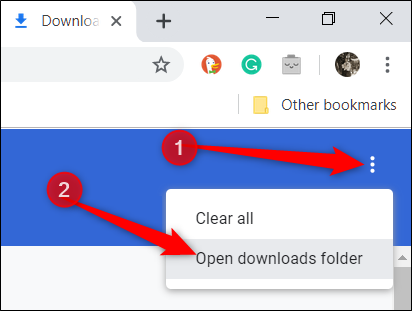
Vyhledejte soubor, klikněte na něj pravým tlačítkem a vyberte „Přejmenovat“.
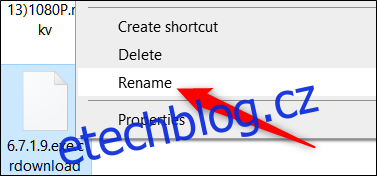
Odstraňte příponu „.crdownload“ z konce souboru a stiskněte klávesu Enter.
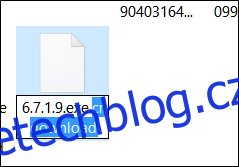
Někdy Chrome přidělí stahování výchozí název „Unconfirmed.crdownload“. Pokud k tomu dojde, budete muset přejmenovat celý soubor. Původní název souboru můžete získat z adresy URL zdroje, kterou jste zkopírovali dříve. Například naše zdrojová adresa URL je http://website.com/your/file/here/6.7.1.9.exe, což znamená, že „6.7.1.9.exe“ je název souboru.
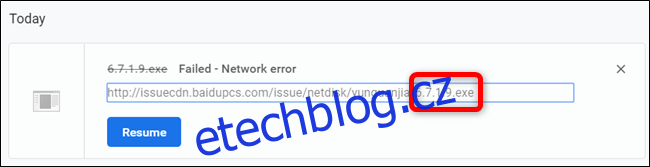
Otevře se zpráva s upozorněním, že pokud změníte příponu, soubor se může stát nepoužitelným. Klikněte na „Ano“.
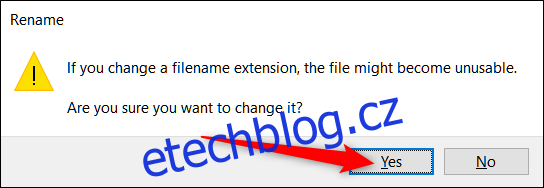
Nyní otevřete Příkazový řádek (Windows) nebo Terminál (macOS) a přejděte do složky pro stahování (tj. C:UsersUserDownloads), kde se nachází soubor a extrahovaný spustitelný soubor WGet. Zadejte wget -c
wget -c http://source.website.com/incompleteFile.exe
Stiskněte klávesu Enter a pokud to server umožňuje, soubor bude pokračovat od místa, kde v Chrome skončil. Jinak stahování začne znovu od začátku.
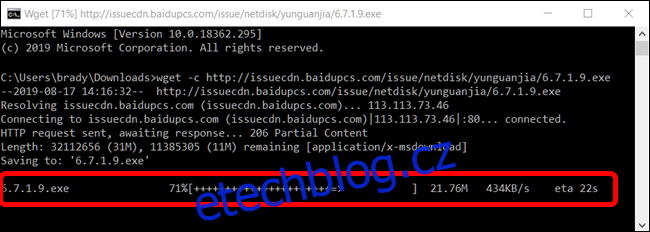
Po dokončení stahování můžete zavřít příkazový řádek nebo terminál a otevřít soubor normálně, jako kdyby se stahování dokončilo správně napoprvé.