Čas od času je nutné obnovit tovární nastavení Chromebooku, a to buď z důvodu odstraňování problémů (zařízení je příliš pomalé nebo má nějakou formu problému s připojením atd.), nebo proto, že upgradujeme nebo prodáváme naše zařízení a potřebujeme jej odebrat naše osobní údaje.

Dobrou zprávou je, že zálohování a obnovení továrního nastavení Chromebooku je poměrně snadné. Protože vše je svázáno s vaším účet Googlejakmile se znovu přihlásíte ke svému účtu, budete mít přístup ke každé jednotlivé aplikaci, rozšíření, souboru a složce připojené k vašemu profilu Google.
Pojďme se rychle podívat na to, jak můžete Chromebook snadno zálohovat a obnovit do továrního nastavení.
Table of Contents
Zálohování Chromebooku
Před resetováním zařízení si budete chtít zálohovat data, abyste neztratili žádné důležité soubory.
Chromebook používá Chrome OS, an operační systém založené na Linuxu. Je stabilní a funguje dobře. To znamená, že Chromebook ve skutečnosti není určen k ukládání velkého množství dat. Vzhledem k tomu, že většina vašich souborů je uložena v cloudu pomocí Disku Google, v Chromebooku není moc co zálohovat.
Přesto si většina z nás uchovává občasnou sbírku místních dokumentů nebo fotografií na svých zařízeních a stojí za to věnovat pár minut tomu, abyste tyto soubory neztratili navždy.
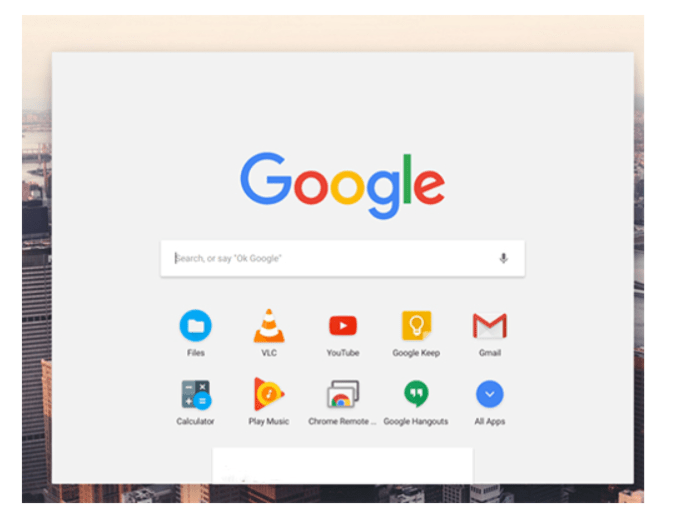
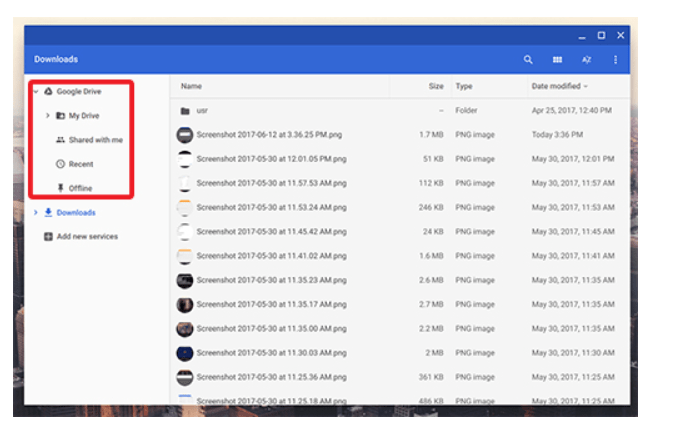
- Disk Google: Jakýkoli soubor, který nahrajete na Disk Google, bude dostupný na jakémkoli zařízení, do kterého jste přihlášeni ke svému účtu Google.
- Úložná zařízení (USB, HDD atd.): Zapojte své zařízení do USB portu na vašem notebooku, počkejte, až se váš disk objeví v levém podokně uvnitř Files, a přetáhněte obsah na váš disk. Stejně jako u Disku Google výše se proces přenosu zobrazí v levém dolním rohu okna.
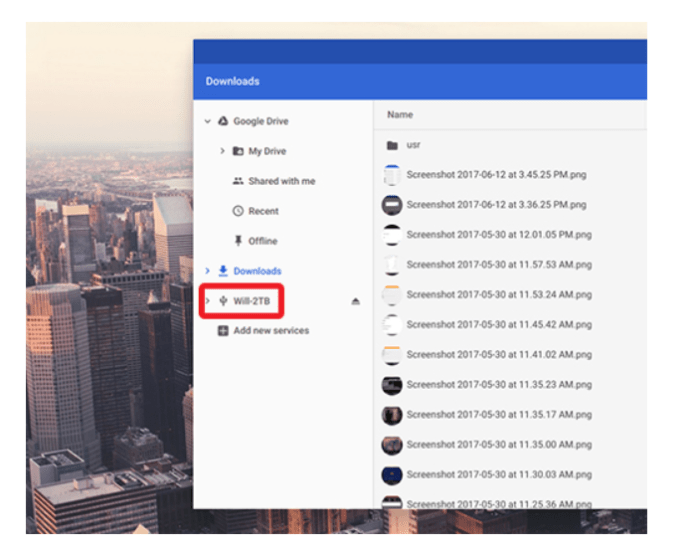
Pamatujte, pro foto popř video soubory, můžete také použít Fotky Google k nahrání obsahu. Fotky využívají vaše úložiště na Disku Google nebo mohou vaše soubory nahradit verzemi o něco nižší kvality, které se do vašeho úložiště nezapočítávají.
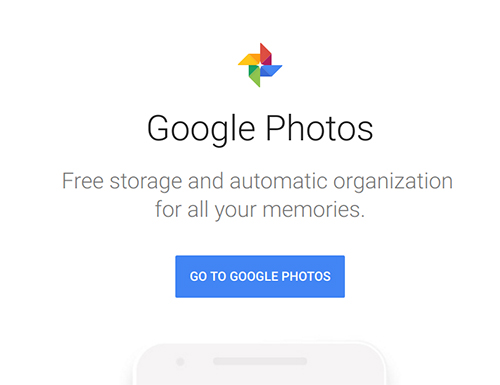
Jak obnovit tovární nastavení Chromebooku
Jakmile vezmete soubory a úložiště z Chromebooku a umístíte je na jiný disk nebo službu úložiště, je čas Chromebook resetovat. Jako obvykle u produktů Google existuje několik různých způsobů, jak resetovat Chromebook. Pojďme se podívat na různé způsoby, jak toho dosáhnout.
Resetujte svůj Chromebook pomocí klávesových zkratek
Všechny Chromebooky pohodlně obsahují klávesovou zkratku pro rychlé a snadné resetování zařízení. To může být užitečné, pokud máte potíže s používáním nebo přístupem k nastavení Chromebooku.
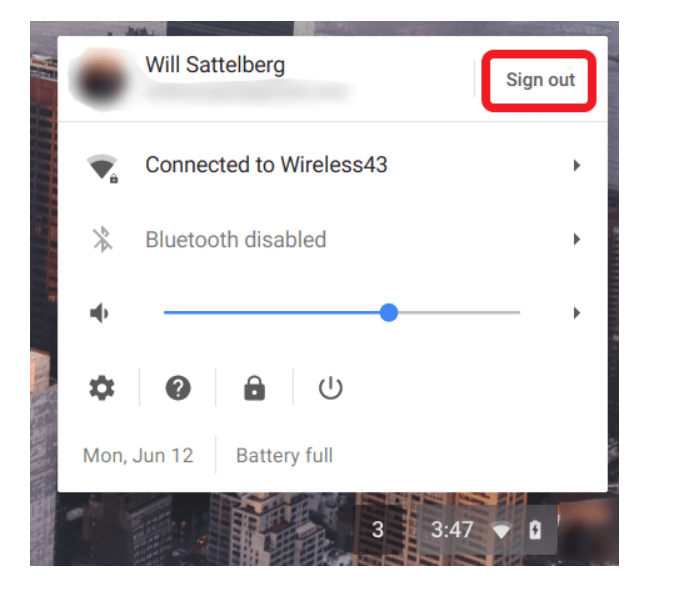
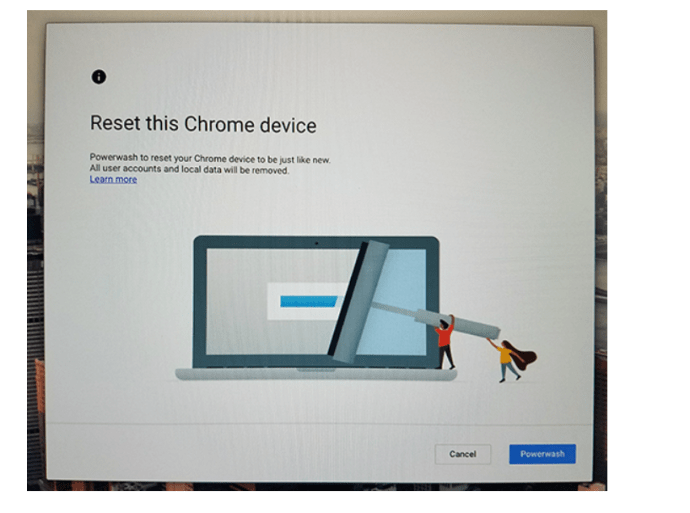
Účet, pomocí kterého se přihlásíte, se stane „vlastníkem“ Chromebooku, takže pokud chcete své zařízení prodat, jednoduše jej vypněte, abyste jej mohli používat s novým vlastníkem. Nový vlastník pak může ke svému Chromebooku přiřadit účet.
Resetujte Chromebook z Nastavení
Můžete také přistupovat k možnosti obnovení továrního nastavení z nabídky nastavení a je to stejně jednoduché, jak jsme popsali výše pomocí metody klávesových zkratek.
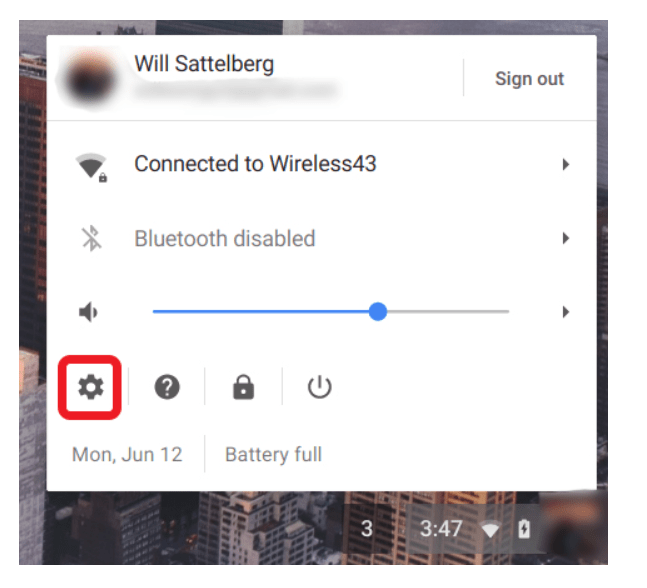
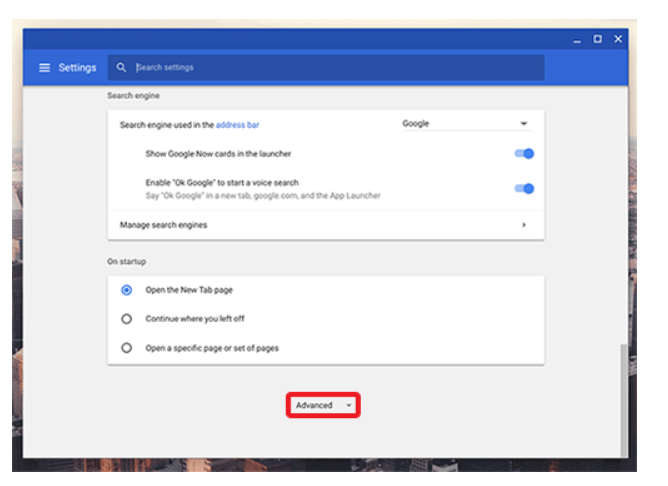
- Resetovat: Tato akce obnoví vaše nastavení do výchozího stavu, ale nevymaže ani nevymaže úložnou jednotku a účty Chromebooku.
- Powerwash (obnovení továrního nastavení): Tato akce odstraní z Chromebooku všechny vaše účty, rozšíření a aplikace a obnoví jej do původního stavu po vybalení.
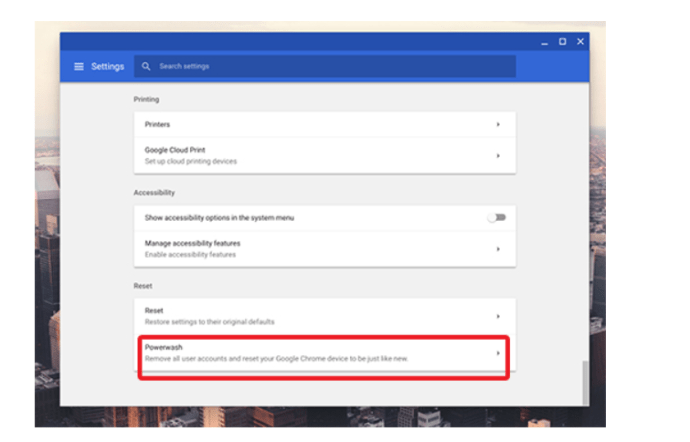
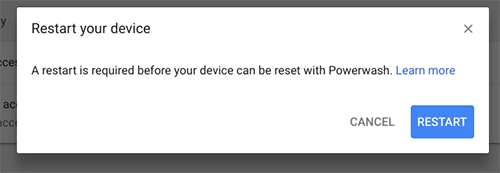
Závěrečné myšlenky
Celkově je obnovení továrního nastavení (vyčištění) Chromebooku jednodušší než obnovení továrního nastavení mnoha zařízení a počítačů.
A protože je operační systém Google tak propletený s cloudovými službami, zálohování souborů na vašem zařízení – bez ohledu na to, jak málo nebo kolik – vám zabere jen minutu nebo dvě vašeho času. Protože lidé mají tendenci ukládat mnohem více souborů přímo na PC nebo Mac, zálohování těchto počítačů obvykle trvá mnohem déle než zálohování Chromebooku.
Není třeba zálohovat nebo přenášet aplikace nebo rozšíření, protože vše se znovu načte při prvním spuštění počítače a přihlášení. A dokonce i obnovení továrního nastavení trvá méně času než u zařízení se systémem iOS nebo Android.

