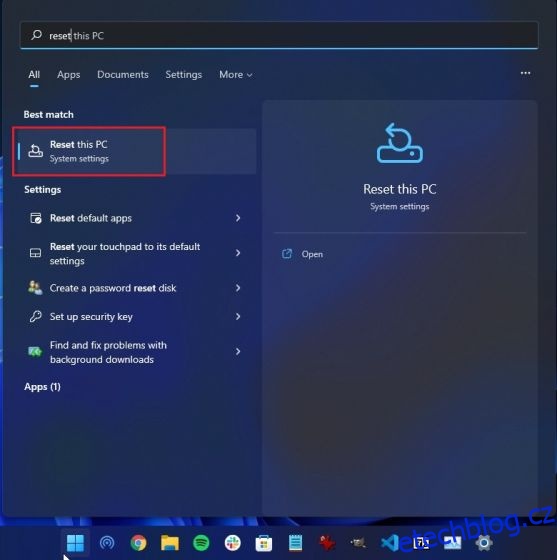Uživatelé, kteří upgradovali z Windows 10 na Windows 11, si stěžují na nesčetné množství chyb, chybějící funkce, problémy jako nefunguje Bluetooth, problémy se zvukem a další. Po prvních 10 dnech se nemohou vrátit zpět na Windows 10 z Windows 11. V takovém případě je nejlepší obnovit tovární nastavení systému Windows 11, abyste měli čistý a bez chyb. Tento proces odstraní všechny vaše aplikace, soubory a složky z disku C, předvoleb Nastavení a přenesených souborů. V této souvislosti se naučíme, jak obnovit tovární nastavení systému Windows 11 pomocí tří jednoduchých metod.
Table of Contents
Obnovení továrního nastavení Windows 11 (2022)
Zahrnuli jsme tři různé způsoby, jak obnovit tovární nastavení Windows 11. I když se váš počítač nespouští, můžete obnovit tovární nastavení počítače s Windows 11 pomocí této příručky.
Obnovení továrního nastavení systému Windows 11 z aplikace Nastavení (pro funkční počítače)
Pokud se váš počítač spouští v pořádku a vy se můžete přihlásit k počítači, můžete snadno resetovat svůj notebook nebo stolní počítač s Windows 11. Zde je návod, jak to můžete udělat.
1. Stiskněte jednou klávesu Windows a vyhledejte „reset“. Nyní vyberte „Resetovat tento počítač“. Můžete také otevřít aplikaci Nastavení pomocí klávesové zkratky „Windows + I“ ve Windows 11 a přejít na „Systém -> Obnovení“.
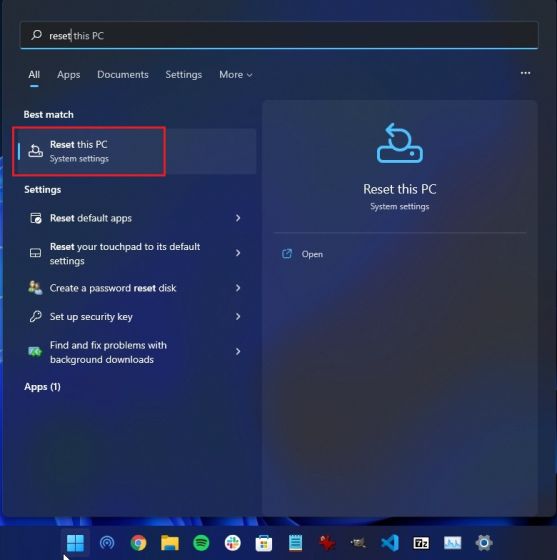
2. Dále klikněte na tlačítko „Resetovat počítač“ v části Možnosti obnovení.
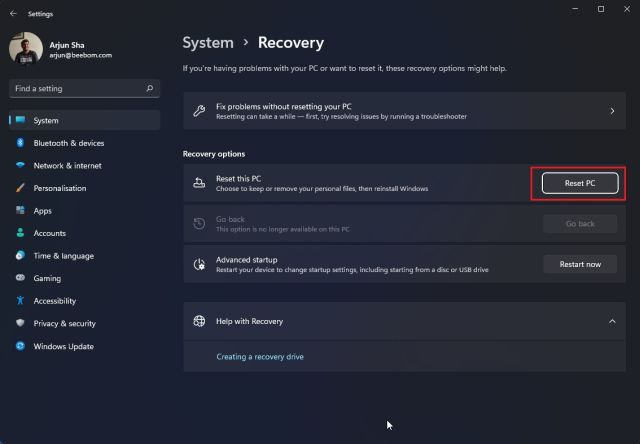
3. Nyní se otevře vyskakovací okno. Zde klikněte na „Ponechat moje soubory“. Výběrem této možnosti přeinstalujete Windows 11, odstraníte všechny nainstalované programy, ale zachováte soubory a složky z jiných jednotek kromě jednotky C. Všechny vaše soubory na ploše, ve složce Dokumenty a ve složce Stažené soubory budou odstraněny. Nezapomeňte si tedy tyto cenné soubory zálohovat.
V případě, že chcete smazat vše, včetně všech souborů v počítači, vyberte před pokračováním možnost „Odstranit vše“.
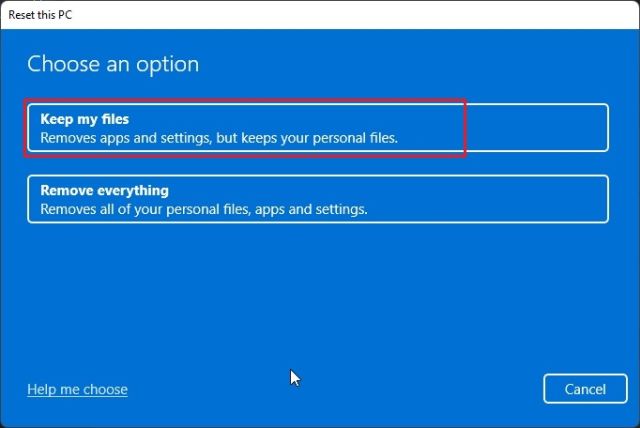
4. Dále vyberte možnost „Místní reinstalace“. Znovu nainstaluje stejnou verzi Windows 11, která je aktuálně nainstalována na vašem počítači, a bude to trvat kratší dobu, protože se vše provádí lokálně. Pokud chcete resetovat počítač a aktualizovat Windows 11 na nejnovější stabilní sestavení, vyberte možnost „Stažení z cloudu“. Stáhne přibližně 5 GB instalačních souborů systému Windows 11 z internetu a zabere to více času.
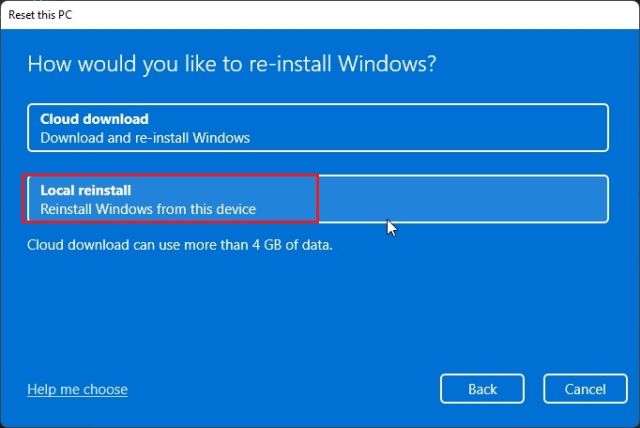
5. Pokud chcete, proveďte jakékoli změny v části „Další nastavení“ a klikněte na „Další“.
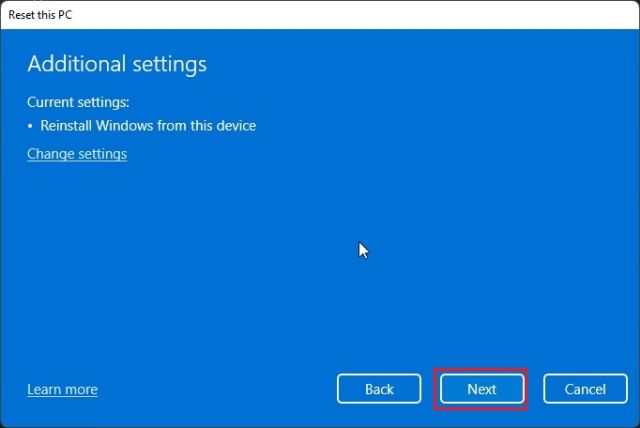
6. Nakonec projděte souhrn a klikněte na „Resetovat“. Váš počítač se nyní restartuje a zahájí se proces obnovení továrního nastavení systému Windows 11. Jednoduše musíte trpělivě čekat a postupovat podle pokynů na obrazovce, abyste znovu nastavili počítač od nuly.
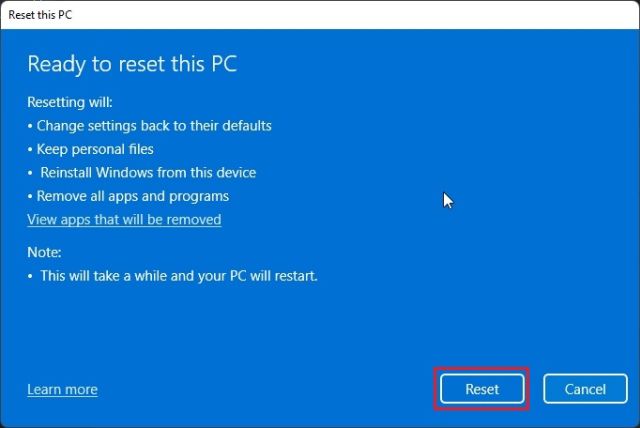
Obnovení továrního nastavení systému Windows 11 z obnovy (pro nefunkční počítače)
Pokud se váš počítač nespouští, musíte resetovat Windows 11 z obrazovky Recovery. Obecně platí, že pokud se systém Windows 11 nemůže správně načíst, na obrazovce se zobrazí samotná možnost obnovení. Pokud se tak nestane, navrhoval bych zapnout počítač a vypnout jej, když uvidíte znak načítání systému Windows. Udělejte to 2-3krát a Windows 11 bude nucen zobrazit obrazovku Recovery.
1. Jakmile se dostanete na obrazovku obnovení, klikněte na „Pokročilé možnosti“.

3. Dále klikněte na „Troubleshoot“.

4. Poté vyberte možnost „Resetovat tento počítač“.
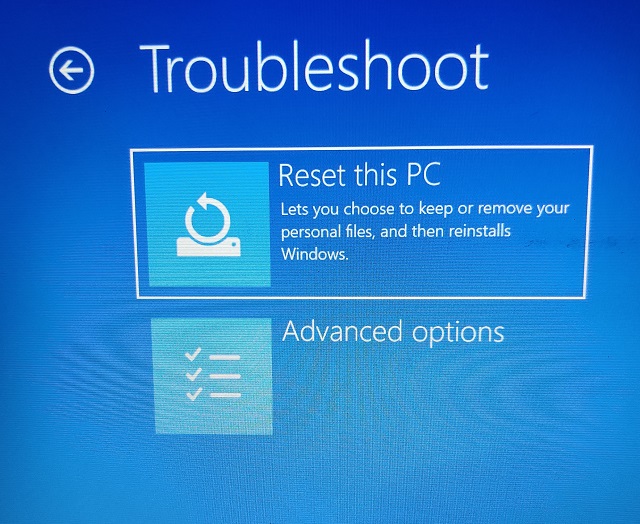
5. Nyní vyberte Keep my files -> Local reinstall. Jak již můžete říci, jedná se o stejný procesní tok, jaký jsme viděli v části výše, ale v této části k němu přistupujeme prostřednictvím režimu obnovení ve Windows 11. Pokud chcete smazat všechny soubory a programy, můžete také vybrat možnost „Odstranit vše“. Nebo zvolte „Cloud download“, pokud si chcete stáhnout a znovu nainstalovat nejnovější kopii stabilního Windows 11 z internetu.
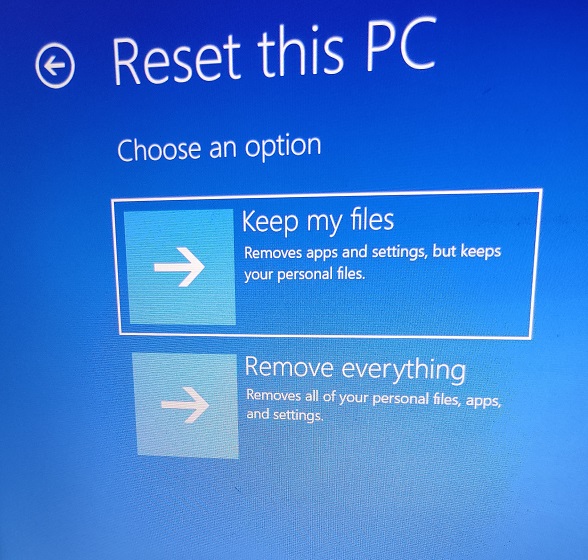
6. Váš počítač se nyní restartuje a zahájí se proces obnovení továrního nastavení systému Windows 11. Trpělivě počkejte a poté podle pokynů na obrazovce nastavte počítač se systémem Windows 11 jako nový.
Obnovení továrního nastavení systému Windows 11 se spouštěcí jednotkou USB (pro nefunkční počítače)
Pokud pro vás výše uvedené metody nefungovaly, je čas na čistou instalaci systému Windows 11 a obnovení továrního nastavení počítače. Již jsme napsali podrobný návod, jak nainstalovat Windows 11 z USB, takže postupujte podle pokynů krok za krokem v tomto návodu. Odebere všechny programy a soubory z disku C (neovlivní soubory na žádném jiném disku) a znovu nainstaluje nejnovější stabilní sestavení systému Windows 11. Tímto způsobem můžete obnovit tovární nastavení systému Windows 11 pomocí spouštěcí jednotky.

Nechte svůj počítač se systémem Windows 11 jako nový
Toto jsou tři způsoby, jak můžete obnovit tovární nastavení počítače se systémem Windows 11. Pokud se můžete přihlásit k počítači, existuje jednoduchý způsob, jak obnovit tovární nastavení počítače. V případě, že se váš počítač nespustí, postupujte podle dalších dvou způsobů, jak obnovit počítač do funkčního stavu. Každopádně to je od nás vše. Nyní, pokud chcete vytvořit místní účet na Windows 11 Home po čisté instalaci operačního systému, postupujte podle našeho propojeného návodu. A pokud chcete spustit Windows 11 v nouzovém režimu, náš průvodce vám s tím také pomůže. Nakonec, pokud máte nějaké dotazy, dejte nám vědět v sekci komentářů níže.