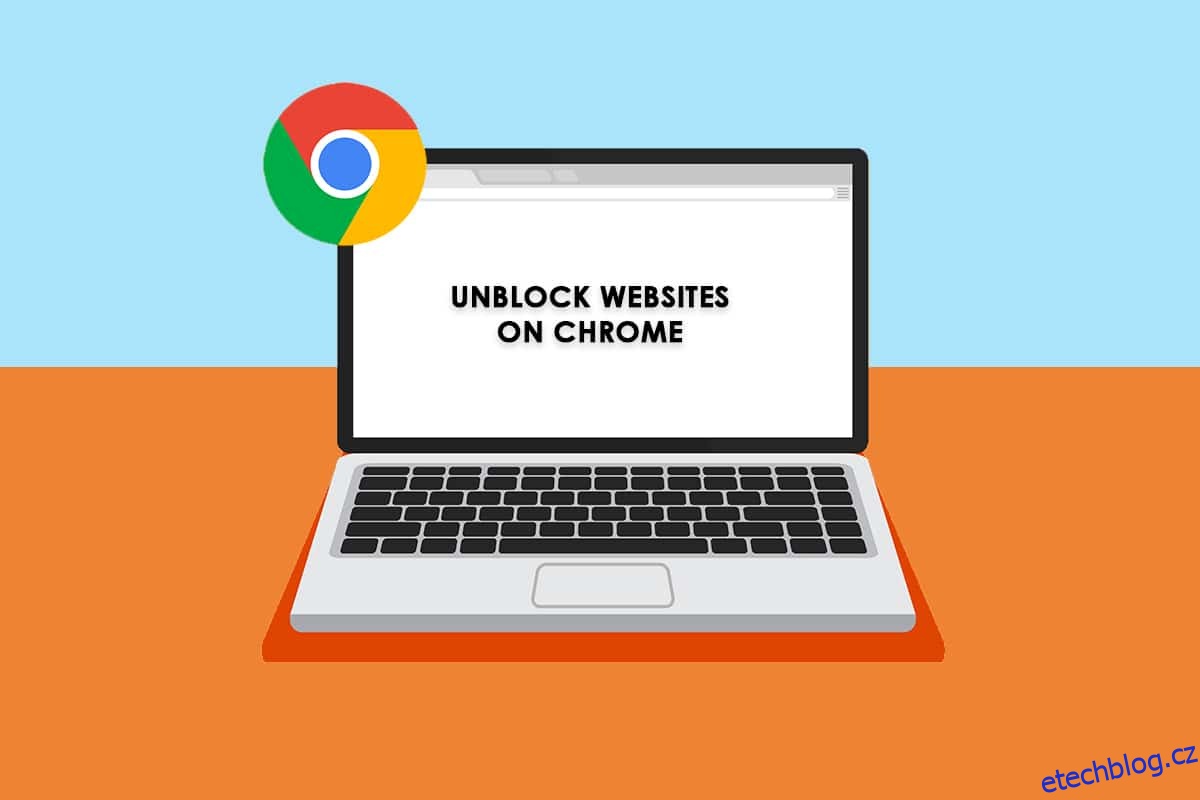Jak již víte, Google Chrome je jedním z nejznámějších prohlížečů v tomto techno světě. Někdy však nelze otevřít některé webové stránky, protože Chrome brání přístupovým právům. Kvůli bezpečnostním zásadám Chrome z mnoha důvodů blokuje určité weby a považuje je za hrozbu nebo jakýkoli obsah, který by mohl poškodit váš počítač. Zároveň je můžete snadno odblokovat pomocí několika jednoduchých hacků. V tomto článku se podíváme, jak odblokovat webové stránky v prohlížeči Chrome. Pokračujte tedy ve čtení, abyste získali přístup k blokovaným webům v prohlížeči Chrome.
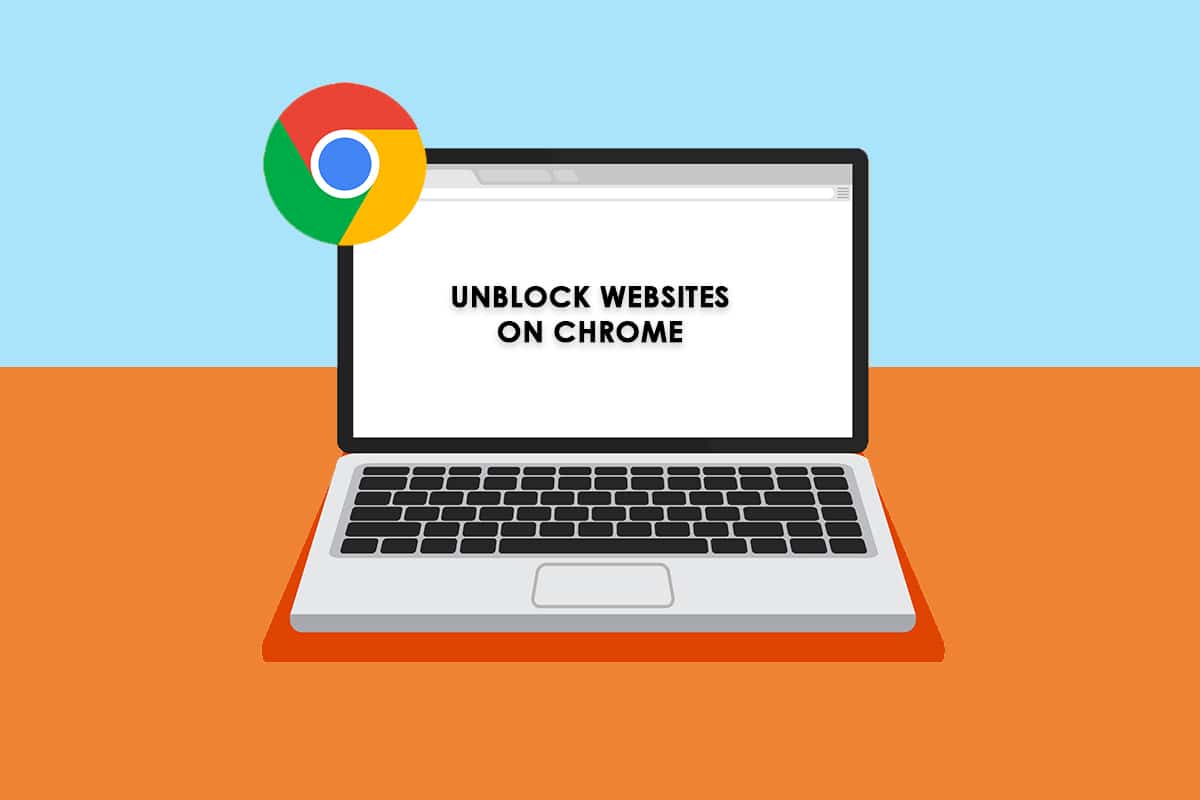
Table of Contents
Jak odblokovat webové stránky v Chrome ve Windows 10
Níže jsou uvedeny některé důvody blokování webových stránek v prohlížeči Chrome.
- Pokud data, ke kterým se pokoušíte získat přístup, nespadají pod právní předpisy nebo porušení autorských práv, váš poskytovatel internetových služeb je automaticky zablokuje, aniž by vás o tom informoval.
- Nesprávná konfigurace z vašeho konce také blokuje určité stránky.
- Jen málo obsahu může být ve vašem regionu geograficky omezeno. Bez služby VPN k nim nemáte přístup.
Po analýze různých online zpráv a zpětné vazby od uživatelů jsme sestavili seznam metod odstraňování problémů, které vám pomohou naučit se přistupovat k blokovaným webům v prohlížeči Chrome. Pomocí těchto metod můžete snadno přistupovat k jakékoli webové stránce a webu bez přerušení.
Metoda 1: Obejít upozornění Chrome
Kdykoli se zobrazí výzva Vaše připojení není soukromé, můžete buď zavřít okno, nebo obejít varování Chrome. Vynechání upozornění Chrome může problém dočasně vyřešit, ale představuje bezpečnostní hrozbu pro vaše online soukromí a bezpečnost. Přesto, pokud to chcete udělat, postupujte podle níže uvedených pokynů.
1. Na stránce Chyba ochrany osobních údajů klikněte na tlačítko Upřesnit, jak je zvýrazněno níže.
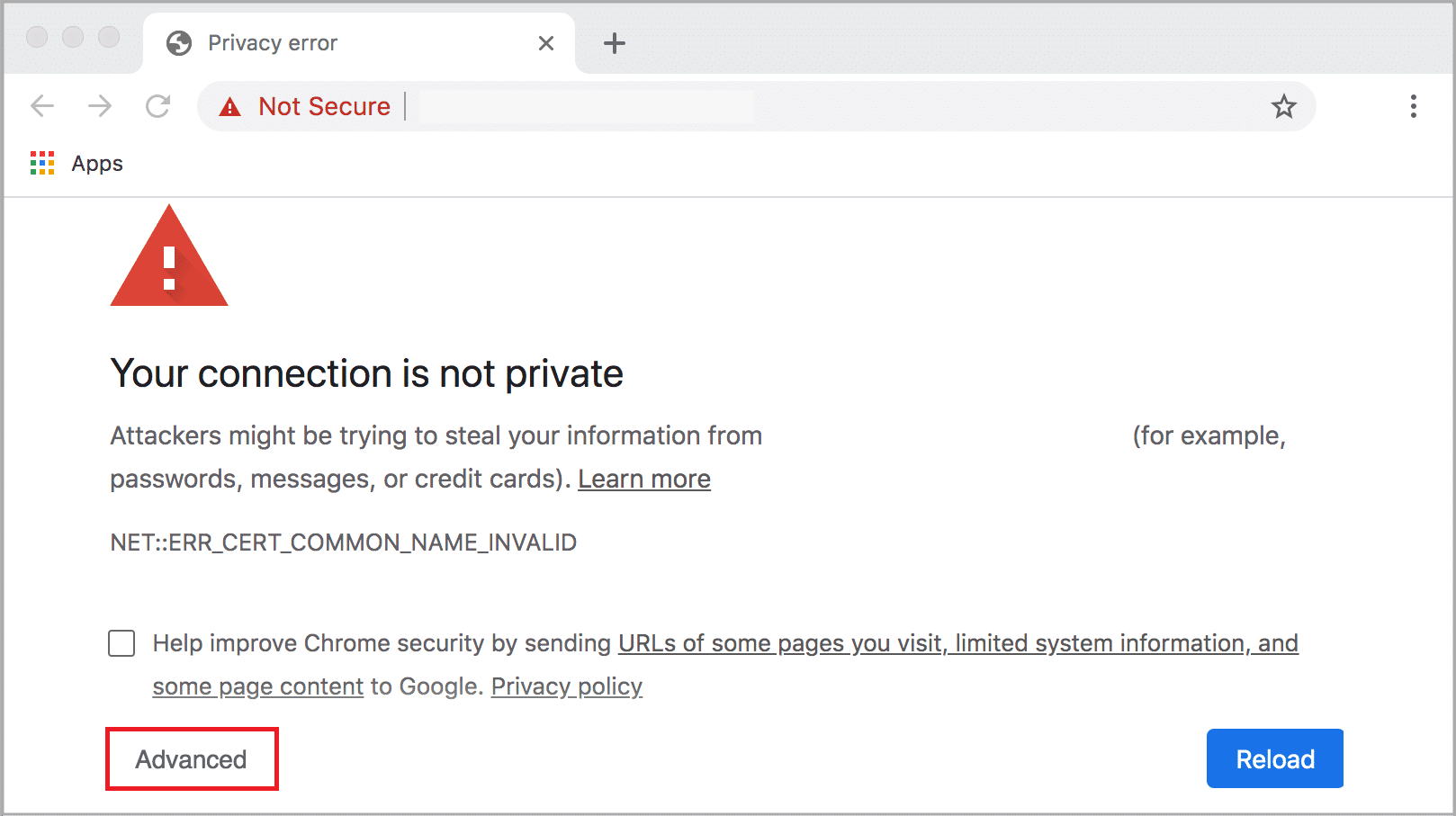
2. Poté klikněte na Pokračovat na web (nebezpečné).
Přestože tato metoda okamžitě odblokuje webové stránky v prohlížeči Chrome, doporučujeme vám přejít k dalším metodám, jak dosáhnout trvalých oprav, abyste se vyhnuli phishingu a malwarovým útokům.
Přečtěte si také: Opravte chybu připojení není soukromá v prohlížeči Chrome
Metoda 2: Odeberte servery s omezeným přístupem
Ve vašem počítači se systémem Windows 10 je několik vestavěných funkcí, které zajišťují seznam blokovaných a povolených webových stránek na internetu. V mnoha případech je seznam webových stránek přidán ručně. Pokud je však některá webová stránka, ke které se chcete dostat, na seznamu omezených, můžete ji snadno odstranit podle níže uvedených pokynů.
1. Stiskněte klávesu Windows a zadejte Ovládací panely. Nyní klikněte na Otevřít.

2. Nyní nastavte Zobrazit podle: na Kategorie a klikněte na Síť a Internet podle obrázku.
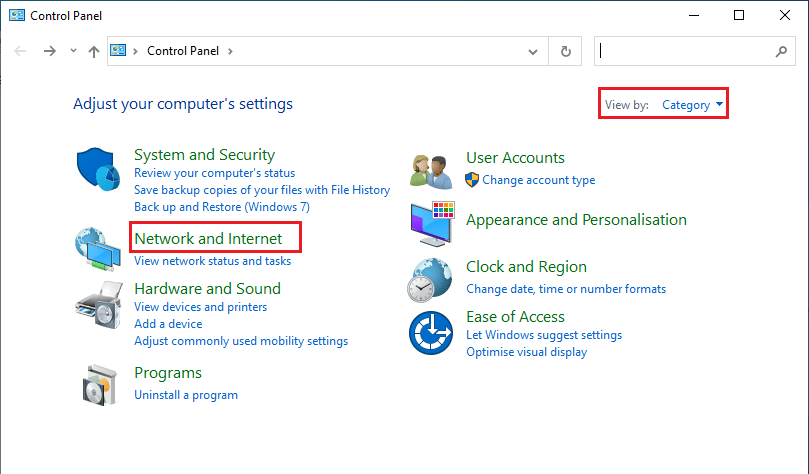
3. Poté klikněte na Možnosti Internetu.
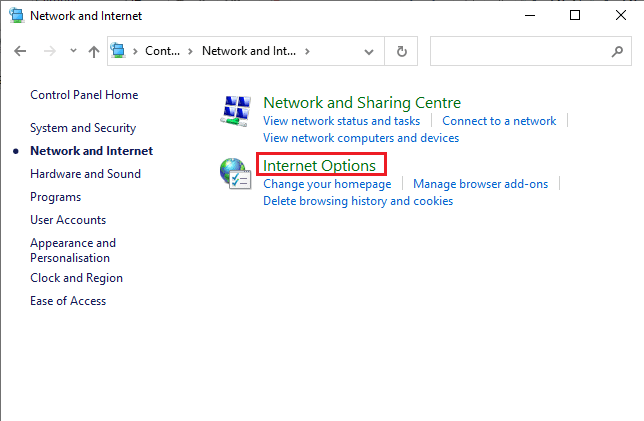
4. Nyní se přepněte na kartu Zabezpečení a poté klikněte na možnost Servery s omezeným přístupem a poté na tlačítko Servery, jak je zvýrazněno.
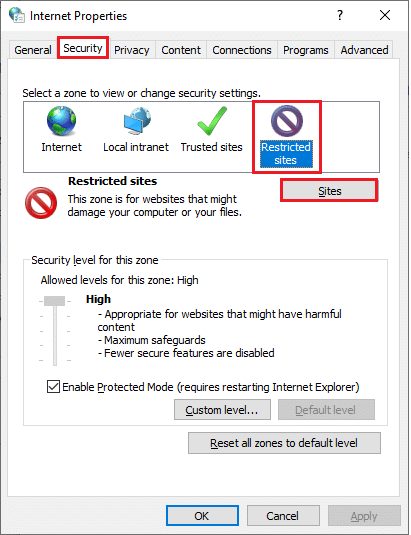
5. Nyní zkontrolujte, zda je požadovaná webová stránka v seznamu pod polem Webové stránky. Pokud ano, klikněte na tlačítko Odebrat.
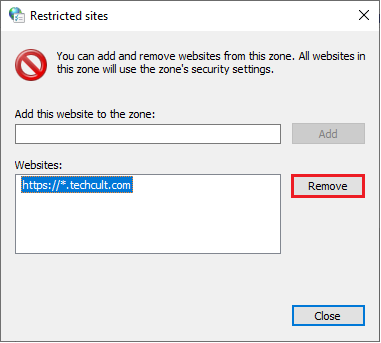
6. Nakonec klikněte na Zavřít a zavřete všechna okna.
Metoda 3: Povolte HTTPS v Chrome
HTTP (Hypertext Transfer Protocol) se používá k extrahování dokumentů a můžete si vyměňovat jakákoli data z internetu. Ke všem základním a veřejným aktivitám webu lze přistupovat, aniž by jim byly zasílány přihlašovací údaje (uživatelské jméno a heslo). Někdy Chrome zablokuje několik webových stránek, které používají zastaralé protokoly HTTP. Chcete-li povolit HTTPS v Chrome, postupujte podle níže uvedených pokynů.
1. Do nabídky vyhledávání zadejte Chrome a spusťte jej.
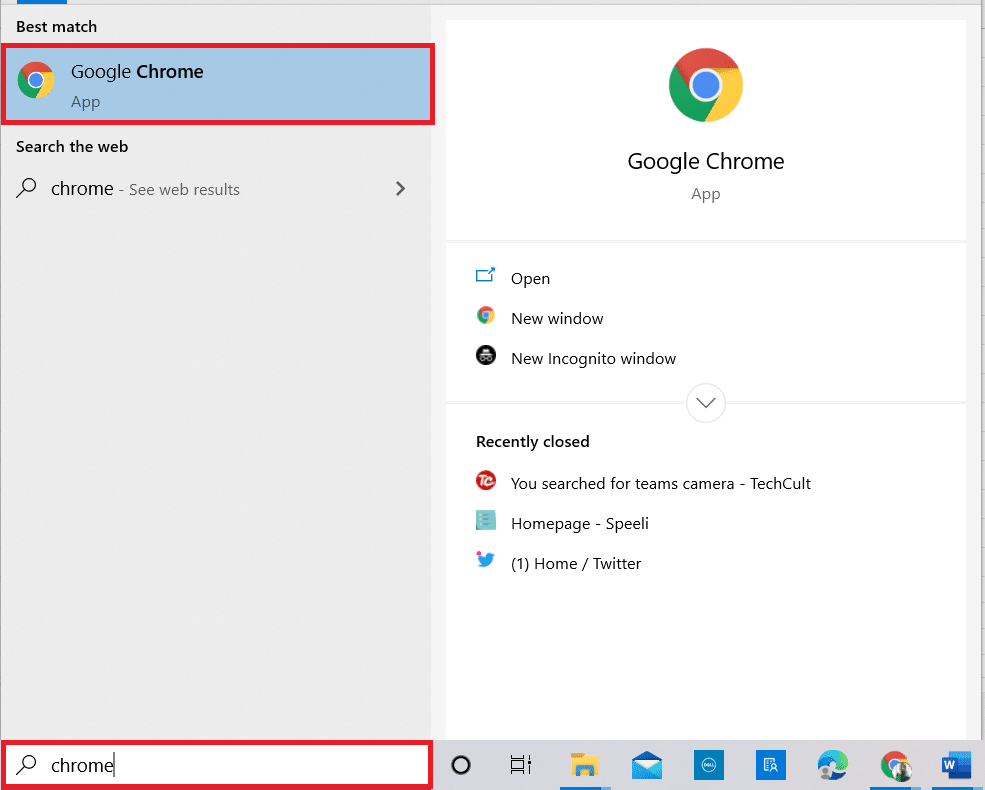
2. Klikněte na ikonu se třemi tečkami podle obrázku.
3. Poté klikněte na Nastavení podle obrázku.

4. V levém podokně klikněte na Soukromí a zabezpečení a ve středním podokně klikněte na Zabezpečení.
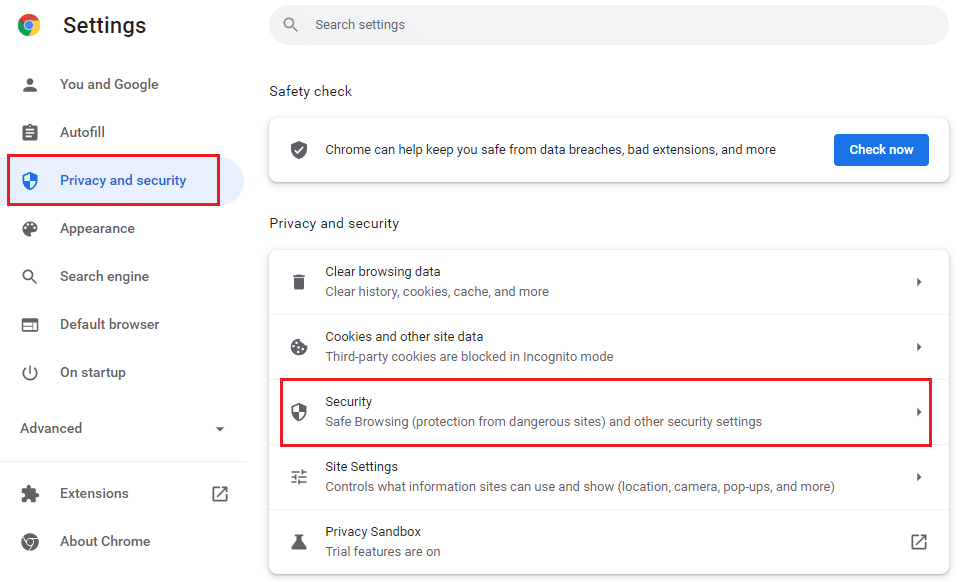
5. Poté přejděte na hlavní stránku dolů a zapněte možnost Vždy používat zabezpečená připojení v nabídce Upřesnit, jak je znázorněno na obrázku.
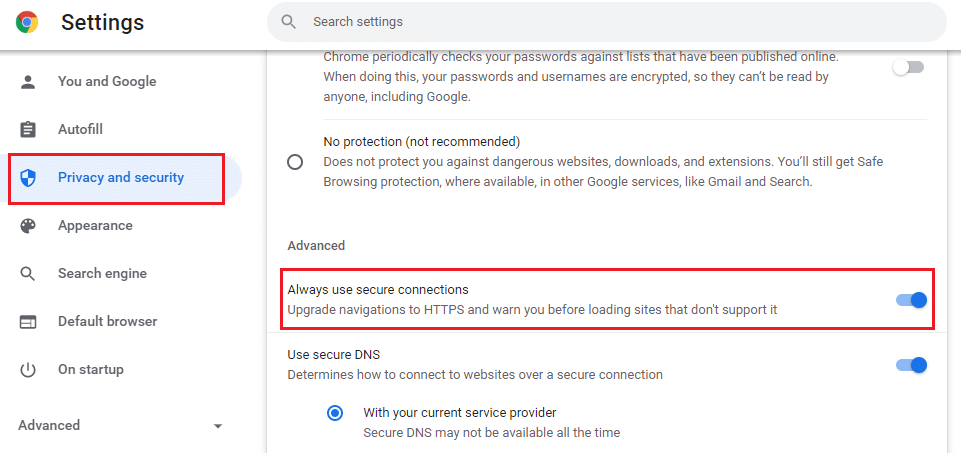
6. Nyní znovu načtěte web a zkontrolujte, zda máte v prohlížeči Chrome přístup k blokovaným webům.
Metoda 4: Zakažte bránu Windows Defender Firewall (nedoporučuje se)
Windows Defender Firewall je jednou z nejpreferovanějších bezpečnostních sad pro váš počítač se systémem Windows 10. Někdy může nastavení brány firewall ve vašem počítači blokovat některé funkce a přístupová práva pro některé weby/stránky. Pokud tedy nevíte, jak odblokovat weby v prohlížeči Chrome, které jsou blokovány nastavením brány firewall, doporučujeme vám deaktivovat bránu Windows Defender Firewall, jak je popsáno v naší příručce Jak deaktivovat bránu Windows 10 Firewall.
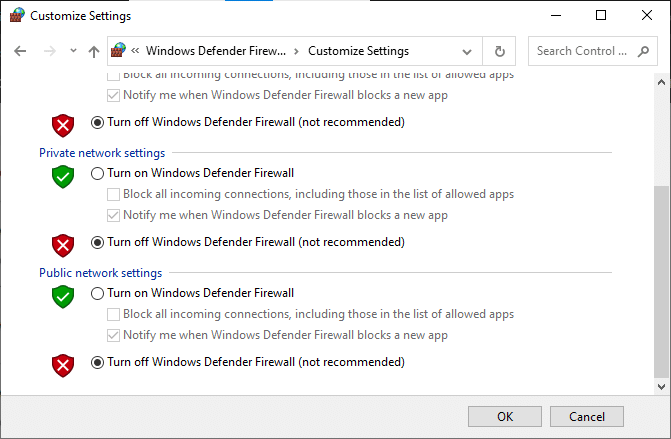
Jakmile vstoupíte na všechny blokované webové stránky, ujistěte se, že jste znovu povolili nastavení brány firewall, protože k malwarovým útokům dochází, když nemáte sadu zabezpečení.
Metoda 5: Dočasně deaktivujte antivirus (pokud je to možné)
Jakákoli antivirová sada třetí strany nebo vestavěný antivirový program ve vašem počítači vám může bránit v přístupu na jakékoli webové stránky. Vzhledem k tomu, že jste dočasně deaktivovali bránu Windows Defender Firewall, doporučujeme vám deaktivovat antivirový program. Přečtěte si naši příručku Jak dočasně zakázat antivirus v systému Windows 10 a postupujte podle pokynů k dočasnému deaktivaci antivirového programu v počítači.
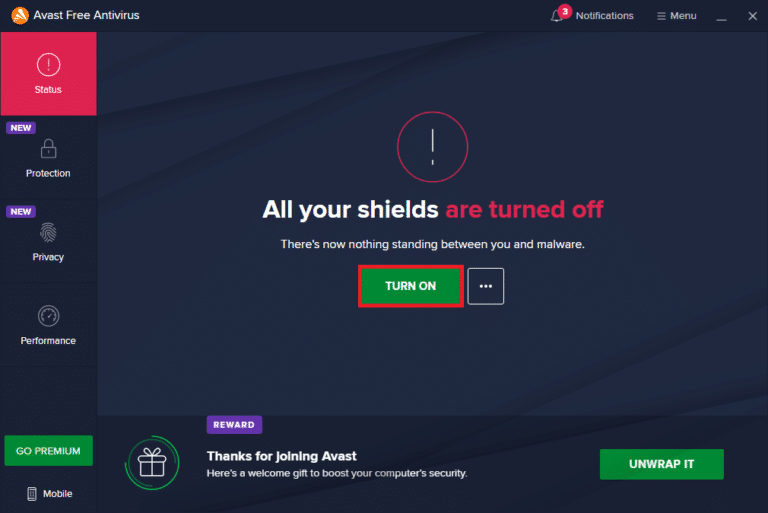
Po přístupu k blokovanému obsahu ve vašem prohlížeči nezapomeňte znovu povolit antivirový program, protože systém bez bezpečnostní sady je vždy hrozbou.
Metoda 6: Použití virtuálních privátních sítí
Přestože se virtuální privátní sítě používají k navázání zabezpečeného připojení k vašemu počítači, můžete je použít také pro přístup k libovolnému geograficky omezenému obsahu. Tím se vytvoří obrázek, že internetové pakety přicházejí ze serveru VPN namísto původního geografického webu, takže můžete snadno pochopit, jak přistupovat k blokovaným webům v prohlížeči Chrome. Zde je několik slavných služeb VPN, které vám mohou pomoci získat přístup k blokovaným webovým stránkám.
Poznámka: Bezplatné sítě VPN nemají všechny příjemné funkce a představují bezpečnostní hrozby. Proto vám doporučujeme přejít na prémiové nebo placené verze VPN, abyste se vyhnuli případným konfliktům.
Přečtěte si našeho průvodce nastavením a povolením VPN a podle pokynů povolte VPN pro odblokování webových stránek.
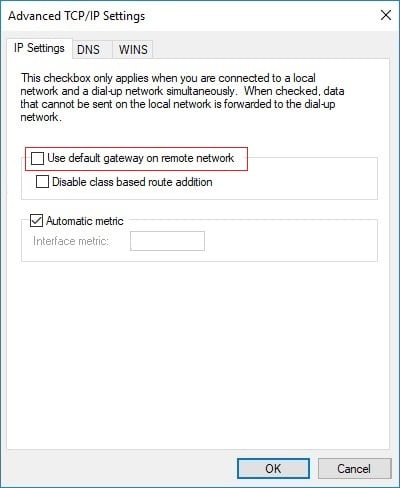
Metoda 7: Použijte rozšíření VPN
Pomocí virtuální privátní sítě můžete virtuálně změnit umístění procházení. Pokud je v prohlížeči Chrome blokován jakýkoli geograficky omezený obsah, můžete totéž vyřešit. K tomu můžete použít připojení VPN (diskutované v metodě 6) nebo nainstalovat rozšíření VPN do svých prohlížečů. Chcete-li použít rozšíření VPN pro přístup k blokovaným webům v prohlížeči Chrome, postupujte podle kroků uvedených níže.
Poznámka: Zde je několik ukázkových pokynů k instalaci ZenMate Free VPN. Pokud najdete nějaká další rozšíření vhodná pro váš prohlížeč, můžete přidat totéž.
1. Spusťte Google Chrome z Windows Search.
2. Přejděte na stránku stahování ZenMate Free VPN a klikněte na tlačítko Přidat do Chrome, jak je znázorněno.
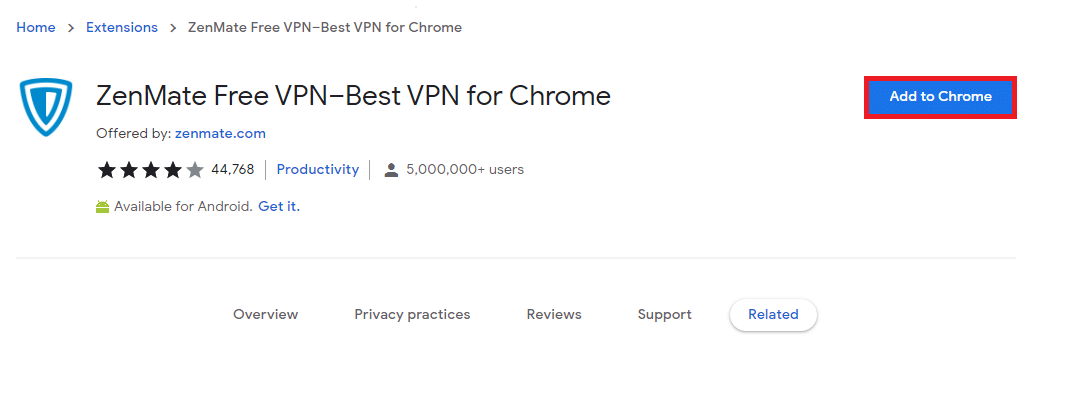
3. Poté klikněte na tlačítko Přidat rozšíření v nadcházející výzvě, jak je znázorněno na obrázku.
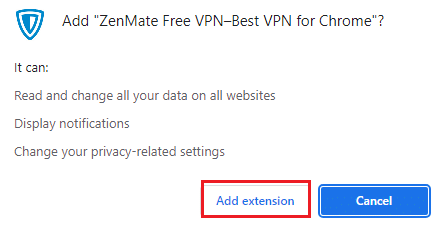
4. Nyní počkejte, až se rozšíření stáhne a nainstaluje do vašeho prohlížeče.
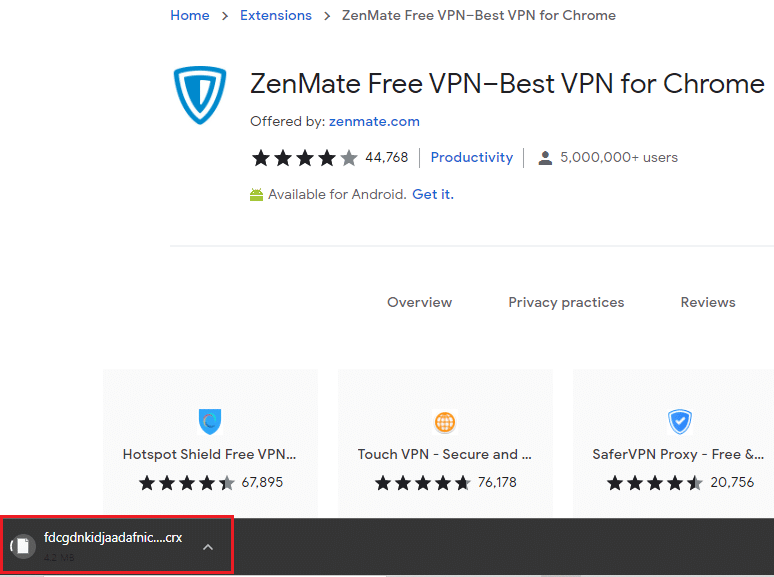
5. Nyní klikněte na tlačítko Start Your 7-Day FREE Trial a zaregistrujte se do ZenMate s platnou e-mailovou adresou a heslem.
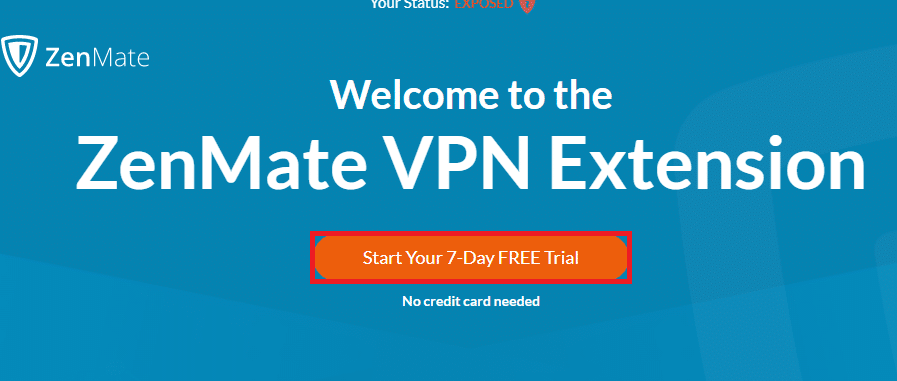
6. Poté pro ověření odkazu E-mail klikněte na tlačítko AKTIVOVAT ZKUŠEBNÍ zkoušku.
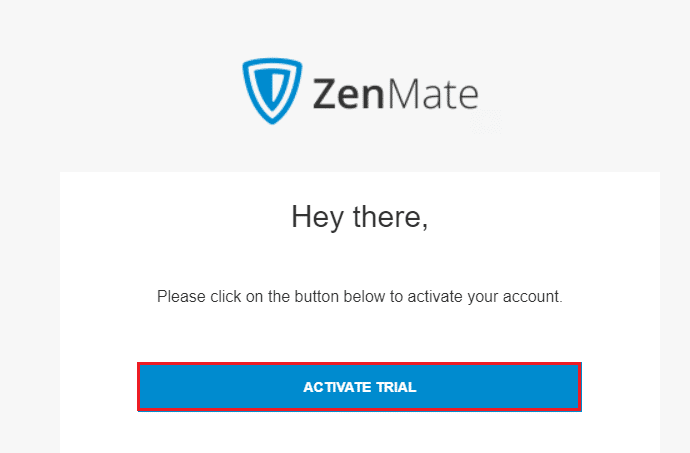
7. Jakmile ověříte svůj účet, přihlaste se ke svému účtu ZenMate pomocí svých přihlašovacích údajů.
8. Poté klikněte na rozšíření ZenMate na panelu nástrojů a nyní se zobrazí zpráva Protection enabled, jak je znázorněno.
9. Nyní zkuste web znovu načíst a zkontrolujte, zda k němu máte přístup.
Metoda 8: Použití serveru proxy
Proxy server funguje jako spojovací most mezi vaším zařízením a internetem. Stejně jako VPN můžete skrýt svou geografickou oblast pomocí anonymního proxy serveru. To vám pomůže snadno vyřešit, jak odblokovat webové stránky v prohlížeči Chrome, jak je uvedeno níže.
1. Otevřete Ovládací panely z Windows Search.

2. Nyní se v okně Vlastnosti Internetu přepněte na kartu Připojení a vyberte Nastavení LAN v části Nastavení místní sítě (LAN), jak je znázorněno.
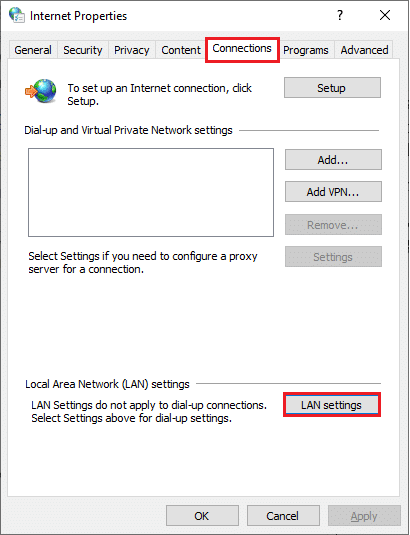
3. Zde zaškrtněte políčko Použít pro vaši LAN server proxy.
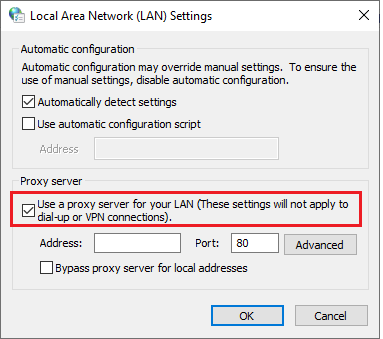
4. Nyní pro nastavení proxy serveru vyberte anonymní IP adresu a čísla portů.
Poznámka 1: Můžete si vybrat jakákoli náhodná čísla adres a portů a vyplnit je do příslušných polí níže.
Poznámka 2: Na vlastní nebezpečí můžete také použít kteroukoli z adres a portů uvedených na těchto webových stránkách: Seznam Spys Proxy, US proxy a Proxynova.
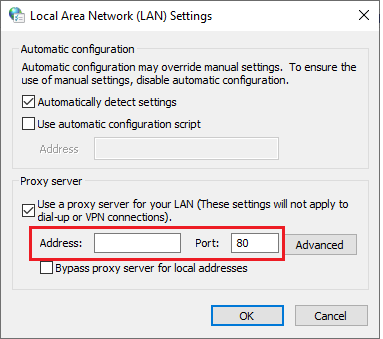
5. Nakonec kliknutím na OK uložte změny pro přístup k blokovaným stránkám v prohlížeči Chrome. Nyní se pokuste dostat na blokovaný web. Pokud chcete deaktivovat proxy server, přečtěte si náš článek Jak zakázat VPN a proxy v systému Windows 10 a implementujte kroky podle pokynů v článku.
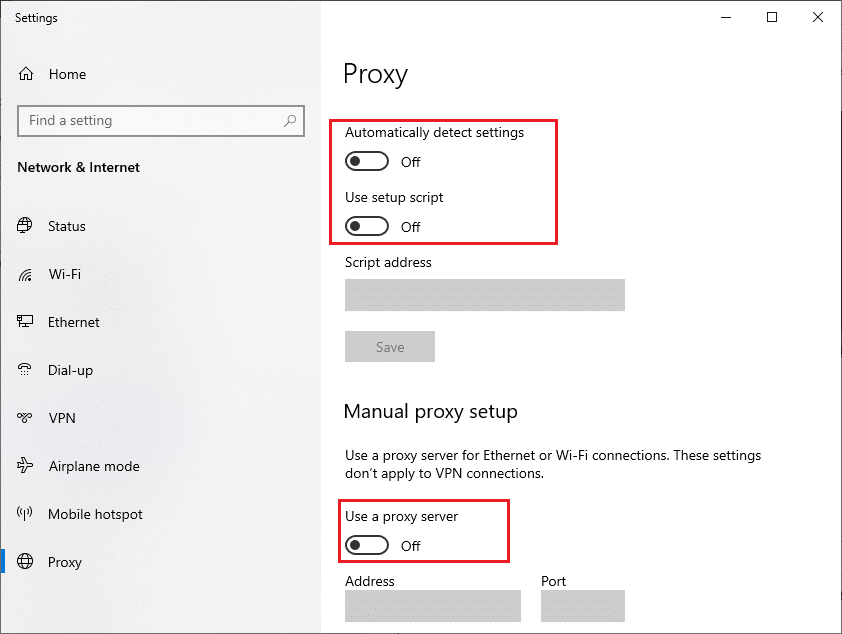
Metoda 9: Odeberte položky webu ze souborů Hosts
V některých případech, pokud jsou do souboru hostitelů počítače se systémem Windows 10 přidány nějaké položky webových stránek, nebudete mít přístup k tomuto konkrétnímu webu. Pokud jste správcem svého počítače nebo znáte přihlašovací údaje správce, můžete položky webu ze souborů hostitelů odstranit podle pokynů níže.
1. Současným stisknutím kláves Windows + E otevřete Průzkumníka Windows.
2. Nyní přejděte na kartu Zobrazit a zaškrtněte políčko Skryté položky v části Zobrazit/skrýt.
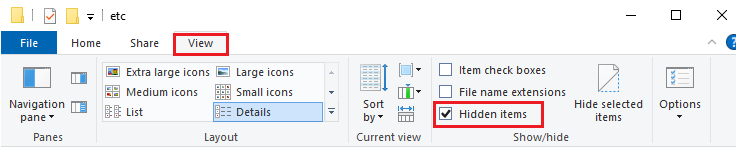
3. Zkopírujte a vložte následující cestu do navigační cesty Průzkumníka souborů.
C:WindowsSystem32driversetc
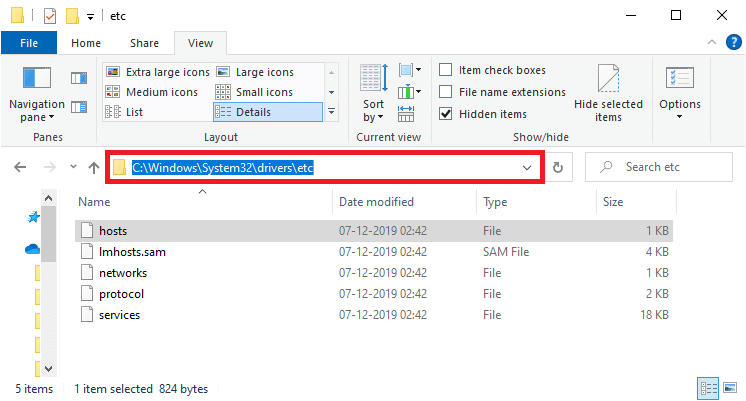
4. Vyberte a klikněte pravým tlačítkem na soubor hostitelů a vyberte možnost Otevřít pomocí, jak je znázorněno.
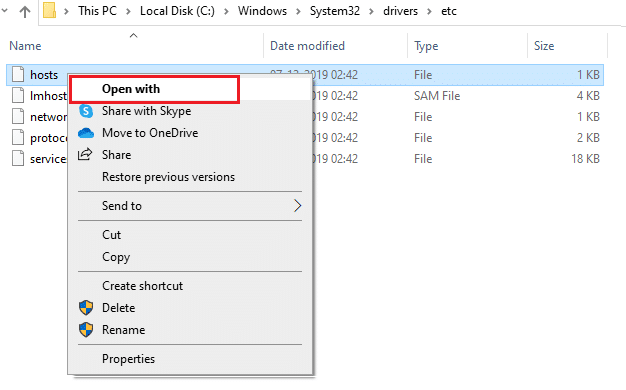
5. Nyní vyberte ze seznamu možnost Poznámkový blok a klikněte na OK podle obrázku.
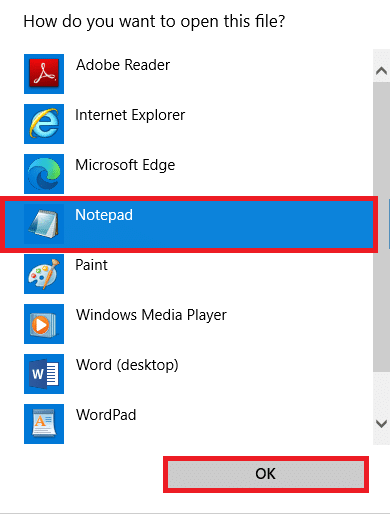
6. Nyní současným stisknutím kláves Ctrl + F otevřete dialogové okno Najít a najděte jakékoli položky IP nebo webové stránky, jako je 171.10.10.5 nebo www.techcult.com.
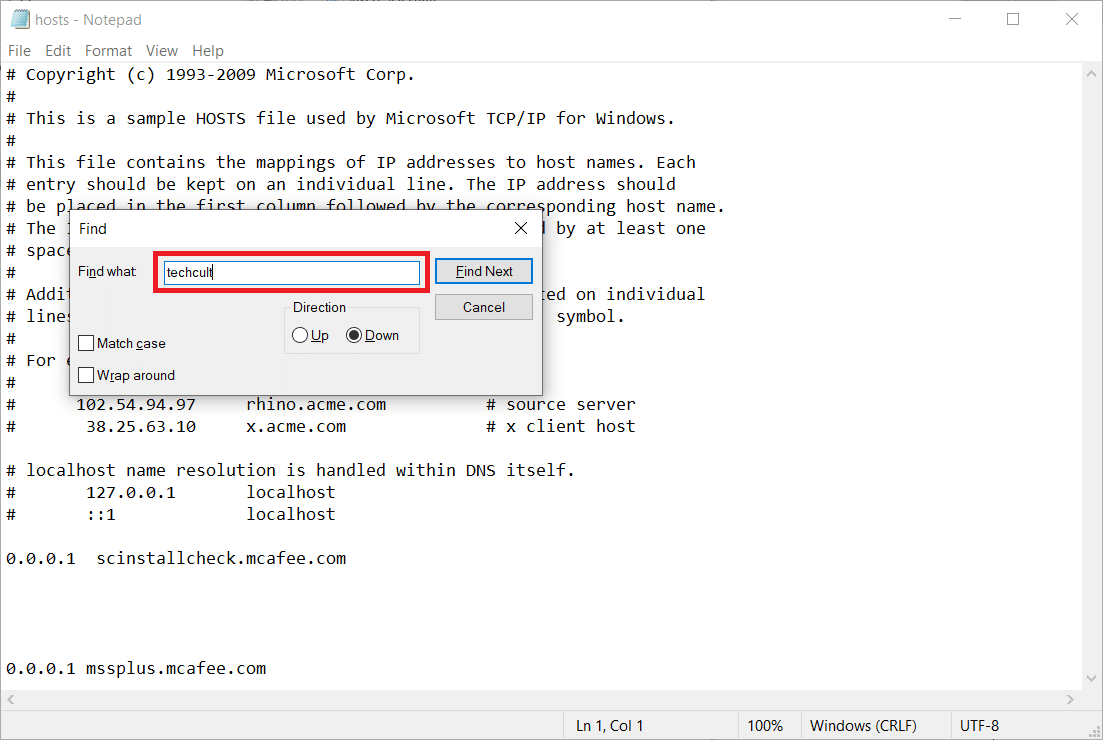
7A. Pokud jste neobdrželi žádné výsledky vyhledávání, nemáte v počítači žádné poškozené položky prohlížeče.
7B. Pokud najdete položky prohlížeče, klikněte na ně pravým tlačítkem a odstraňte je.
8. Nyní soubor uložte současným kliknutím na klávesy Ctrl + S.
9. Ukončete Poznámkový blok kliknutím na tlačítko Zavřít v pravém horním rohu.
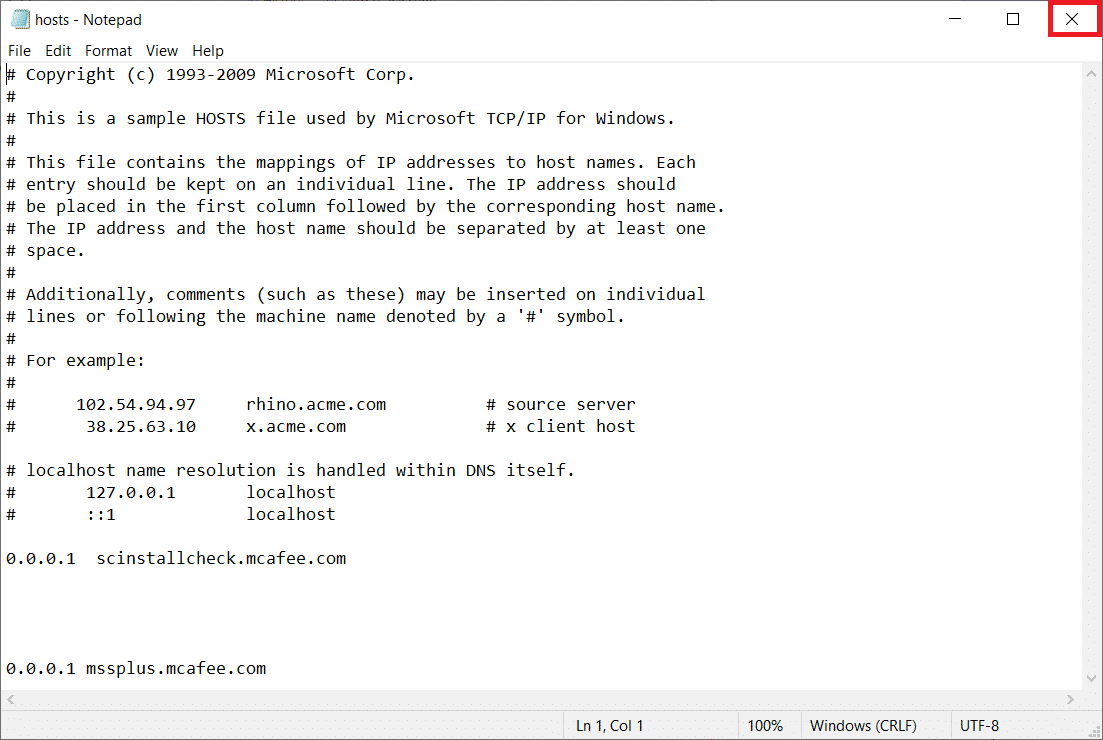
***
Doufáme, že vám tento průvodce pomohl a že jste se naučili odblokovat webové stránky v prohlížeči Chrome na vašem zařízení. Neváhejte se na nás obrátit se svými dotazy a návrhy prostřednictvím sekce komentářů níže. Také nám dejte vědět, co se chcete dále naučit.