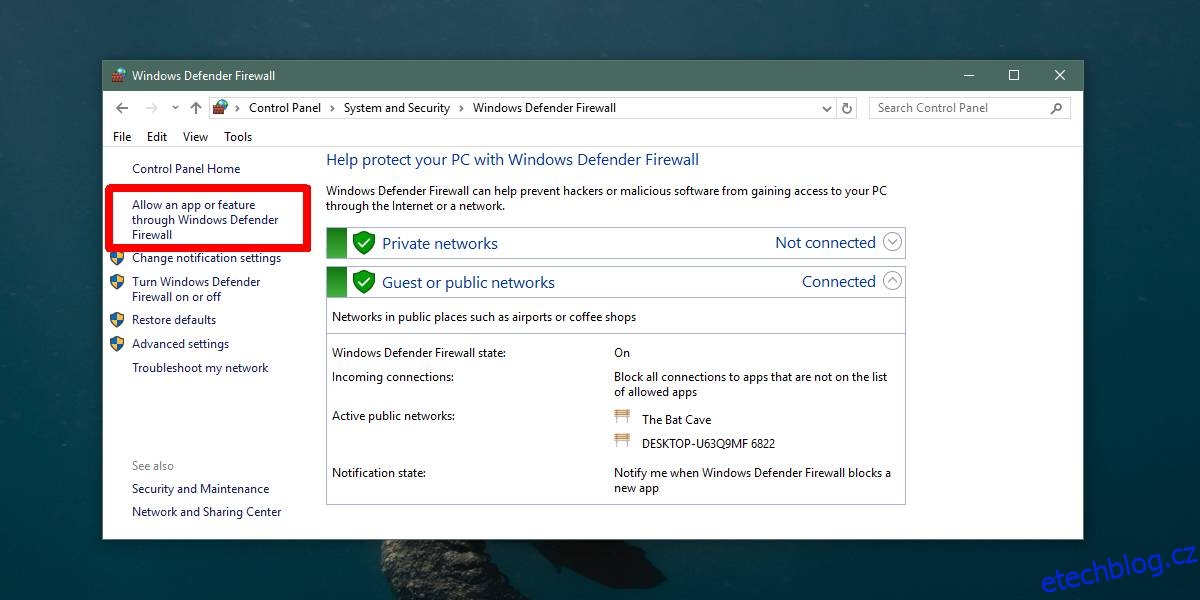Windows Defender buď blokuje, nebo varuje před spouštěním téměř všech typů aplikací. I když instalujete aplikaci vyvinutou společností Microsoft, stále se vám zobrazí upozornění s dotazem, zda chcete aplikaci nainstalovat nebo jí povolit provádět změny ve vašem systému. To je samozřejmě pro vaši vlastní ochranu a i když to může být menší nepříjemnost, je to nezbytné. Pokud jste aplikaci povolili spouštění v systému Windows 10, byla přidána na bílou listinu programu Windows Defender. Pokud budete později potřebovat odebrat aplikaci z programu Windows Defender, můžete to udělat následovně.
Odebrat aplikaci z programu Windows Defender
Aplikace Windows Defender nemá vyhrazený panel pro odstraňování aplikací, které byly přidány na bílou listinu. Místo toho musíte projít Ovládací panely.
Otevřete Ovládací panely a přejděte na Systém a zabezpečení. Klepněte na položku Brána firewall v programu Windows Defender. Ve sloupci vlevo klikněte na možnost „Povolit aplikaci nebo funkci prostřednictvím brány Windows Defender Firewall“.
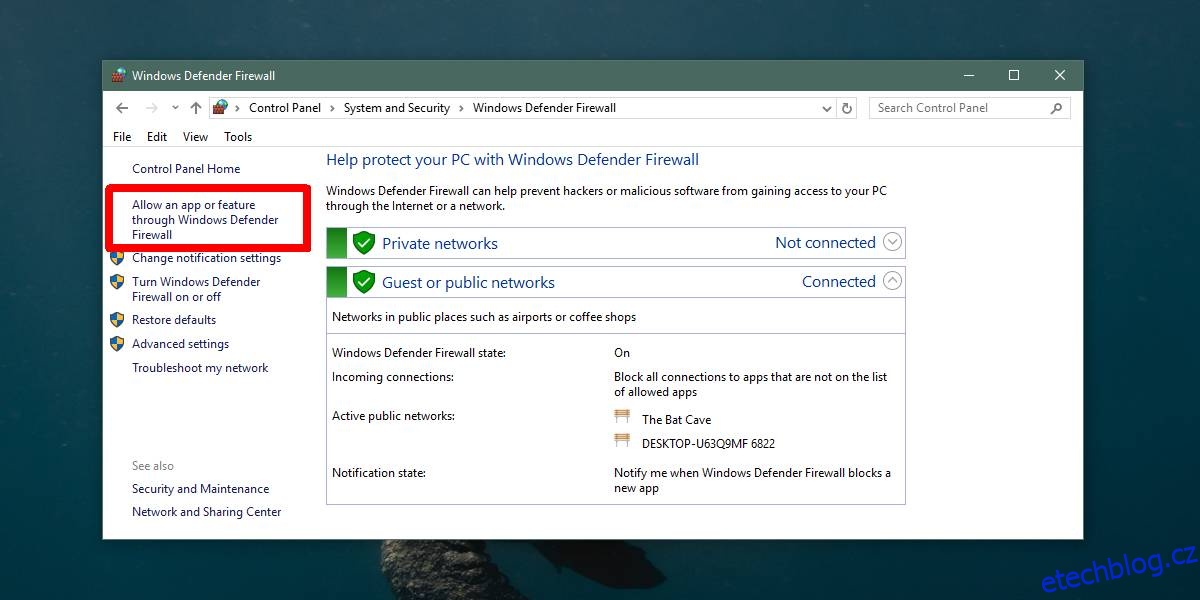
Na další obrazovce klikněte na tlačítko Změnit nastavení a přejděte dolů seznamem povolených aplikací a funkcí. Vyberte aplikaci, kterou chcete odebrat z programu Windows Defender, a klikněte na tlačítko Odebrat v dolní části seznamu.
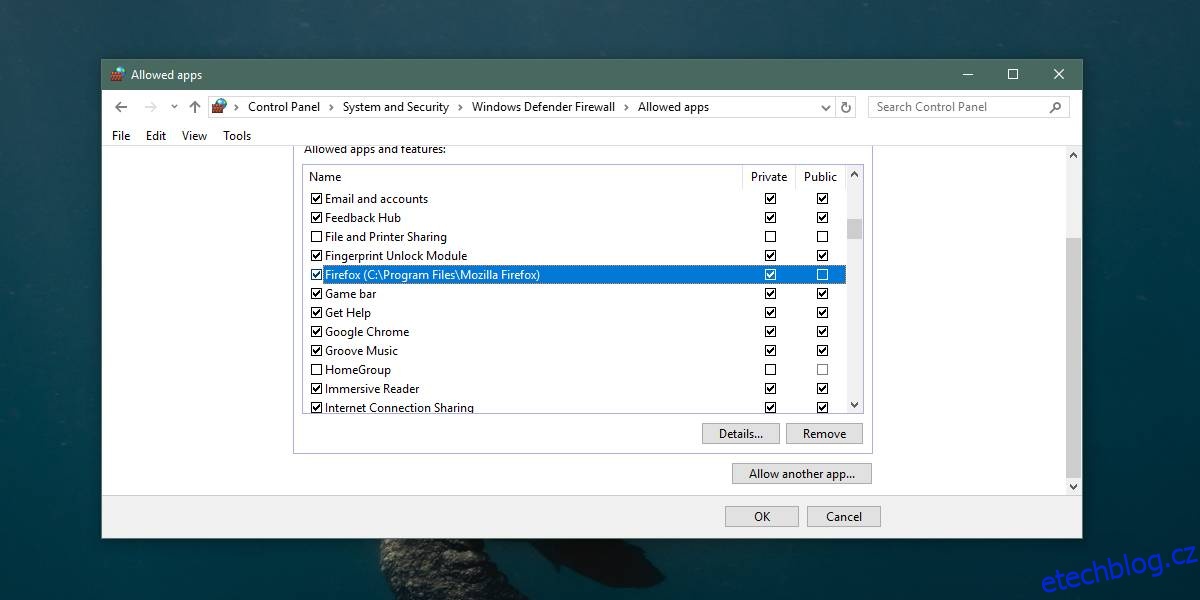
Tato aplikace již nebude moci provádět žádné změny ve vašem systému, pokud to nepovolíte. Pokud například ze seznamu odeberete Chrome nebo Firefox, nebudou již moci instalovat aktualizace, což prohlížeče obvykle umí automaticky.
Tento seznam není vyčerpávající, což znamená, že některé aplikace nainstalované ve vašem systému se v seznamu nezobrazí. V tomto případě můžete pomocí příkazového řádku odebrat aplikaci z programu Windows Defender.
Otevřete příkazový řádek s právy správce. Spusťte následující příkaz, ale nahraďte ‚App Name‘ názvem aplikace, kterou chcete z programu Windows Defender odebrat, a ‚Path-to-app EXE‘ cestou k souboru EXE aplikace.
Syntax
netsh advfirewall firewall add rule name="app name" dir=in action=block program="path-to-app EXE" enable=yes
Příklad
netsh advfirewall firewall add rule name="Chrome" dir=in action=block program="C:Program Files (x86)GoogleChromeApplicationChrome.exe" enable=yes
Aplikaci můžete vždy přidat zpět. Chcete-li tak učinit, jednoduše aplikaci znovu spusťte, a když vás k tomu program Windows Defender vyzve, povolte aplikaci provádět změny ve vašem systému. Pokud jej chcete přidat zpět do seznamu povolených programů Windows Defender pomocí příkazového řádku, spusťte následující příkaz;
netsh advfirewall firewall add rule name="app name" dir=in action=allow program="path-to-app EXE" enable=yes
Nahraďte název aplikace a cestu k EXE aplikace názvem aplikace, kterou chcete přidat, a cestou k jejímu souboru EXE.