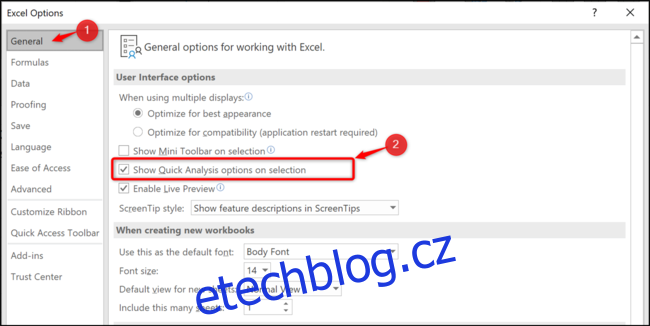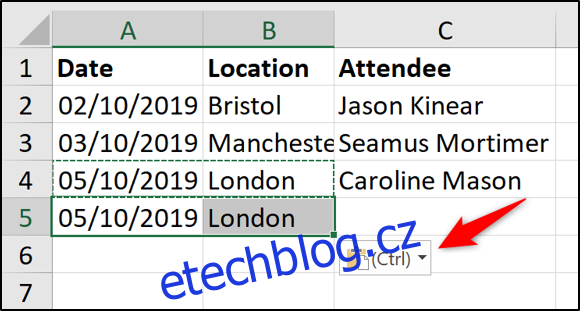Inteligentní značky mohou být v Excelu velmi užitečné k rychlé změně akce, kterou tabulka provádí s vašimi daty. Zobrazují se automaticky při práci v Excelu, ale každou inteligentní značku lze odebrat, pokud je nepoužíváte.
Table of Contents
Co jsou chytré značky?
Inteligentní značka je malé tlačítko, které se zobrazuje při zadávání nebo výběru dat v tabulce. Toto tlačítko poskytuje akce založené na datech v buňkách. Obrázek níže ukazuje inteligentní značku Možnosti vložení, která se zobrazí při vkládání dat.
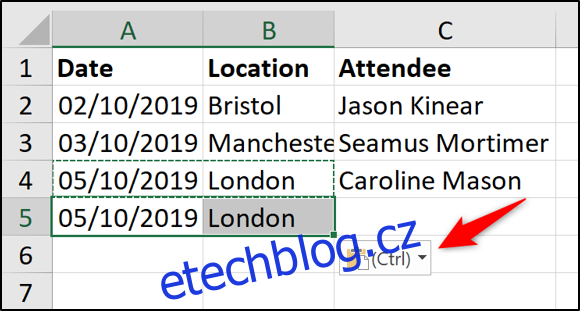
Po kliknutí na inteligentní značku se zobrazí různé možnosti vložení.
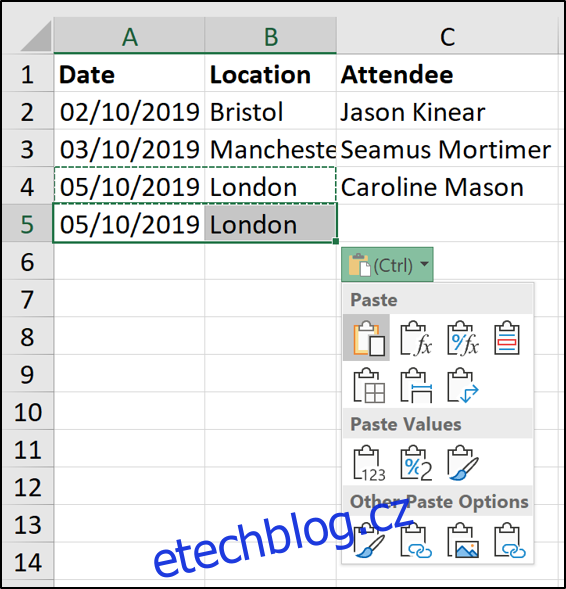
Tímto způsobem fungují všechny chytré značky. Možnosti, které uvidíte, budou záviset na inteligentní značce a datech v buňce (buňkách).
Poskytují rychlý způsob, jak změnit akci, kterou Excel provedl s vašimi daty. Excel má několik dostupných inteligentních značek: Možnosti vložení, Automatické vyplňování, Flash Fill, kontrola chyb a Rychlá analýza.
Inteligentní značky jsou pouze dočasné. Objeví se okamžitě, jakmile vyberete, zadáte nebo vložíte data do buňky. Zmizí, jakmile provedete další úkol.
Jak odebrat inteligentní značky v aplikaci Excel
Pokud chytré značky nepoužíváte, můžete je odebrat. Odstraněním inteligentních značek se zastaví jejich zobrazování v Excelu, dokud je znovu nezapnete. Tato změna ovlivní všechny sešity, nejen ten, který je aktuálně otevřený.
Každá z inteligentních značek v Excelu má své vlastní individuální nastavení, které je nutné deaktivovat. To je skvělé, protože můžete zakázat konkrétní ty, které nepoužíváte, aniž byste je museli všechny odstranit.
Podívejme se, jak jednotlivé chytré značky odstranit. Všechny inteligentní značky lze odebrat z okna možností v Excelu. Toto okno otevřete kliknutím na Soubor > Možnosti.
Možnosti vložení a Automatické vyplňování
Chcete-li odstranit tlačítko Možnosti vložení, klikněte na „Upřesnit“ a zrušte zaškrtnutí políčka „Zobrazit tlačítko Možnosti vložení při vložení obsahu“.
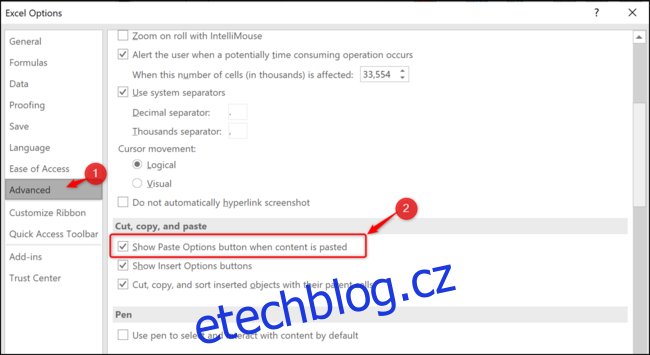
Toto nastavení odstraní inteligentní značku pro možnosti vložení i automatického vyplňování.
Flash Fill
Ve výchozím nastavení je Flash Fill nastaveno tak, aby probíhalo automaticky. Během psaní může aplikace Flash Fill nabízet návrhy na zadávání dat.
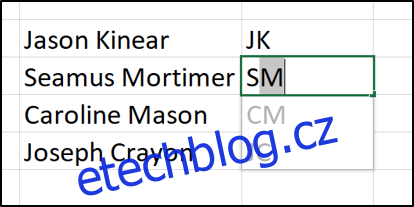
Pokud Flash Fill provede akci, objeví se inteligentní značka, abyste mohli návrhy vrátit zpět.
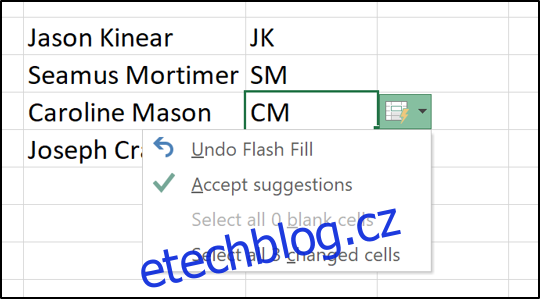
Pokud nechcete, aby se toto automatické chování Flash Fill opakovalo, můžete jej vypnout. V kategorii „Pokročilé“ zrušte zaškrtnutí políčka „Automaticky Flash Fill“.
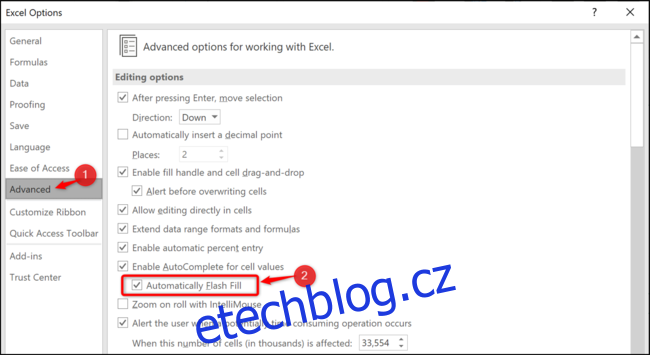
Kontrola chyb
Excel při psaní vzorců spouští některé základní kontroly chyb, a pokud se domnívá, že jste udělali chybu, zobrazí se zelená šipka a inteligentní značka.
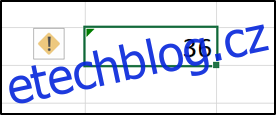
To nutně neznamená, že jste udělali chybu. Excel se dotazuje na vzorec, protože může být nekonzistentní nebo neobvyklý ve způsobu, jakým byl použit.
V kategorii „Vzorce“ zrušte zaškrtnutí políčka „Povolit kontrolu chyb na pozadí“.
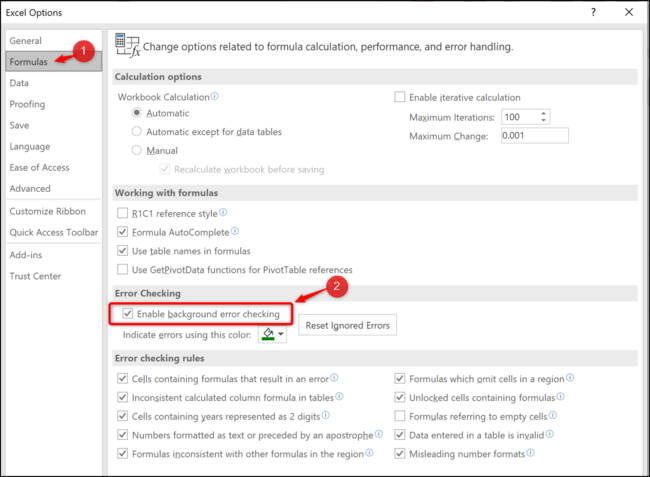
Nástroje pro rychlou analýzu
Inteligentní značka Možnosti rychlé analýzy se zobrazí, když v tabulce vyberete rozsah hodnot. Nabízí rychlý způsob, jak vytvořit graf, použít pravidlo podmíněného formátování nebo použít další funkce analýzy.
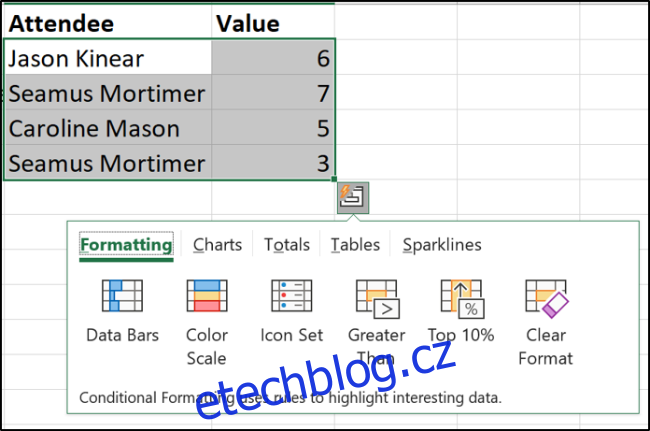
Pokud tuto funkci nepoužíváte, může pro vás být frustrující a budete ji chtít odstranit. V kategorii „Obecné“ zrušte zaškrtnutí políčka „Zobrazit možnosti rychlé analýzy při výběru“.