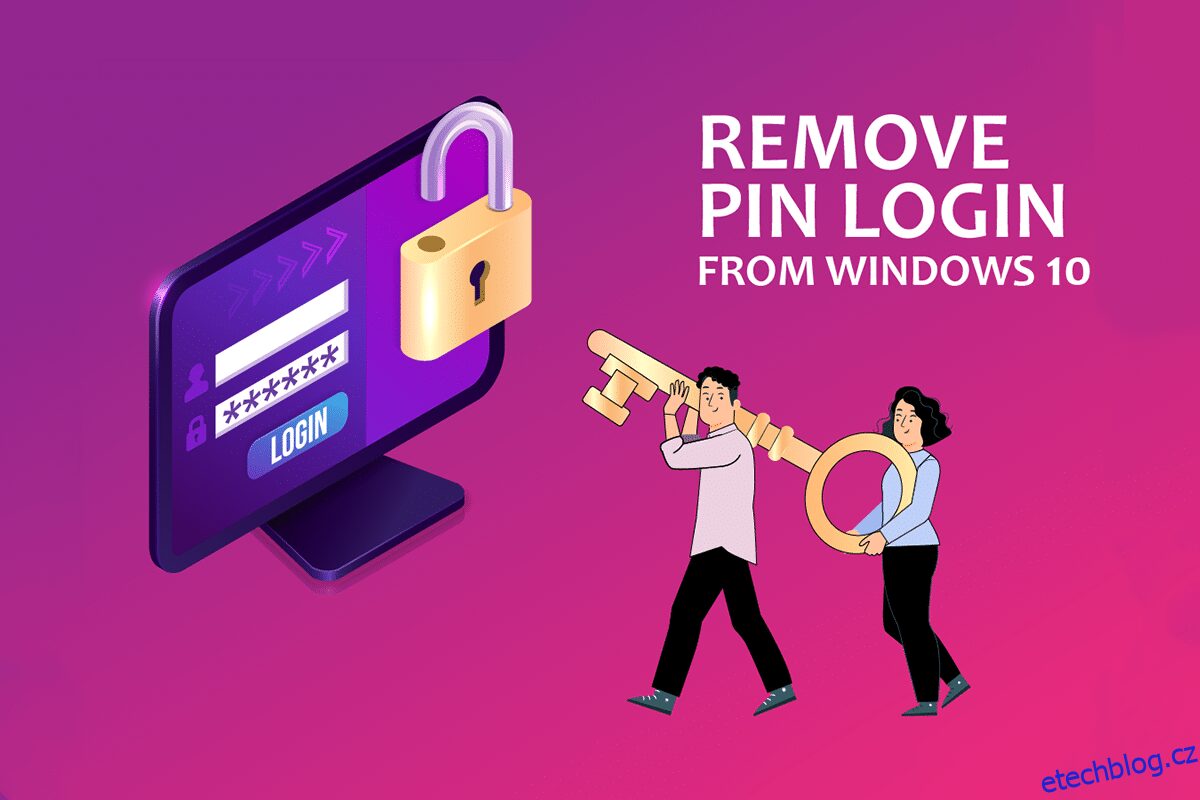Přihlášení k počítači pomocí účtu Microsoft je výhodné ve srovnání s místním uživatelským účtem. Co když chcete odebrat ověřování pomocí kódu PIN pro svůj účet? Pokud jste hledali způsoby, jak odstranit PIN na vašem PC, může být tento článek užitečný. Pokud chcete znát odpověď na to, jak odstranit přihlášení ve Windows 10 nebo jak odstranit kód PIN p-sign ve Windows 10, přečtěte si článek až do konce. Tento článek vysvětlí řešení otázky, jak odebrat přihlášení PIN ze systému Windows 10.
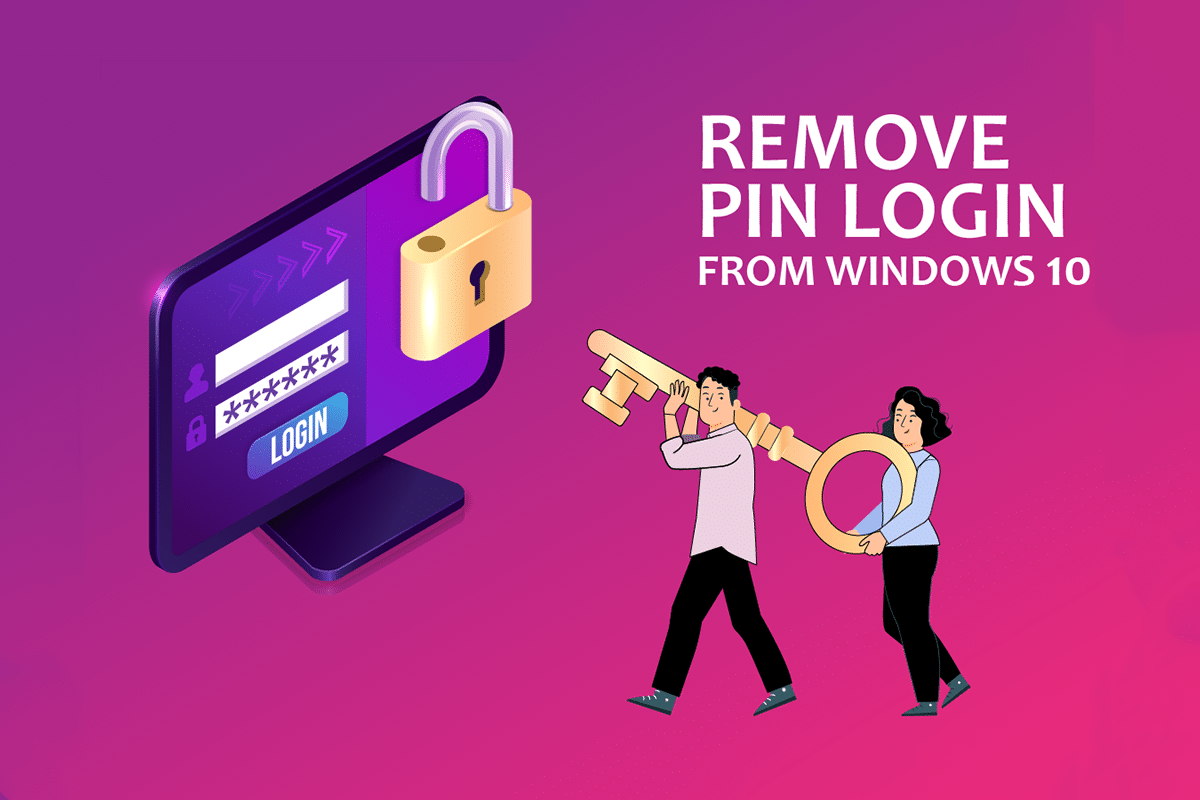
Table of Contents
Jak odebrat přihlášení PIN z Windows 10
Windows Hello PIN se používá jako možnost pro přihlášení k účtu Microsoft na vašem PC. Tento PIN můžete také použít pro přístup k aplikacím Microsoft na vašem PC.
Metoda 1: Použijte nastavení systému Windows
K odstranění Windows Hello PIN můžete použít aplikaci Nastavení. Pomocí tohoto nastavení můžete změnit nebo odebrat kteroukoli metodu přihlášení.
1. Současným stisknutím kláves Windows + I otevřete aplikaci Nastavení.
2. V zobrazené nabídce klikněte na možnost Účty.

3. Klepněte na kartu Možnosti přihlášení v levém podokně okna.

4. Klepněte na nastavení Windows Hello PIN v seznamu.

5. Klepnutím na tlačítko Odebrat odeberete kód PIN nastavený v počítači.
6. Kliknutím na tlačítko Odebrat potvrďte svou volbu.
7. Zadejte své heslo a kliknutím na tlačítko OK odeberte PIN.
Metoda 2: Použití uživatelských účtů
Pomocí okna Uživatelské účty můžete zakázat nutnost zadávání hesla pro přihlášení. Tato metoda bude odpovědí na to, jak odebrat přihlášení PIN z Windows 10. Chcete-li odebrat PIN pomocí okna Uživatelský účet, postupujte podle níže uvedených kroků.
1. Otevřete dialogové okno Spustit současným stisknutím kláves Windows + R.
2. Zadejte netplwiz a kliknutím na tlačítko OK otevřete okno Uživatelské účty.

3. Zrušte zaškrtnutí políčka Uživatelé musí zadat uživatelské jméno a heslo, aby mohli používat tento počítač.

4. Nakonec klikněte na Použít a poté na OK pro provedení této změny.
Metoda 3: Použití Editoru zásad skupiny
Pomocí Editoru zásad skupiny můžete zakázat možnost přihlášení pomocí kódu PIN podle kroků uvedených v této metodě.
1. Současným stisknutím kláves Windows + R otevřete dialogové okno Spustit.
2. Napište gpedit.msc a kliknutím na tlačítko OK spusťte okno Editoru zásad skupiny.

3. Ve složce Konfigurace počítače rozbalte složku Šablony pro správu.

4. V seznamu rozbalte složku System.

5. V zobrazeném seznamu vyberte složku Logon.

6. V pravém podokně poklepejte na možnost Zapnout pohodlné přihlášení pomocí kódu PIN.

7. V dalším okně klikněte na možnost Zakázáno.

8. Klepnutím na tlačítko Použít a poté na tlačítko OK předejte změnu.
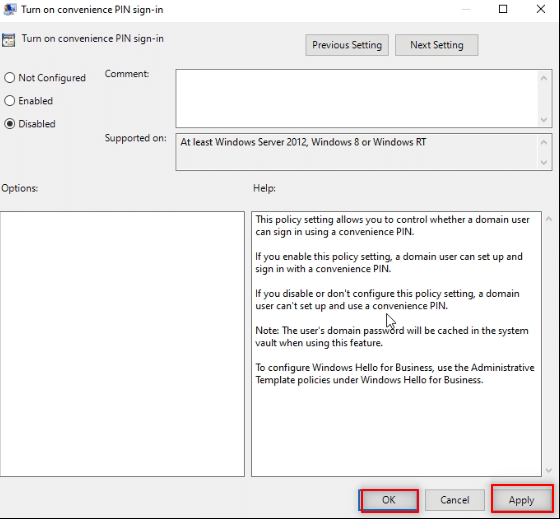
9. Nakonec restartujte počítač, abyste provedli změny v počítači.
Metoda 4: Odeberte složku Ngc
Ngc je složka, která ukládá všechna data pro Windows Hello PIN na vašem PC. Svůj PIN můžete odstranit deaktivací a smazáním této složky. Deaktivace složky Ngc bude řešením otázky, jak odebrat přihlášení PIN z Windows 10.
1. Stiskněte klávesu Windows, zadejte Příkazový řádek a klikněte na Spustit jako správce.

2. Zadejte příkaz a stiskněte klávesu Enter.
takeown /f %windir%ServiceProfilesLocalServiceAppDataLocalMicrosoftNGC /r /d y

3. Počkejte několik minut, dokud se v příkazovém řádku nezobrazí zpráva Success.
4. Poté zadejte daný příkaz a stiskněte klávesu Enter.
icacls %windir%ServiceProfilesLocalServiceAppDataLocalMicrosoftNGC /grant administrators:F /t

5. Současným stisknutím kláves Windows + E spusťte Průzkumníka Windows a přejděte k následující cestě umístění.
C:WindowsServiceProfilesLocalServiceAppDataLocalMicrosoft

6. Vyhledejte složku Ngc a odstraňte všechny soubory ve složce.

Metoda 5: Použití Editoru registru
Pomocí okna Editor registru můžete nastavit vstupní hodnotu pro přihlášení PIN na nulu. To by to považovalo za nulový záznam a umožnilo by to přístup k počítači bez nutnosti zadání kódu PIN.
1. Otevřete dialogové okno Spustit současným stisknutím kláves Windows + R.
2. Zadejte regedit a kliknutím na tlačítko OK otevřete okno Editor registru.

3. Rozbalte složku HKEY_LOCAL_MACHINE a poté rozbalte složku SOFTWARE.

4. Rozbalte složku Zásady a poté rozbalte složku Microsoft.

5. Rozbalte složku Windows a poklepejte na složku System v seznamu.

6. V pravém podokně klikněte pravým tlačítkem na prázdné místo a přesuňte kurzor na možnost Nový. Nyní v zobrazených možnostech vyberte hodnotu řetězce.

7. Pojmenujte soubor jako AllowDomainPINLogon a stiskněte klávesu Enter.

8. Dvakrát klikněte na soubor AllowDomainPINLogon, nastavte hodnotu na liště na 0 a klikněte na tlačítko OK.

9. Nakonec restartujte počítač, abyste provedli tuto změnu.
Metoda 6: Použijte prostředí Windows PowerShell
Okno PowerShell spravuje programy Windows na vašem PC. Nastavení PIN na vašem PC můžete deaktivovat spuštěním příkazu v okně PowerShell.
1. Stiskněte klávesu Windows, zadejte PowerShell a klikněte na Spustit jako správce.

2. Zadejte následující příkaz a stiskněte klávesu Enter.
#Disable pin requirement $path = "HKLM:SOFTWAREPoliciesMicrosoft" $key = "PassportForWork" $name = "Enabled" $value = "0" New-Item -Path $path -Name $key –Force New-ItemProperty -Path $path$key -Name $name -Value $value -PropertyType DWORD -Force #Delete existing pins $passportFolder = "C:WindowsServiceProfilesLocalServiceAppDataLocalMicrosoftNgc" if(Test-Path -Path $passportFolder) { Takeown /f $passportFolder /r /d "Y" ICACLS $passportFolder /reset /T /C /L /Q Remove-Item –path $passportFolder –recurse -force }

3. Stiskněte klávesu Enter a počkejte několik minut, než bude příkaz fungovat.
4. Nakonec restartujte počítač a zkuste se přihlásit k počítači.
To je způsob, jak odstranit kód PIN p-sign ve Windows 10.
Často kladené otázky (FAQ)
Q1. Je vhodné odstranit Windows PIN z PC?
Ans. Kód Windows PIN můžete použít jako další zabezpečení pro přístup k aplikacím Microsoft nebo pro používání účtu Microsoft. Jako doplňkový bezpečnostní prvek je vhodné používat přihlášení pomocí PIN a odstraňovat jej pouze v případě potřeby.
Q2. Mohu použít svůj kód Windows PIN k přihlášení ke svému účtu Microsoft na jakémkoli jiném zařízení?
Ans. Windows Hello PIN je přiřazen a propojen se zařízením, které právě používáte. Kód PIN tedy nelze použít pro přístup k vašemu účtu Microsoft na žádném jiném zařízení, než na tom, které jste nastavili.
***
Tento článek vysvětluje metody pro otázku, jak odebrat přihlášení pomocí kódu PIN ze systému Windows 10. Pokud se snažíte najít odpovědi pomocí výrazů, jak odstranit kód PIN p-sign ve Windows 10 nebo jak odebrat přihlášení ve Windows 10, můžete použijte tento článek jako referenční soubor. Laskavě zanechte své návrhy a napište své dotazy do sekce komentářů.