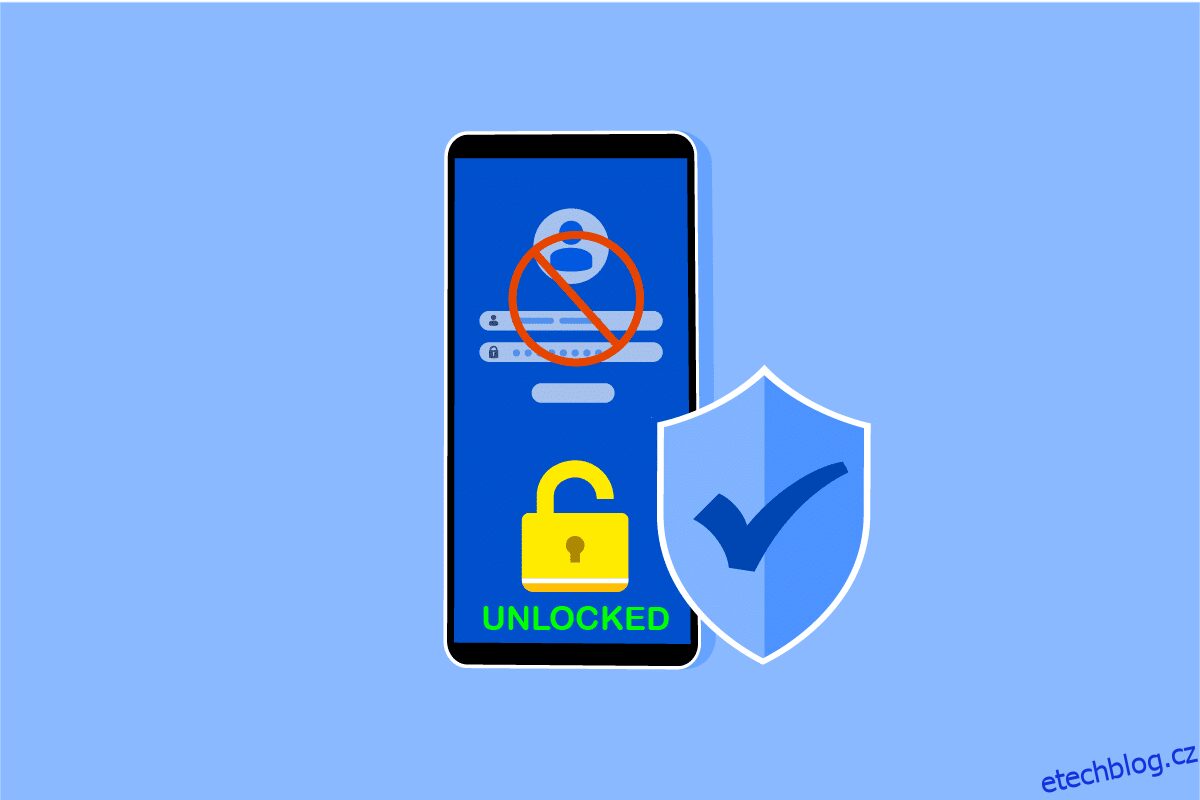V této generaci vyspělých technologií se někdy zapleteme do situací, kterým jsme nikdy nečelili. Smartphone je zařízení, které používáme denně hodiny pro osobní, pracovní a zábavní účely. A někdy máme tendenci zapomínat na některé základní věci, které mohou narušit naši rutinu, jako je nemožnost odemknout smartphone Android. Může se to zdát absurdní, ale zapomenutí hesla telefonu pro odemknutí smartphonu se jednou za čas stane téměř každému. Existují také další nesčetné důvody, proč čelit problémům s odemykáním telefonu. Z této situace se však můžete dostat přečtením tohoto článku, který vás povede naučit se odemykat telefon Android bez hesla. Připravte se tedy podrobně znát řešení, jak odemknout telefon Android bez použití hesla.
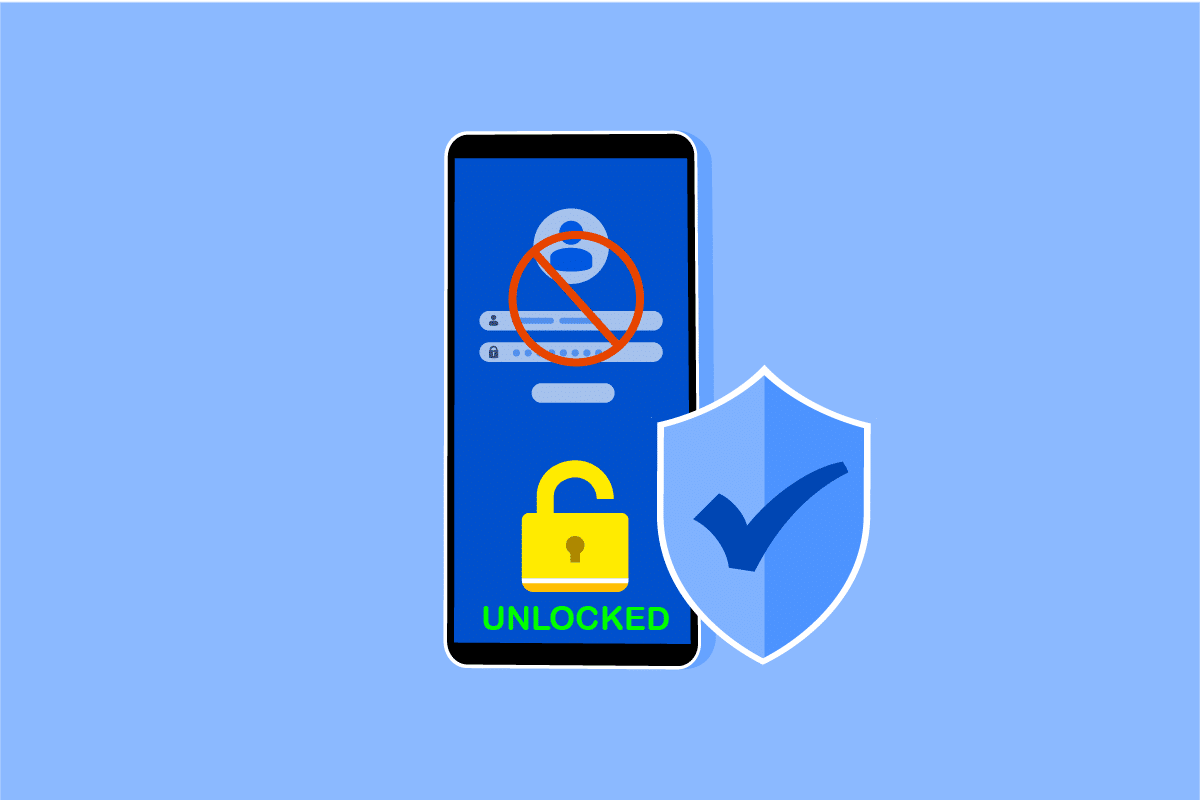
Table of Contents
Jak odemknout telefon Android bez hesla
Pojďme se nejprve podívat na některé z důvodů, které jsou zodpovědné za nemožnost odemknout smartphone Android.
- Nedávno jste změnili heslo a nepamatujete si nové heslo.
- Chyba továrního nastavení může vést k chybě neplatného hesla na vašem smartphonu.
- Aktualizace softwaru může také vyvolat technickou závadu v operačním systému, což má za následek, že váš telefon Android nepřijme heslo, aby se sám odemkl.
Toto jsou některé z běžných důvodů vedoucích k výskytu uvedené chyby na vašem zařízení Android. Nyní se pojďme dostat k metodám, které vám pomohou odemknout telefon Android bez hesla.
Poznámka: Vzhledem k tomu, že chytré telefony nemají stejné možnosti Nastavení, liší se od výrobce k výrobci. Proto před změnou jakéhokoli nastavení na vašem zařízení zajistěte správná nastavení. Následující kroky byly pro ilustraci provedeny na Samsung Galaxy M31.
Metoda 1: Použijte skener otisků prstů
Svůj telefon Android můžete snadno odemknout bez hesla pomocí vestavěného snímače otisků prstů ve smartphonu Android. Postupujte podle níže uvedených kroků:
1. Otevřete v telefonu Android aplikaci Nastavení.
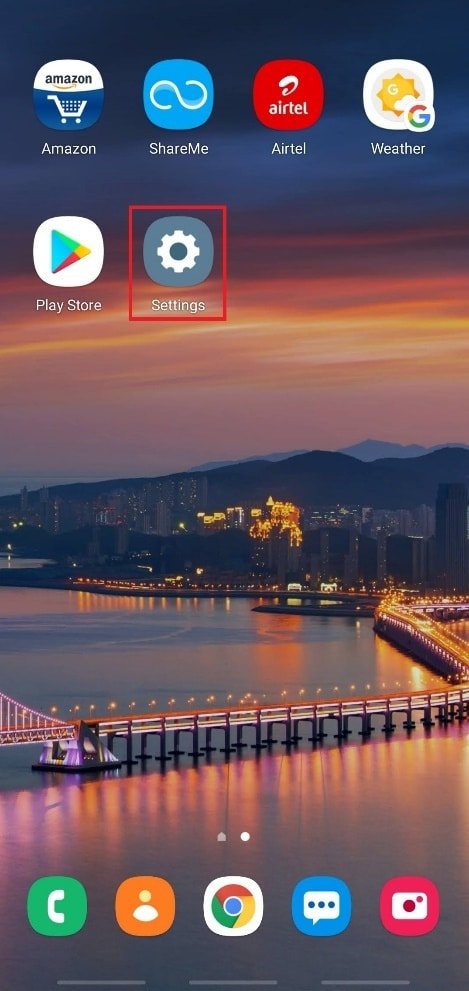
2. Přejděte dolů a v seznamu klepněte na možnost Biometrie a zabezpečení.
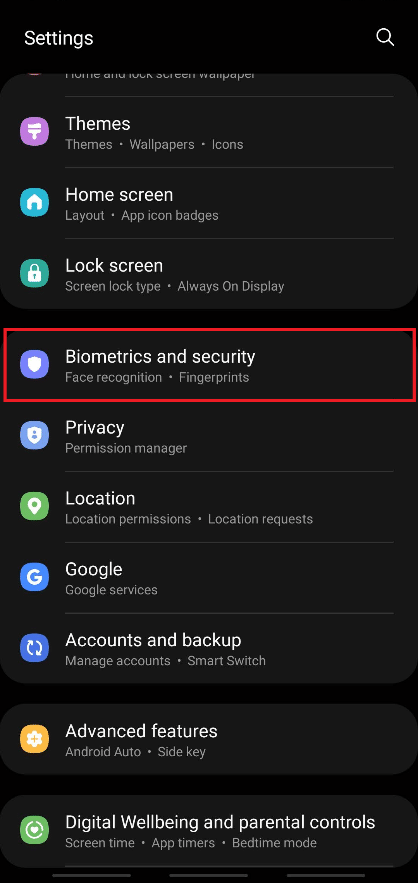
3. Klepněte na možnost Otisky prstů, jak je znázorněno níže.
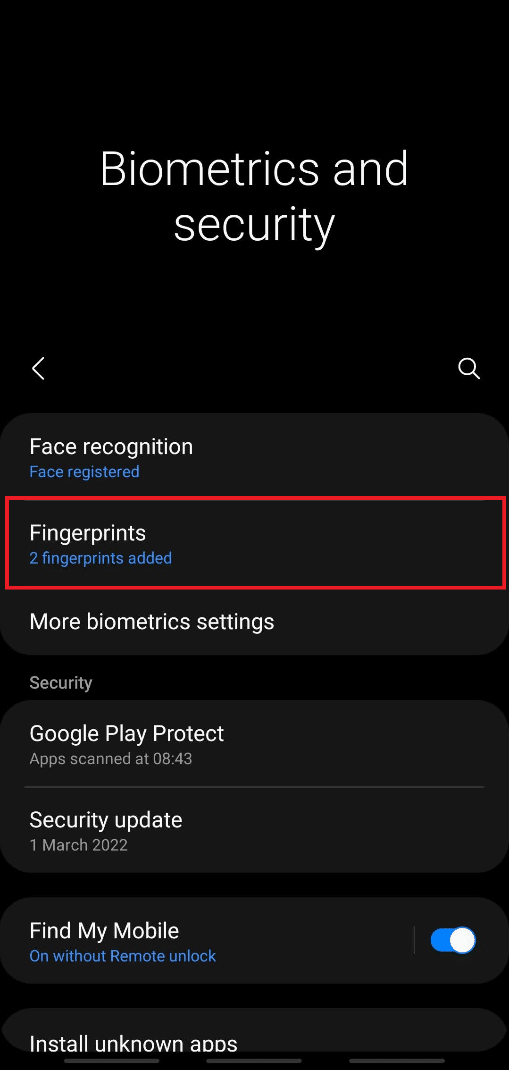
4. Pro pokračování zadejte své aktuální heslo.
5. Klepněte na možnost Přidat otisk prstu.
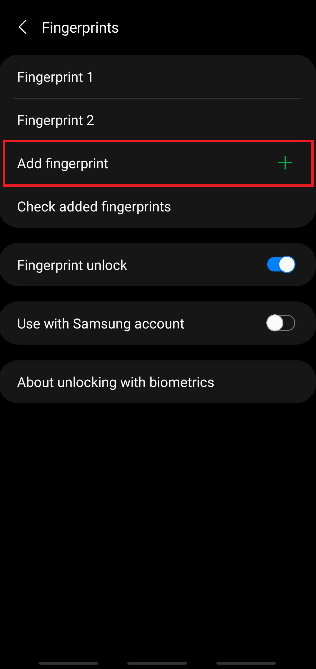
6. Nyní naskenujte otisk prstu podle pokynů na obrazovce.
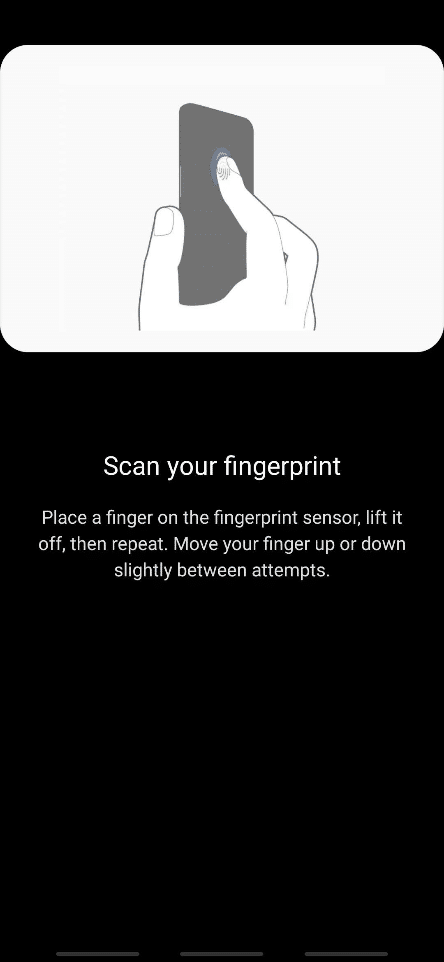
7. Při přidávání otisku prstu do zařízení se ujistěte, že váš prst zakrývá celý snímač.
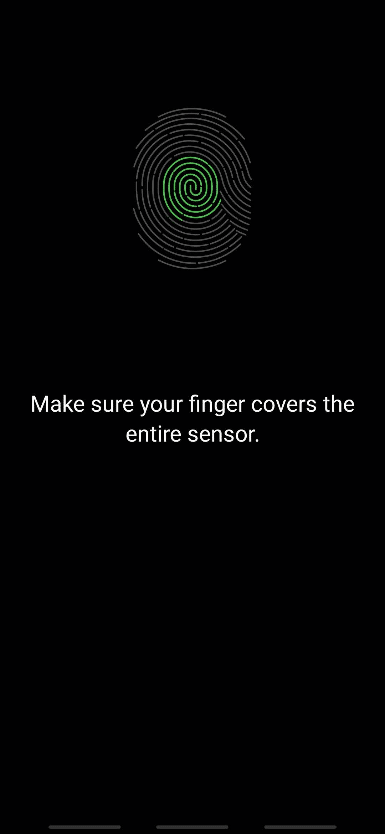
8. Po dokončení se na obrazovce zobrazí zpráva o přidání otisku prstu. Klepnutím na Hotovo ukončíte.
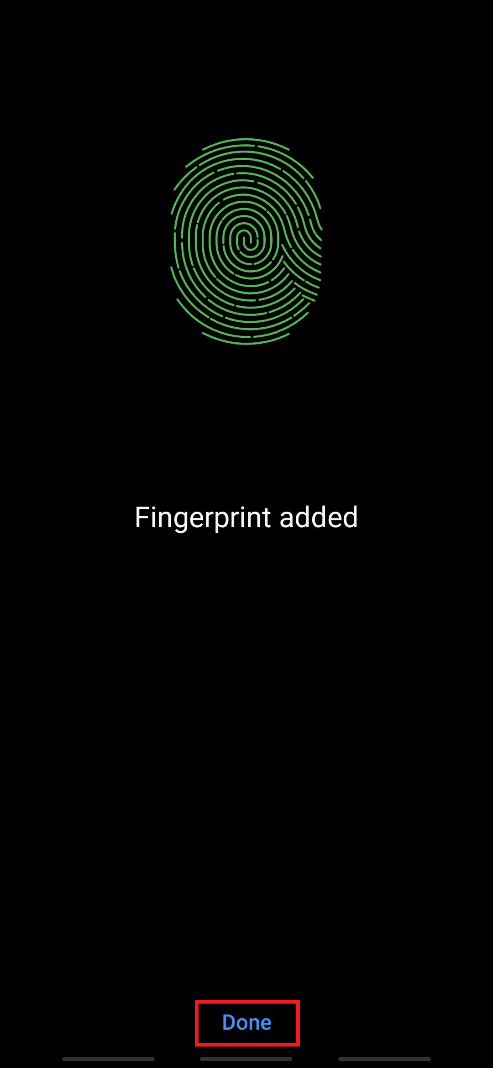
Nyní můžete odemknout telefon pomocí snímače otisků prstů a přidaného otisku prstu na telefonu Android.
Metoda 2: Použijte odemknutí obličejem
Spolu se skenerem otisků prstů mají nejnovější smartphony funkci odemykání obličejem pro odemykání. Zvyšuje také úroveň zabezpečení a snižuje šance na prolomení zabezpečení vašeho smartphonu. K aktivaci této funkce se shromažďují a implementují údaje o vaší jedinečné tváři vaším telefonem. Pokud vaše zařízení podporuje odemykání obličejem, aktivujte tuto funkci podle následujících kroků a odemkněte telefon Android bez hesla.
1. Otevřete aplikaci Nastavení a přejděte do nabídky Biometrie a zabezpečení.
2. Klepněte na možnost Rozpoznávání tváře.
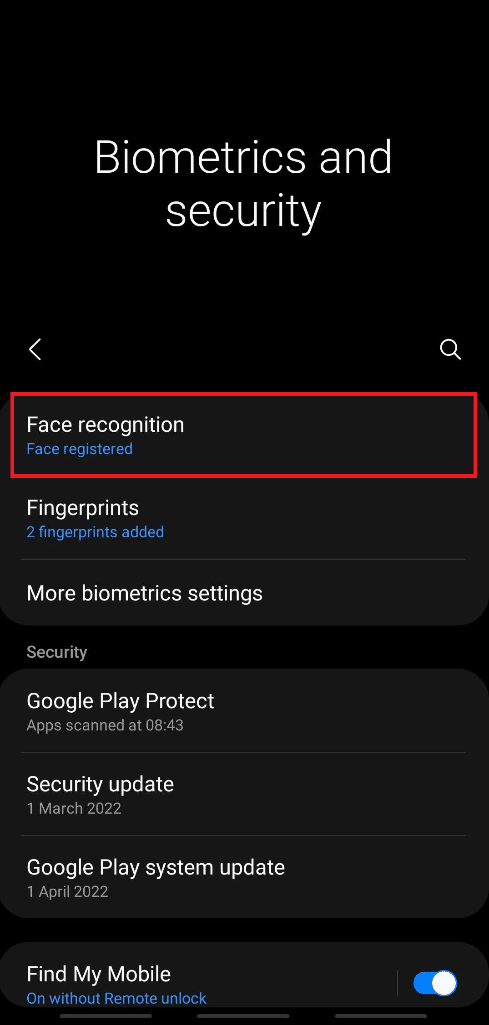
3. Chcete-li pokračovat, zadejte své aktuální heslo.
4. Klepněte na možnost Registrovat obličej.
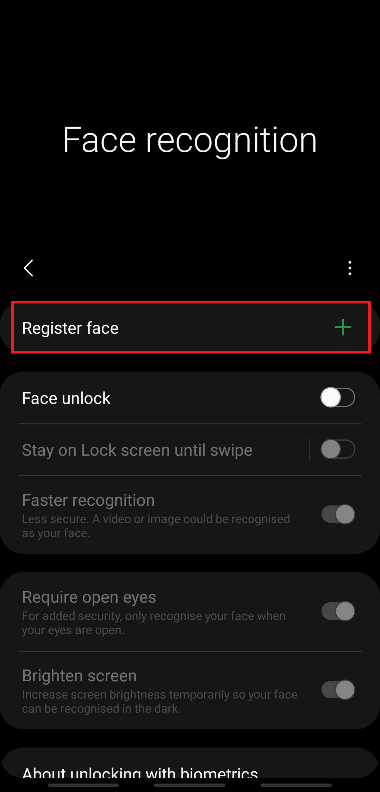
5. Klepněte na Pokračovat.
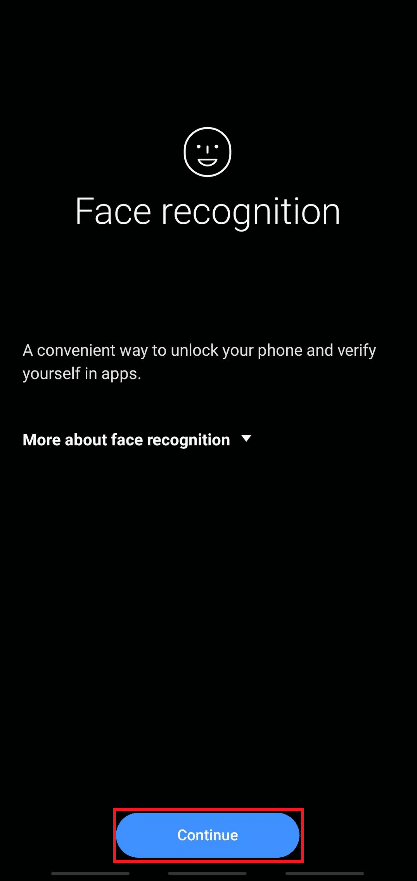
6. Podle pokynů na obrazovce dokončete nastavení rozpoznání tváře. Nakonec se do vašeho telefonu přidají údaje o vaší tváři a můžete svůj telefon snadno odemknout pomocí funkce odemknutí obličejem.
Metoda 3: Použijte Smart Lock
Funkce chytrého zámku je k dispozici na zařízeních Android s verzí 5.0 nebo vyšší. Tato funkce umožňuje uživatelům telefonů ponechat telefon odemčený za určitých podmínek. Obvykle existují tři možnosti, jak nechat telefon odemčený:
- Detekce na těle
- Důvěryhodná místa
- Důvěryhodná zařízení
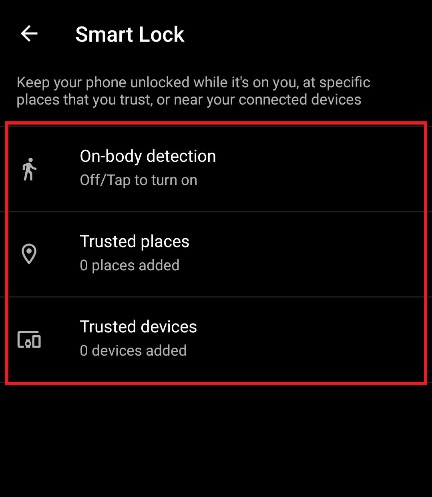
Možnost I: Detekce nošení na těle
Tato funkce umožňuje, aby váš telefon zůstal odemčený, dokud se nepohybuje, například v kapse při chůzi. Může zůstat odemčený po dobu maximálně 4 hodin v pohybu nebo dokud jej nepoložíte naprázdno před 4 hodinami.
1. Otevřete aplikaci Nastavení a klepněte na možnost Zamknout obrazovku.
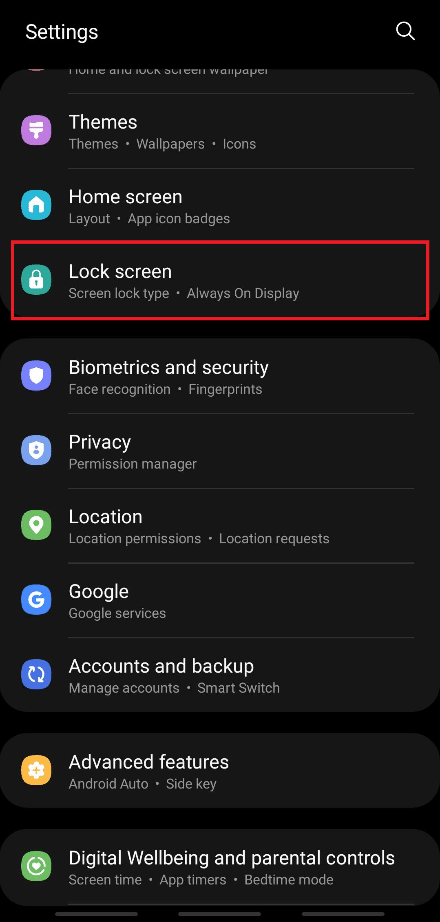
2. Klepněte na možnost Smart Lock, jak je znázorněno.
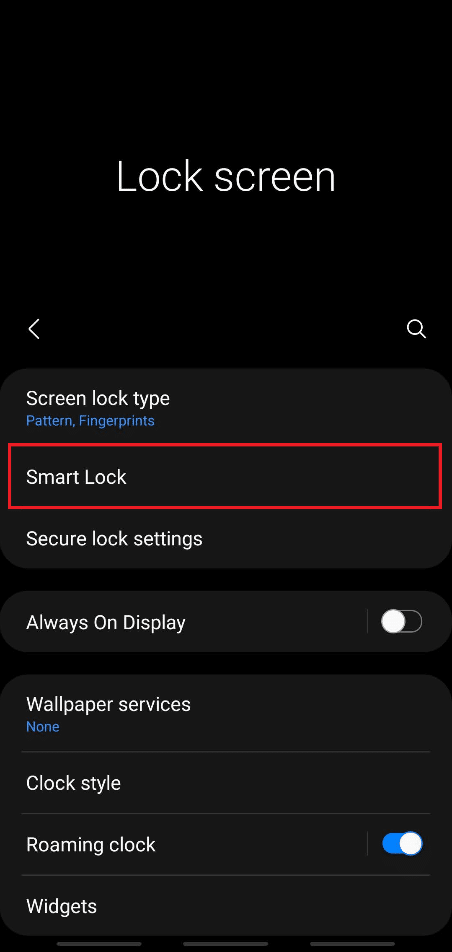
3. Chcete-li pokračovat, zadejte své aktuální heslo.
4. Nyní klepněte na možnost Detekce nošení na těle na obrazovce nabídky Smart Lock.
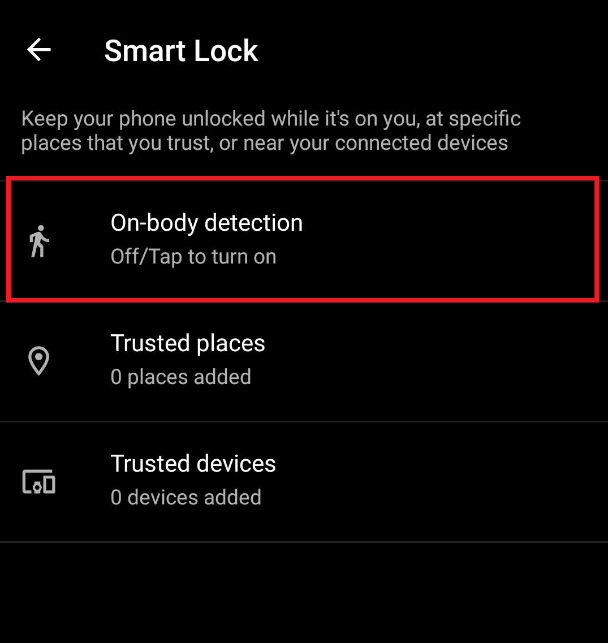
5. Klepněte na možnost Přepínač Detekce nošení na těle, jak je znázorněno.
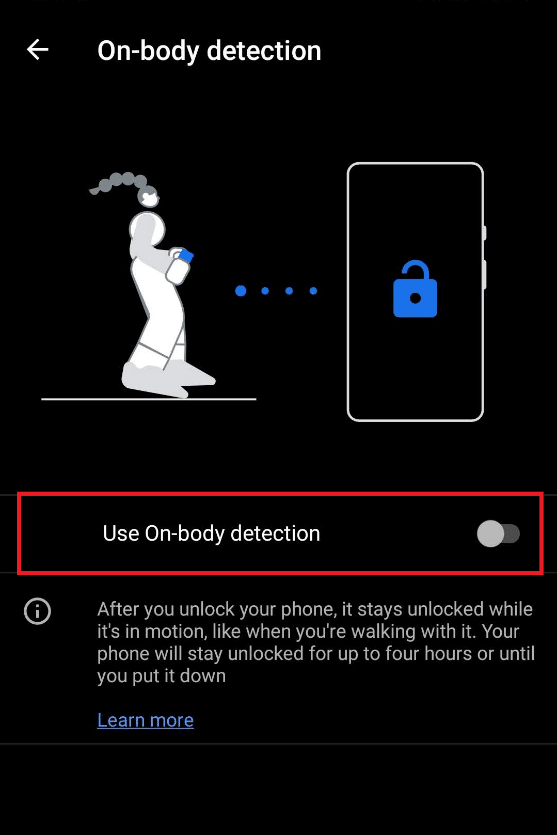
6. Klepněte na POKRAČOVAT pro vyskakovací okno se sdělením: Mějte na paměti zprávu o vyloučení odpovědnosti, jak je uvedeno níže.
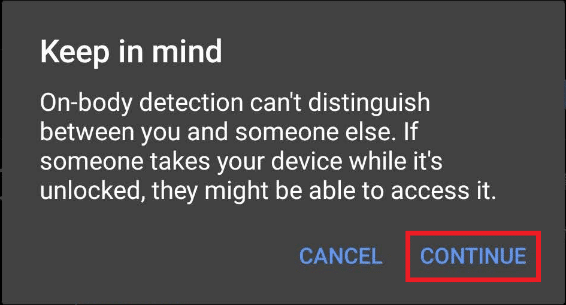
Možnost II: Z důvěryhodných míst
Můžete také přidat místo, kde chcete mít telefon odemčený pro snadný přístup a menší časovou náročnost na nepřetržité odemykání. Na vašem pracovišti nebo na jakémkoli jiném místě, které chcete specifikovat, implementujte a používejte tuto funkci podle níže uvedených kroků.
1. Přejděte do nabídky Smart Lock, jak je popsáno výše v části Možnost I.
2. Klepněte na možnost Důvěryhodná místa na obrazovce nabídky Smart Lock.
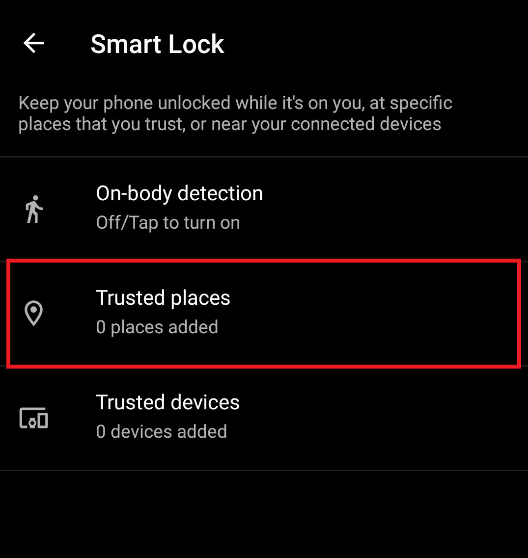
3. Klepnutím na OK zobrazíte vyskakovací okno s oznámením: Pro lepší zážitek zapněte určování polohy zařízení, které využívá službu určování polohy Google.
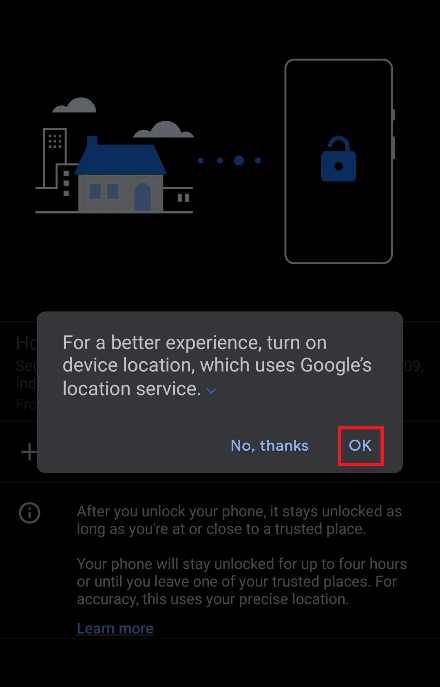
4. Klepněte na možnost Přidat důvěryhodná místa, jak je znázorněno.
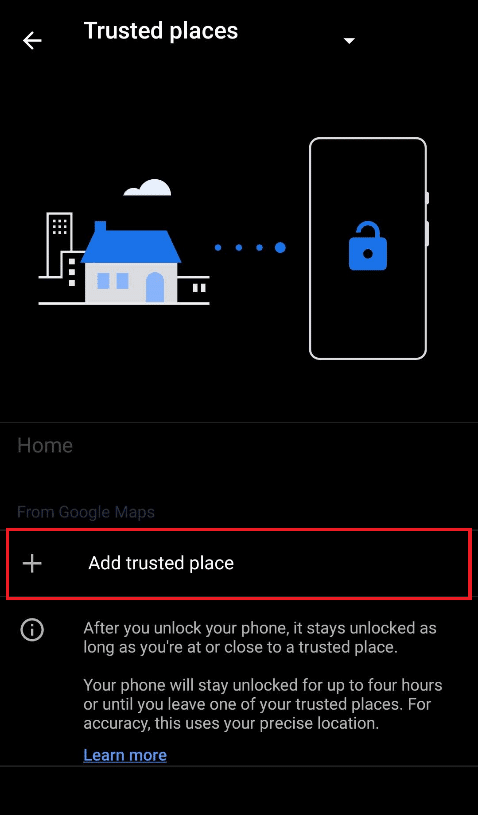
5. Budete přesměrováni na obrazovku se zapnutými Google Maps. Najděte požadované místo na mapě a klepněte na něj.
6. Pokud chcete, můžete také přejmenovat název důvěryhodného místa a klepnout na OK.
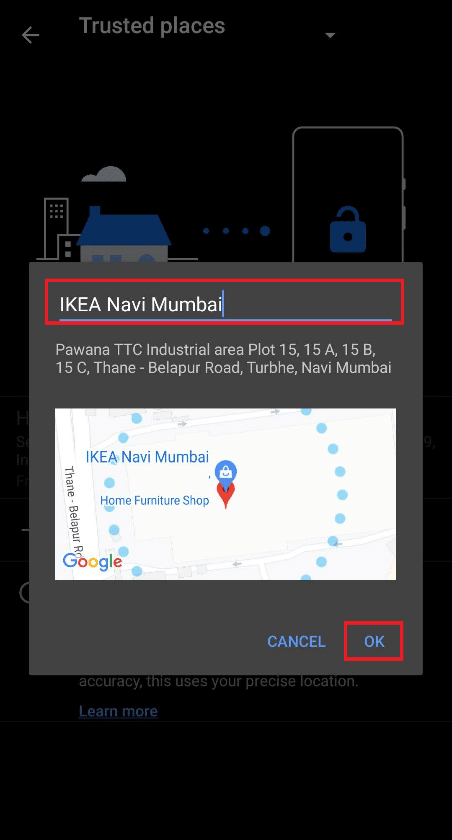
7. Bude přidáno nové důvěryhodné místo, kde váš telefon zůstane odemčený.
Možnost III: Z důvěryhodných zařízení
Pomocí této funkce můžete nechat svůj telefon odemčený, když je připojen k některým dalším zařízením, jako jsou jiné telefony, chytré hodinky, náhlavní soupravy nebo reproduktory Bluetooth atd. Jakmile telefon odemknete, zůstane odemčený po dobu 4 hodin, nebo dokud nebude připojené zařízení odpojeno.
1. Přejděte do nabídky Smart Lock, jak je popsáno výše v části Možnost I.
2. Klepněte na možnost Důvěryhodná zařízení na obrazovce nabídky Smart Lock.
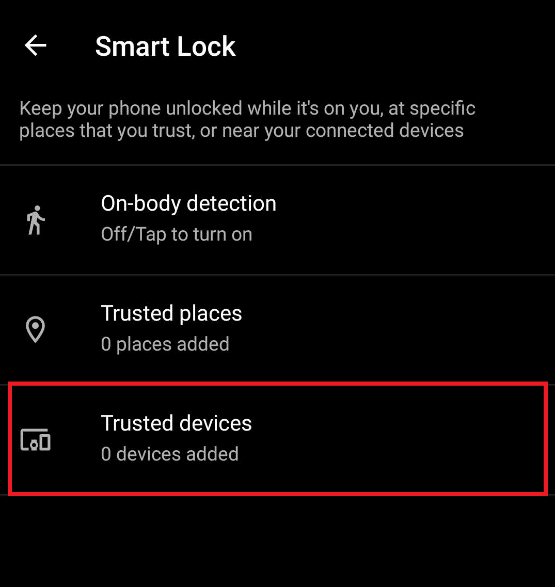
3. Klepněte na možnost Přidat důvěryhodné zařízení.
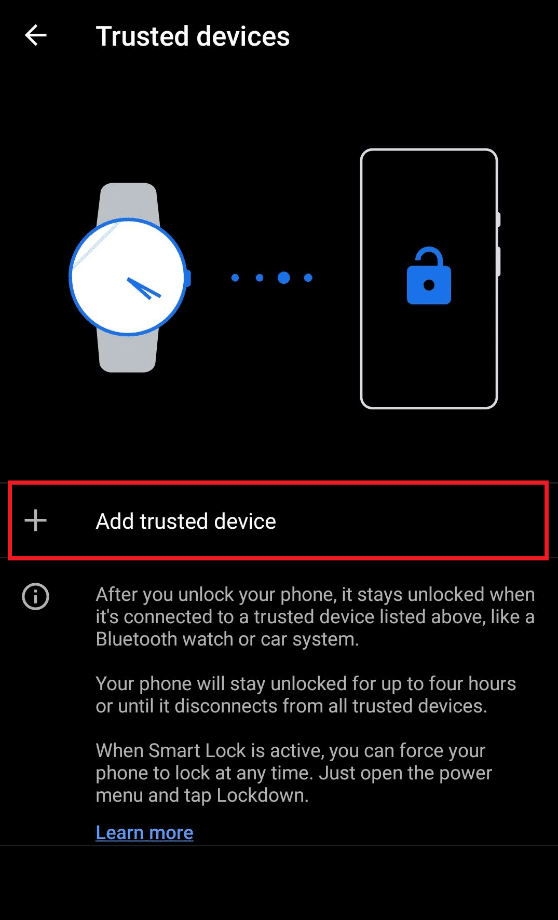
4. Klepněte na Spárovat nové zařízení.
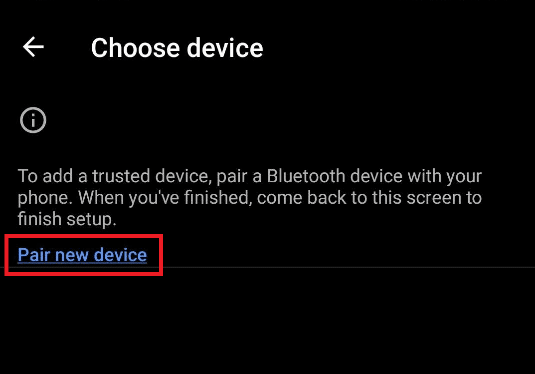
5. Klepnutím na možnost přepínání Bluetooth zapněte Bluetooth pro připojení k blízkým zařízením.
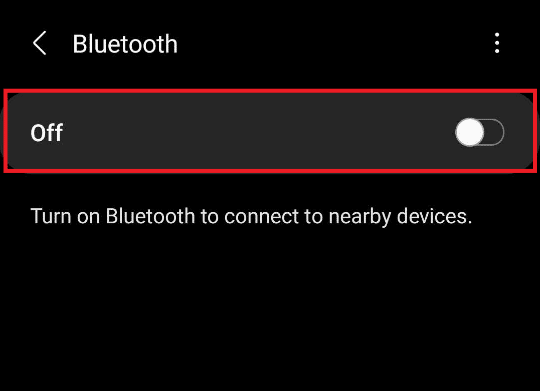
6. Připojte požadované zařízení.
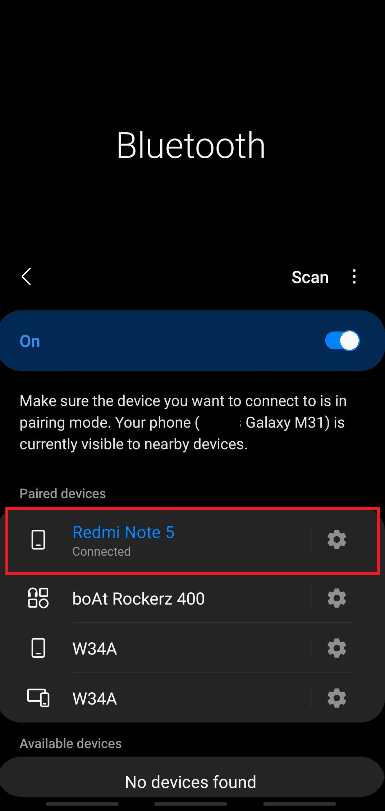
7. Klepněte na PŘIDAT pro vyskakovací okno s textem: Přidat důvěryhodné zařízení? Jak je ukázáno níže.
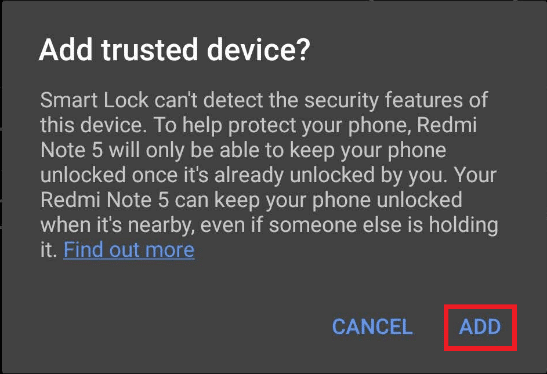
8. Nové důvěryhodné zařízení bude přidáno, aby váš telefon zůstal odemčený, když se k němu připojíte.
Metoda 4: Použití funkce Samsung Find My Mobile (pro zařízení Samsung)
Pokud používáte smartphone Samsung a chcete odemknout telefon Android bez hesla, máte štěstí. Samsung poskytuje funkci nazvanou Find My Mobile, ke které lze přistupovat z vašeho účtu Samsung. Pomáhá vám přistupovat k různým akcím na vašem zařízení a provádět je na dálku z počítače. Postupujte podle následujících kroků a zjistěte, jak přesně to udělat.
1. Otevřete aplikaci Nastavení a přejděte do nabídky Biometrie a zabezpečení, jak bylo uvedeno výše.
2. Nyní přejděte dolů a klepněte na přepínač Najít můj mobil, jak je znázorněno níže.
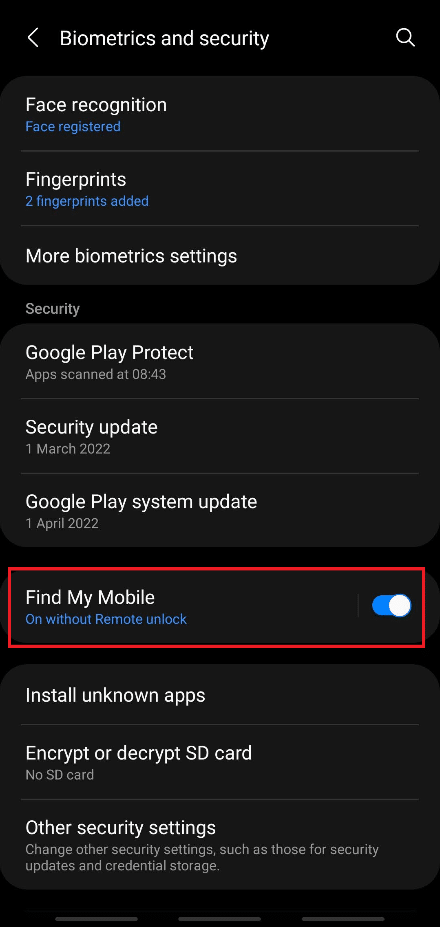
3. Klepněte na přepínač pro vzdálené odemknutí.
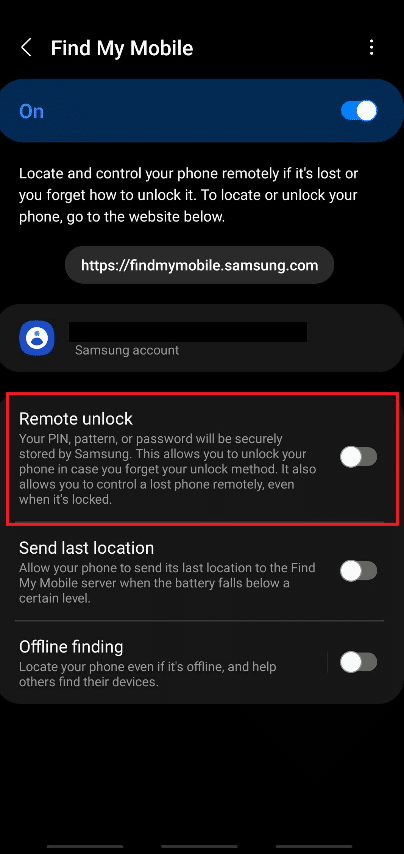
4. Klepnutím na Souhlasím zobrazíte vyskakovací okno s textem: Zálohovat svůj vzor?
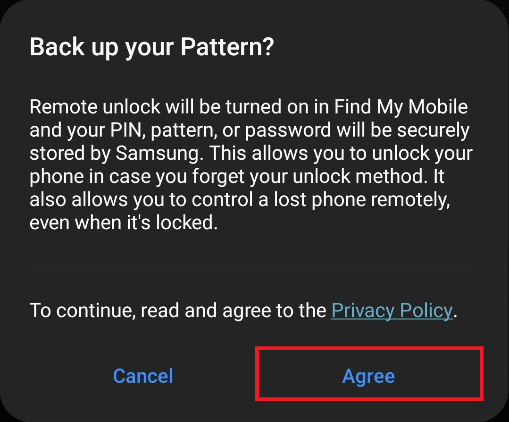
5. Váš telefon bude zálohován a přepínač pro vzdálené odemykání se zapne.
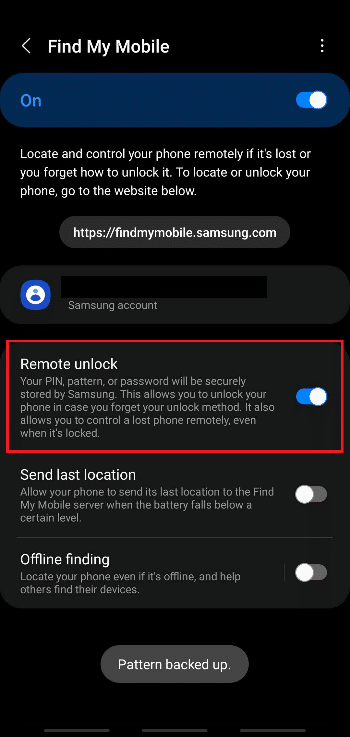
6. Nyní otevřete přihlašovací stránku k účtu Samsung v prohlížeči na počítači.
7. Přihlaste se ke svému účtu Samsung pomocí svého e-mailu nebo telefonního čísla a hesla.
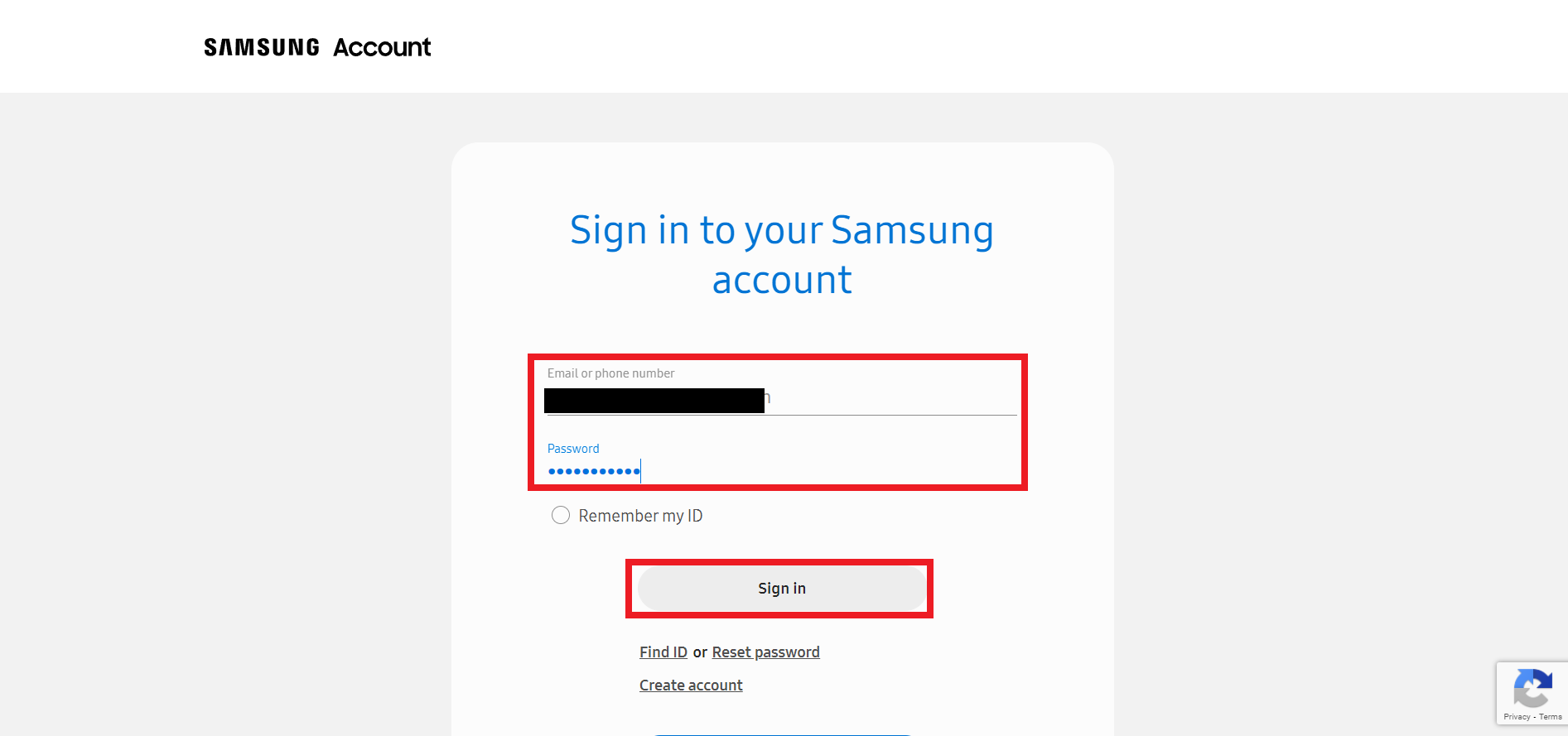
8. Váš telefon Samsung obdrží ověřovací kód pro potvrzení procesu dvoufázového ověření. Zadejte kód do zvýrazněného pole, jak je znázorněno níže, a klikněte na Ověřit.
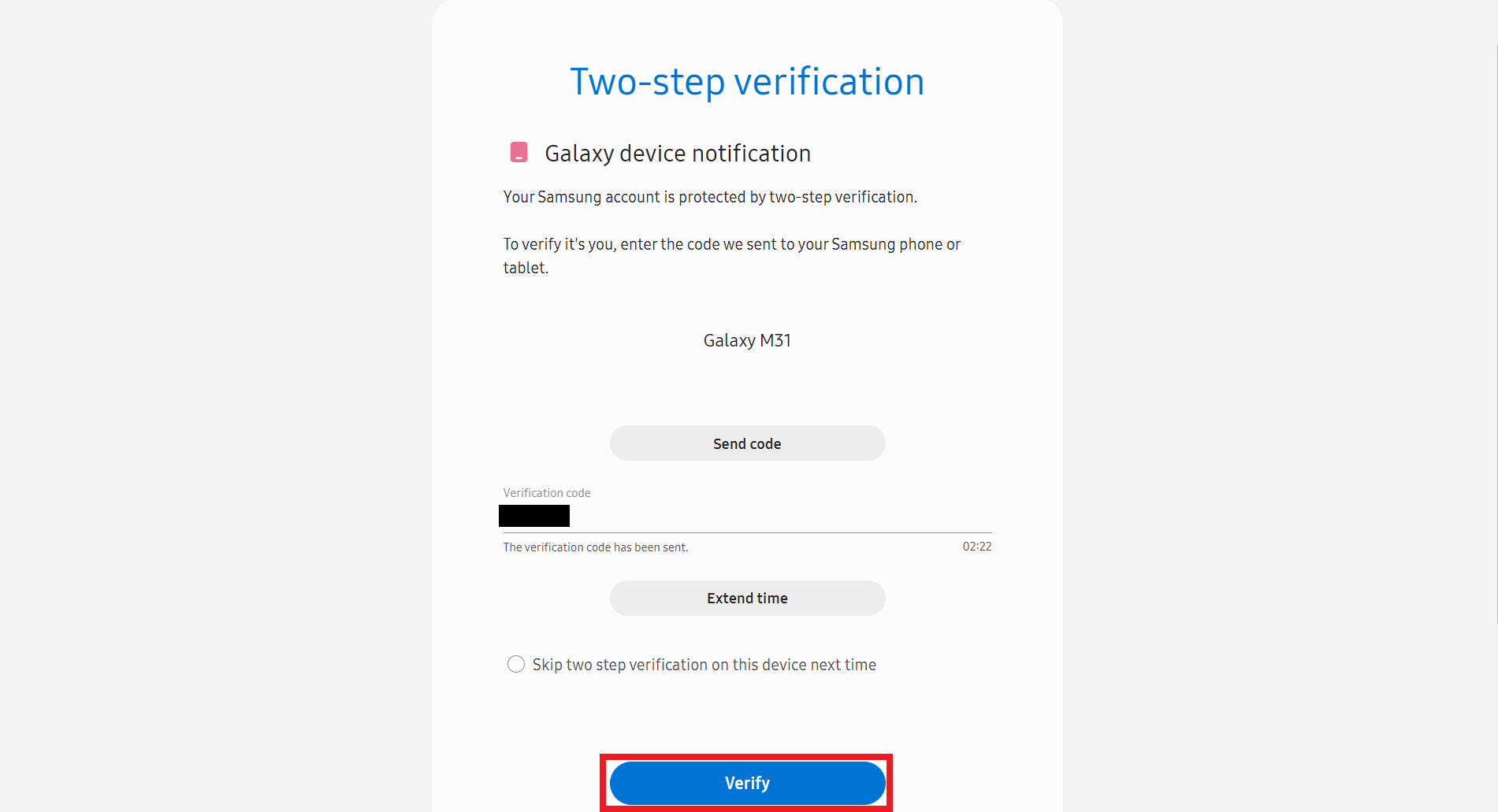
9. Budete přesměrováni na stránku Samsung My Account.
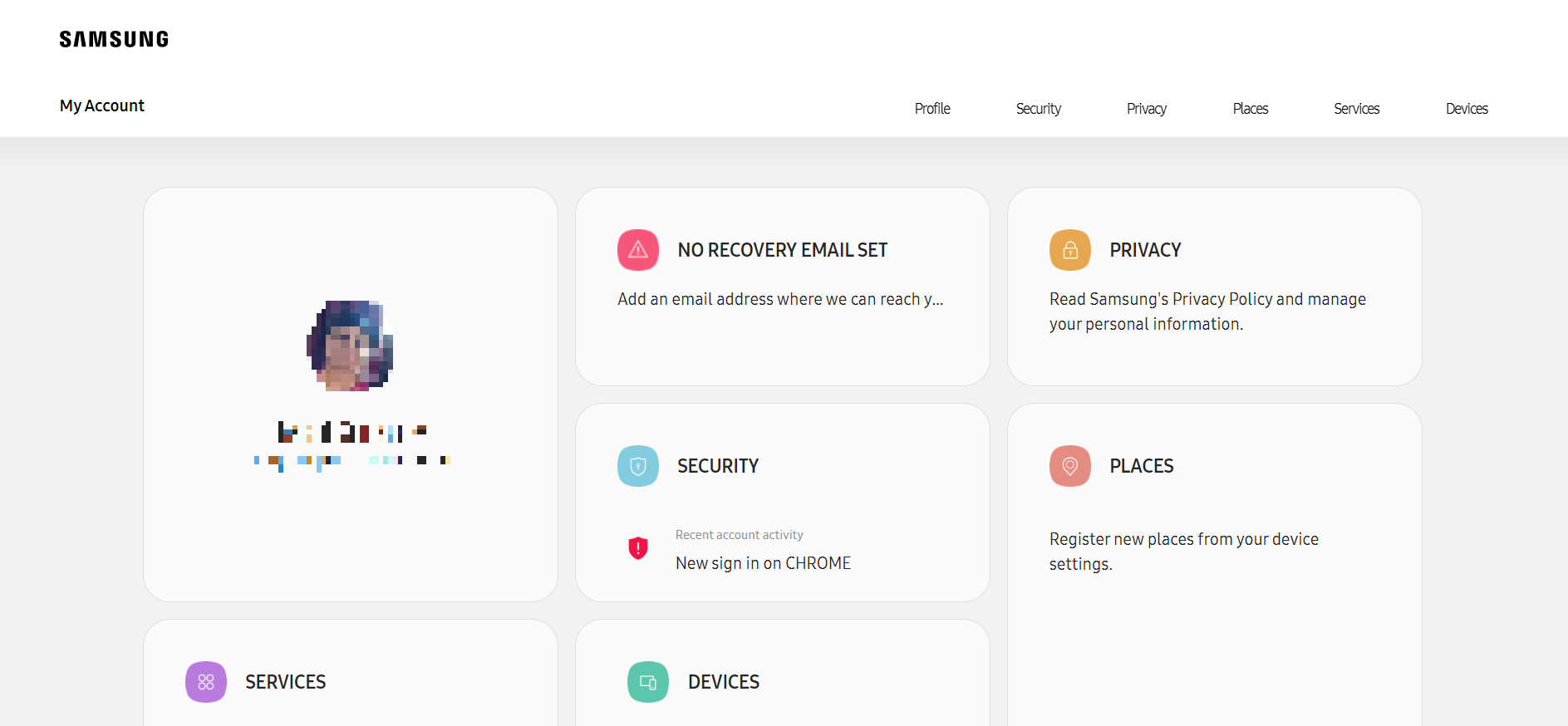
10. Přejděte dolů a klikněte na dlaždici ZAŘÍZENÍ, jak je znázorněno níže.
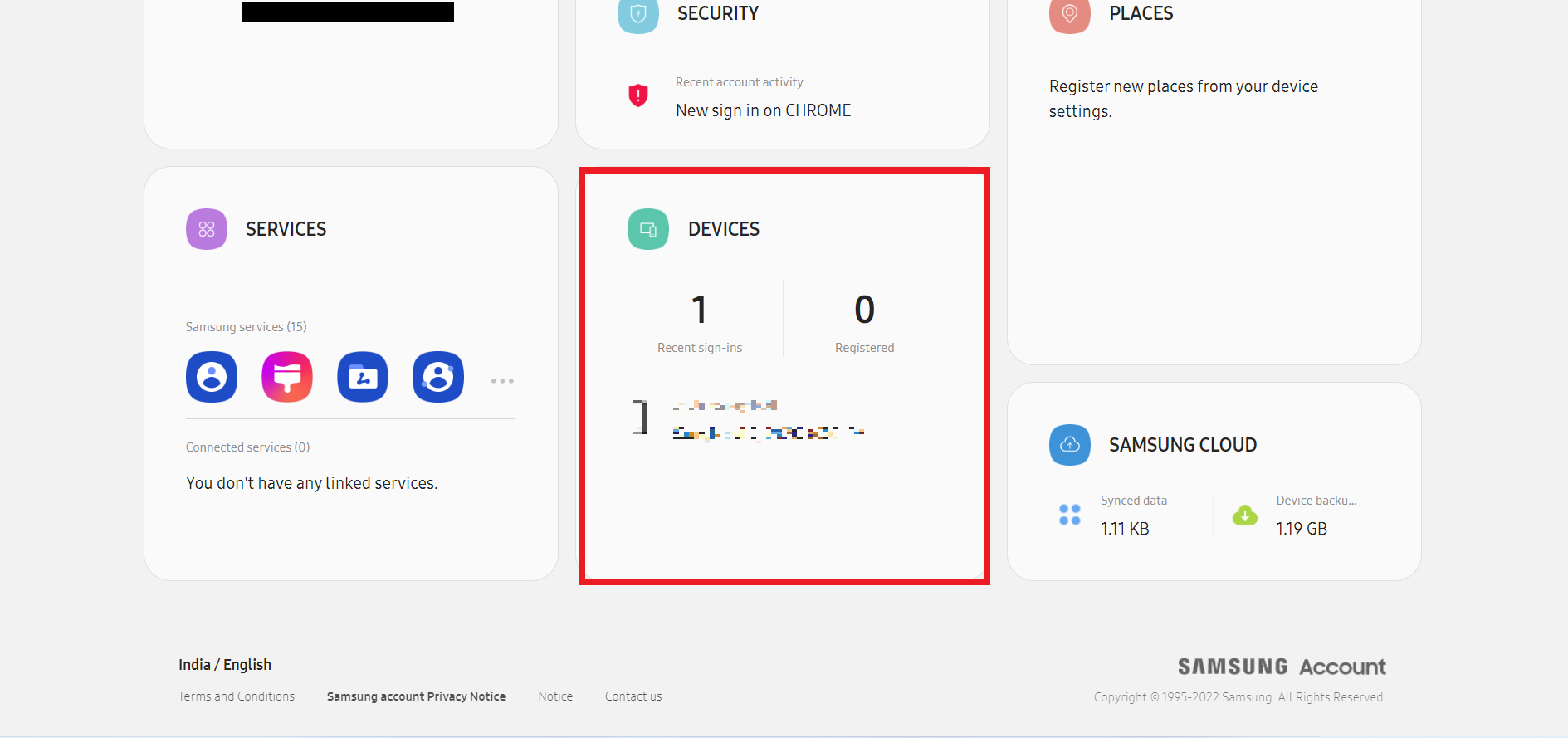
11. Nyní klikněte na možnost Najít můj mobil v části Najít svá zařízení.
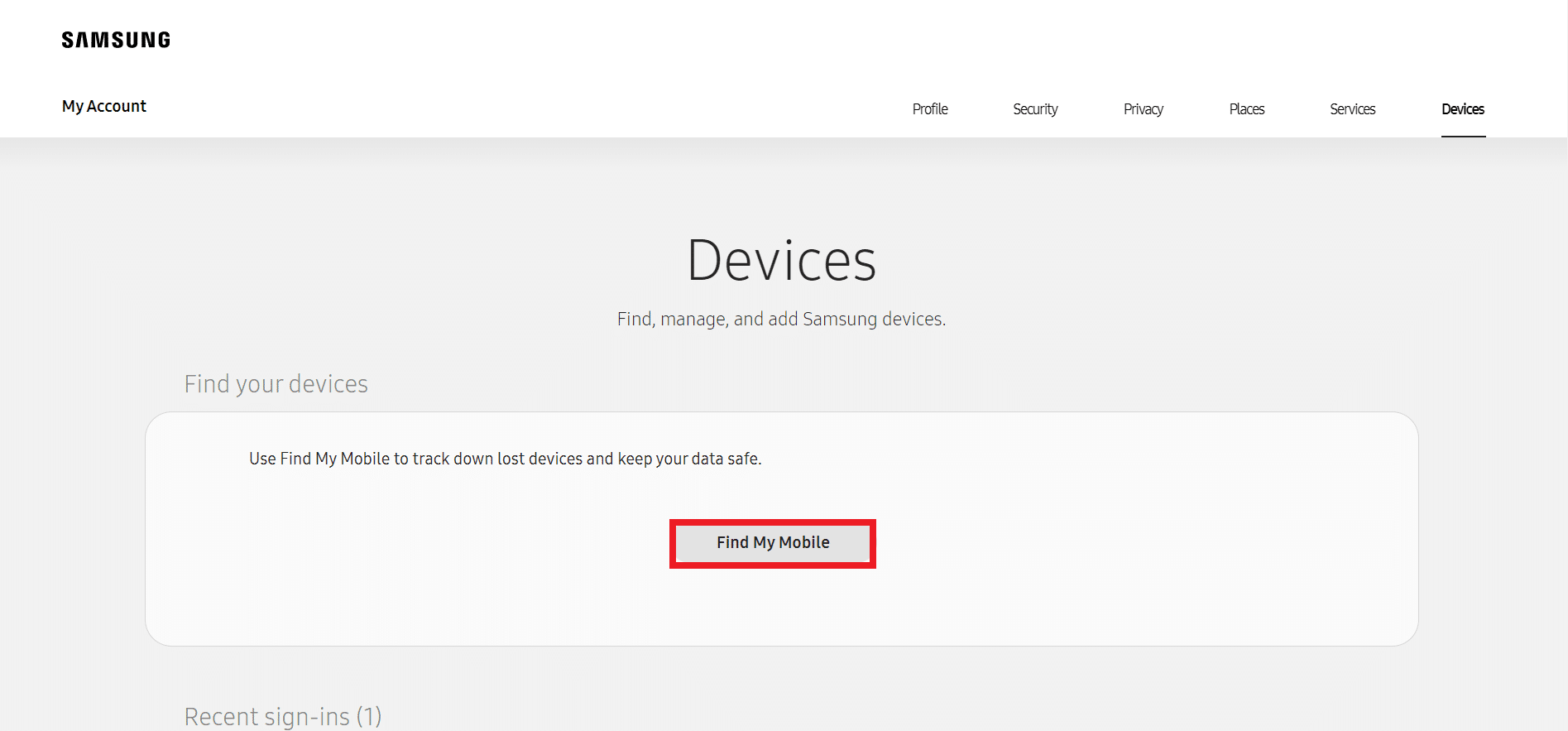
12. Zaškrtněte políčko Přečetl jsem si a souhlasím se všemi výše uvedenými poli ve vyskakovacím okně Právní informace a klikněte na Souhlasím, jak je znázorněno níže.
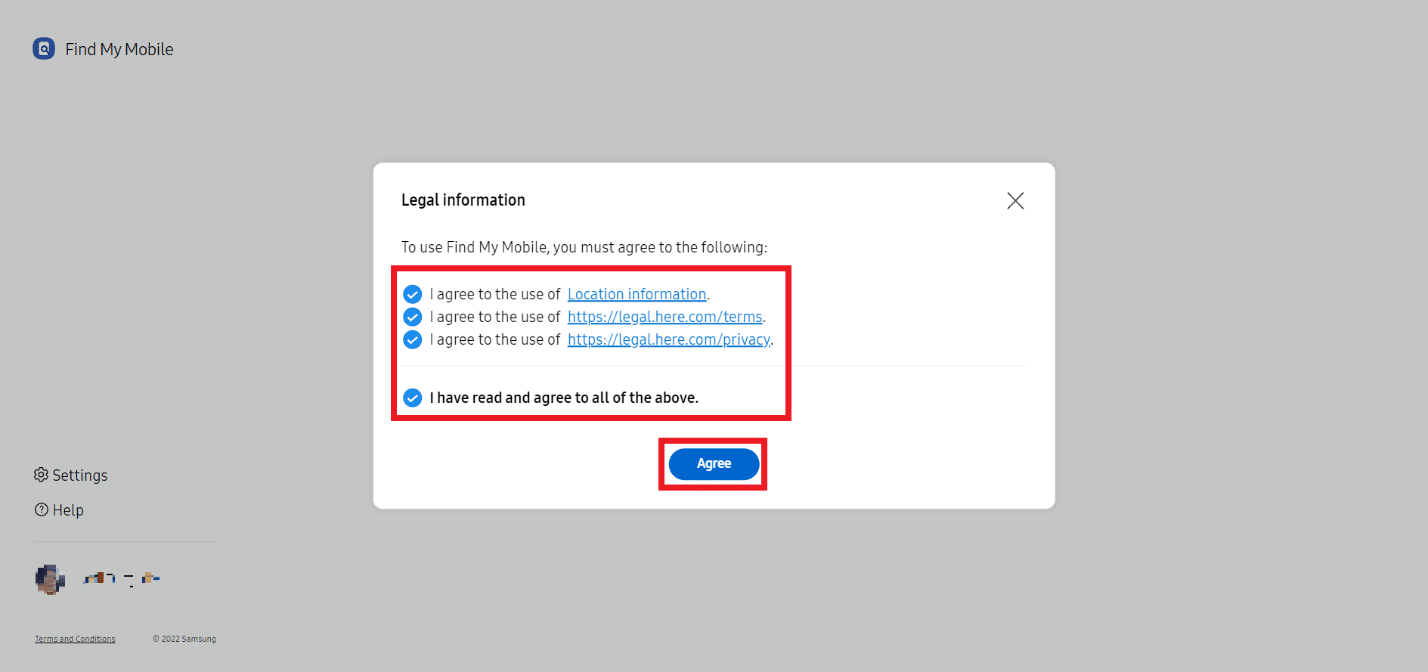
13. Nyní se na záložce vašeho prohlížeče objeví stránka Find My Mobile Home. Klikněte na možnost Odemknout v pravém podokně, jak je zvýrazněno.
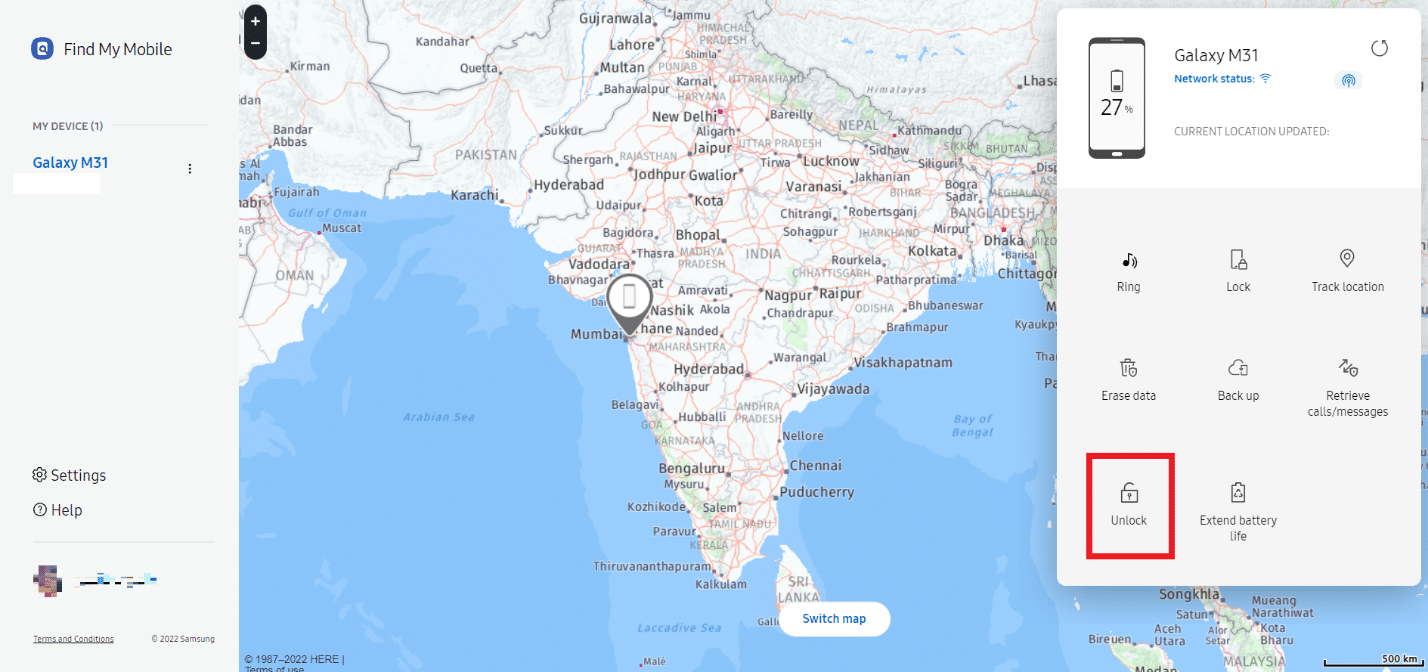
14. Klepněte na možnost Odemknout ve vyskakovacím okně Odemknout telefon.
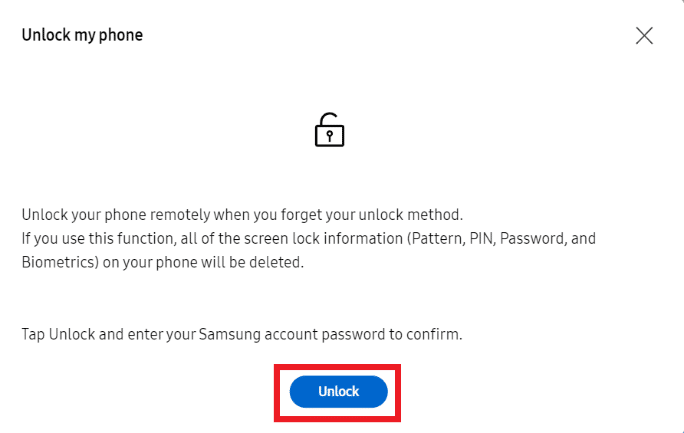
15. Znovu zadejte heslo svého účtu Samsung, abyste potvrdili proces odemknutí a klepněte na tlačítko Další.
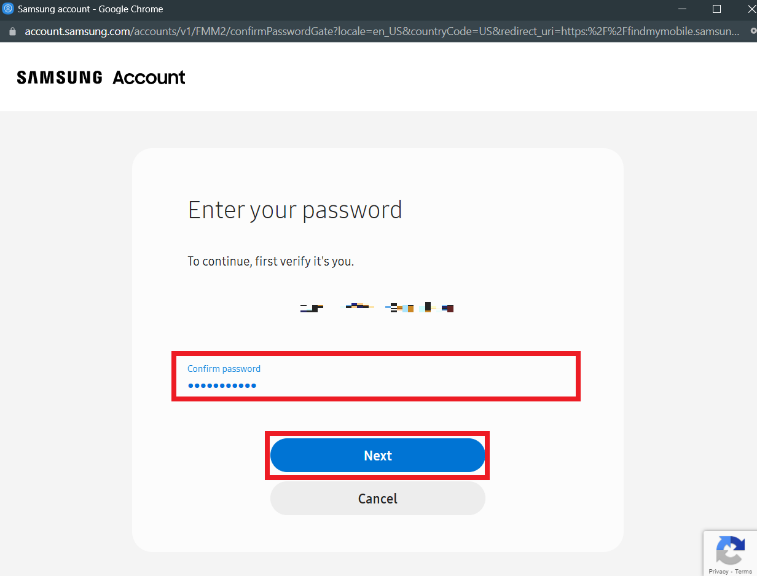
16. Počkejte několik sekund na dokončení odemykání telefonu.
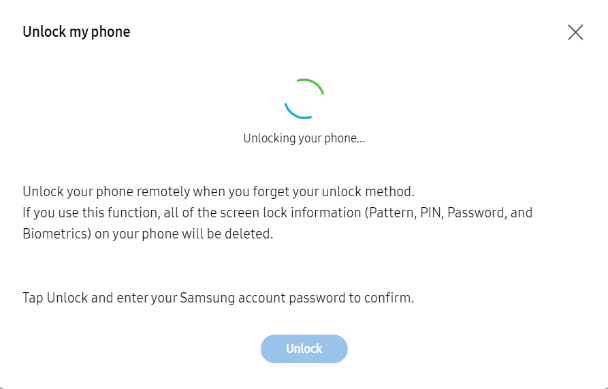
17. Jakmile bude váš telefon Samsung vzdáleně odemčen, obdržíte zprávu Váš telefon je odemčen.
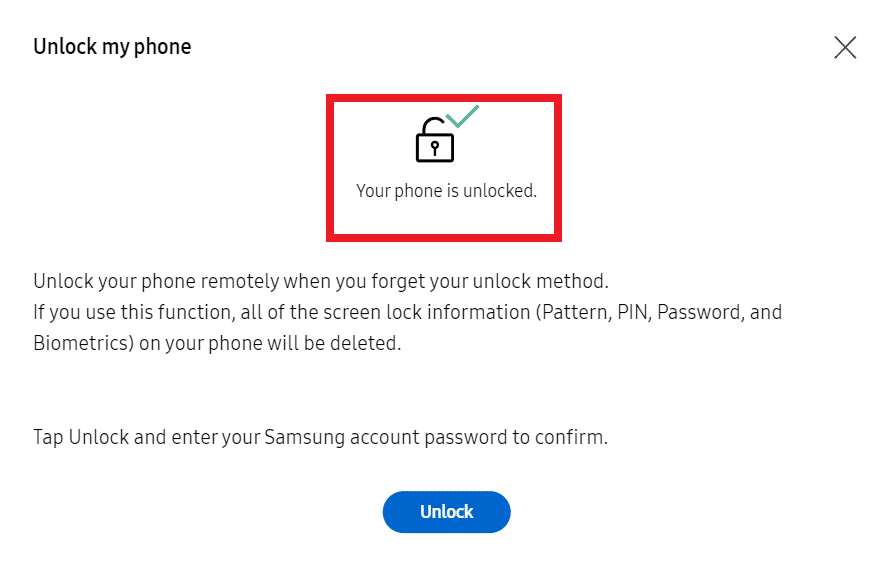
Metoda 5: Spuštění v nouzovém režimu
Pomocí této metody můžete dočasně zakázat stažené aplikace, abyste vyřešili problém s odemknutím smartphonu Android na vašem zařízení.
1. Dlouze stiskněte tlačítko Napájení/Zámek na boční straně telefonu.
2. Nyní dlouze stiskněte možnost Vypnout na obrazovce, jak je znázorněno níže.
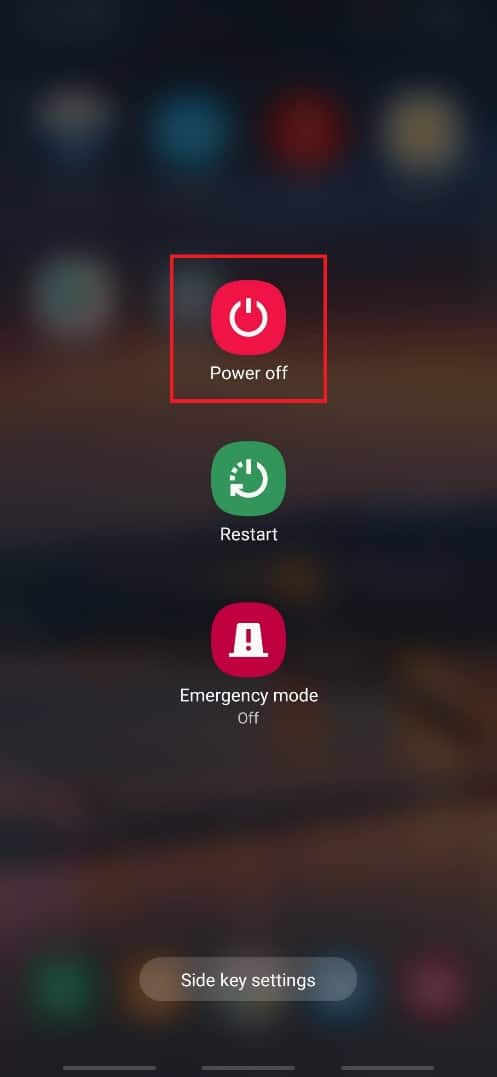
3. Nakonec klepnutím na možnost Nouzový režim restartujte telefon v nouzovém režimu.
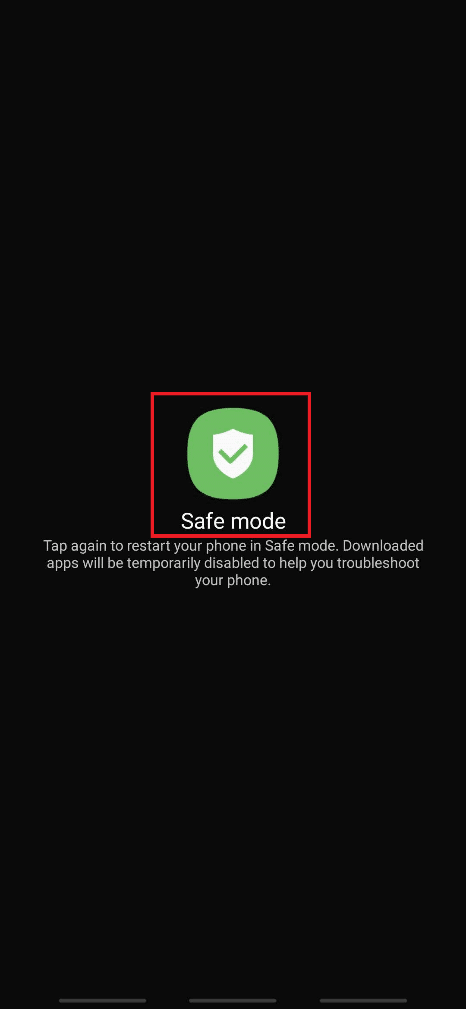
Metoda 6: Uživatelské rozhraní Crash Lock Screen
Tato metoda je použitelná pouze pro smartphony se systémem Android 5.0 až 5.11 verze. Při použití této metody budete moci zrušit uživatelské rozhraní zamykací obrazovky a vstoupit do rozhraní smartphonu, aniž by došlo k ohrožení jakýchkoli dat vašeho telefonu.
Poznámka: Níže uvedené kroky jsou pro účely ilustrace provedeny na Androidu verze 11. Protože tato metoda funguje pouze pro zařízení se systémem Android 5.0 až 5.11, pokud žádnou z uvedených verzí nemáte, můžete tuto metodu přeskočit a přejít k další.
1. Na zamykací obrazovce klepněte na možnost Tísňové volání, jak je znázorněno.
2. Nyní zadejte znak hvězdičky
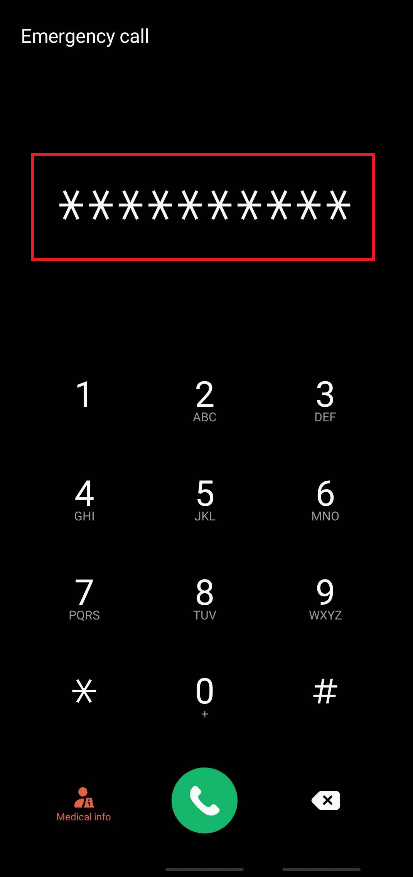
10krát v poli číselníku, jak je znázorněno níže.
3. Dvakrát klepněte na napsané hvězdičky a zkopírujte je.
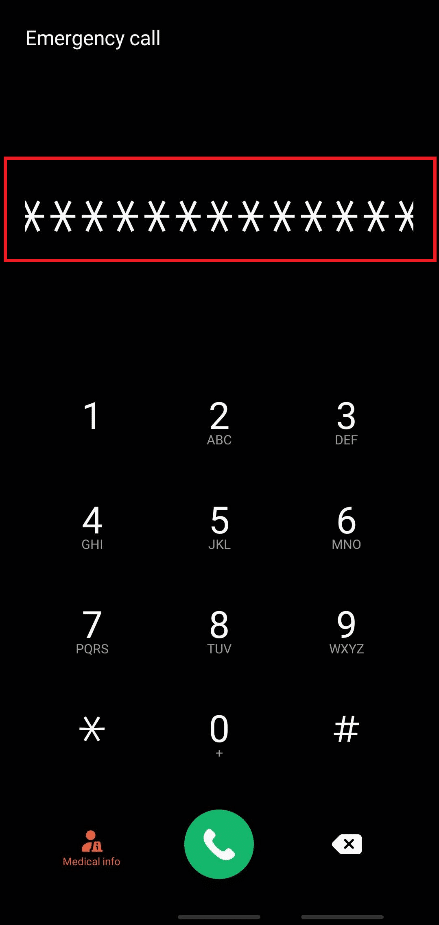
4. Nyní vkládejte zkopírované znaky opakovaně do stejného pole číselníku, abyste zvýšili množství, dokud nebude možnost zvýraznění a kopírování dvojitým klepnutím deaktivována.
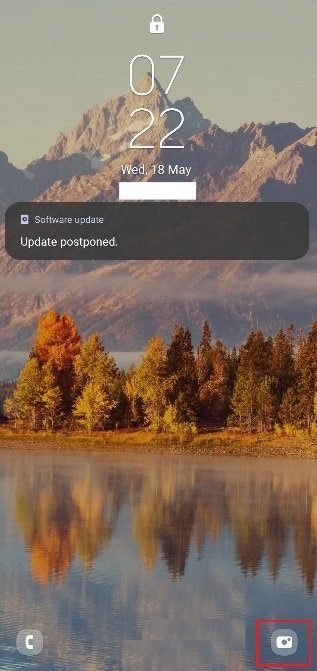
5. Poté se vraťte na zamykací obrazovku. Klepněte na ikonu Fotoaparát a posuňte ji doleva z pravého dolního rohu, jak je znázorněno níže.
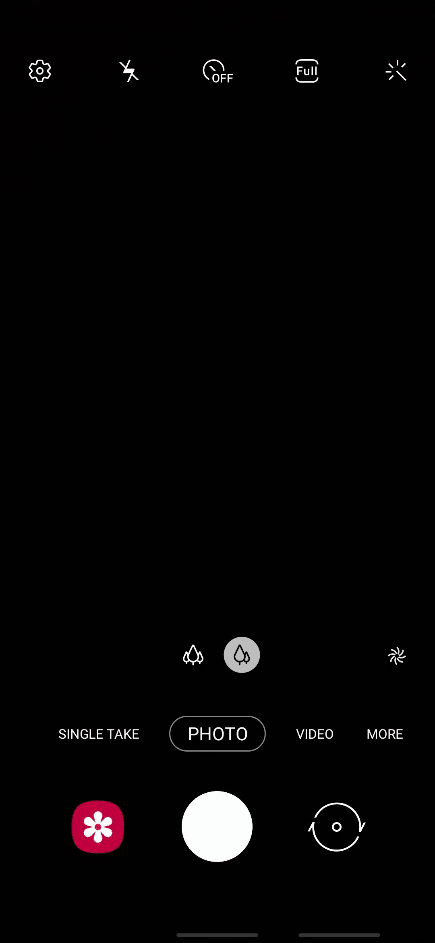
6. Nyní v rozhraní fotoaparátu stáhněte dolů panel oznámení.
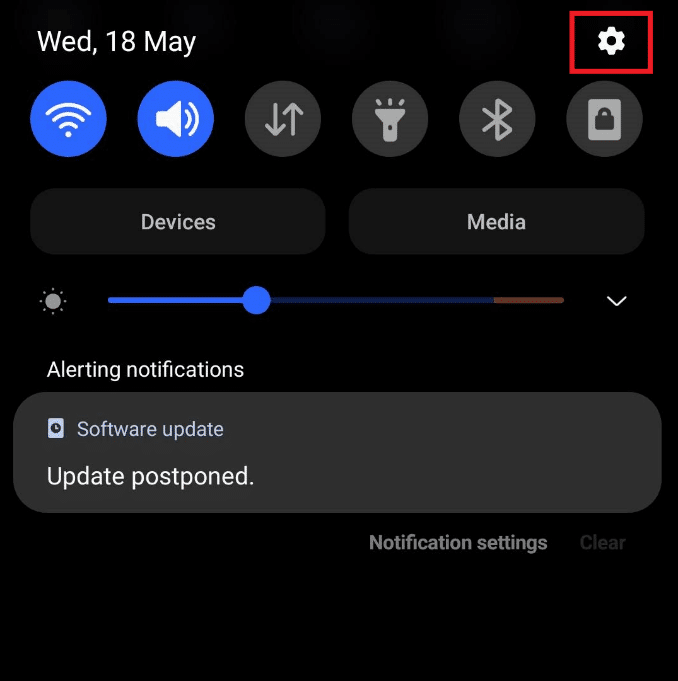
7. Klepněte na ikonu ozubeného kola Nastavení v pravém horním rohu.
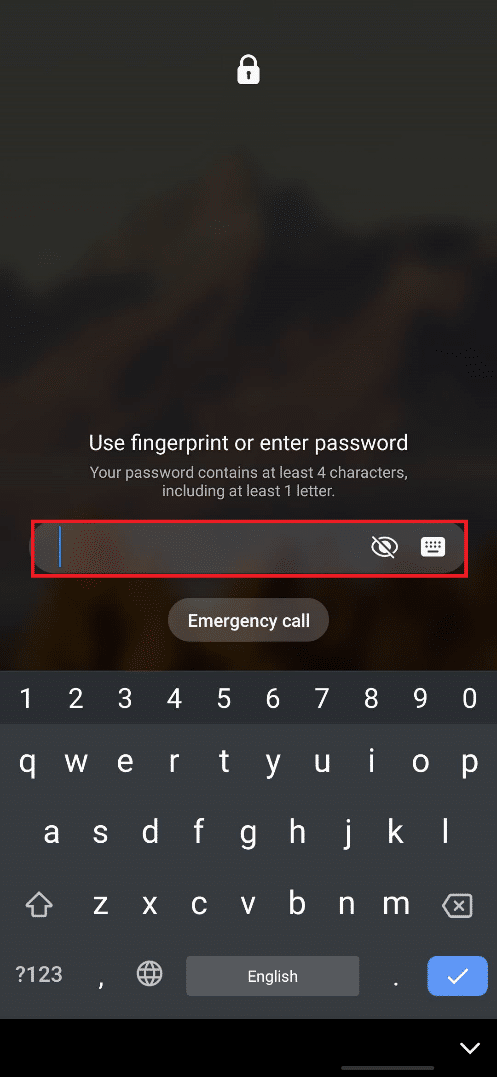
8. Nyní do pole Heslo průběžně vkládejte zkopírované hvězdičky, dokud se uživatelské rozhraní zamykací obrazovky nezhroutí.
9. Konečně se vám podařilo odemknout telefon Android bez hesla. Tato metoda nesmaže žádná data vašeho telefonu.
Metoda 7: Použijte Android Debug Bridge (ADB)
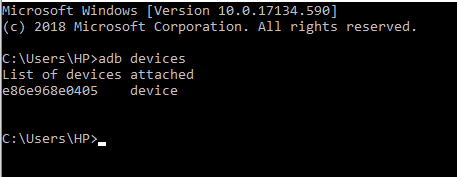
K odemknutí telefonu Android bez hesla z počítače se systémem Windows můžete použít Android Debug Bridge (ADB) a příkazy ADB. Před provedením následujících kroků musíte mít na počítači se systémem Windows nainstalovaný ADB, abyste mohli z počítače přistupovat k telefonu Android. A k tomu musíte na svém telefonu Android povolit ladění USB. Chcete-li to provést, postupujte podle našeho průvodce Jak nainstalovat ADB (Android Debug Bridge) na Windows 10.
Po provedení metod uvedených ve výše uvedeném článku budete mít povoleno ladění USB v telefonu a nainstalovaný ADB na vašem PC.
Nyní můžete použít ADB, abyste věděli, jak odemknout telefon Android na rootovaném a nerootovaném telefonu. Níže jsou uvedeny kroky uvedené pro oba typy zařízení.
Možnost I: Pro nerootovaná zařízení
Chcete-li odemknout telefon Android bez hesla pomocí příkazů ADB, postupujte podle následujících kroků:
1. Po povolení ladění USB v telefonu připojte svůj telefon Android k počítači pomocí kabelu USB.
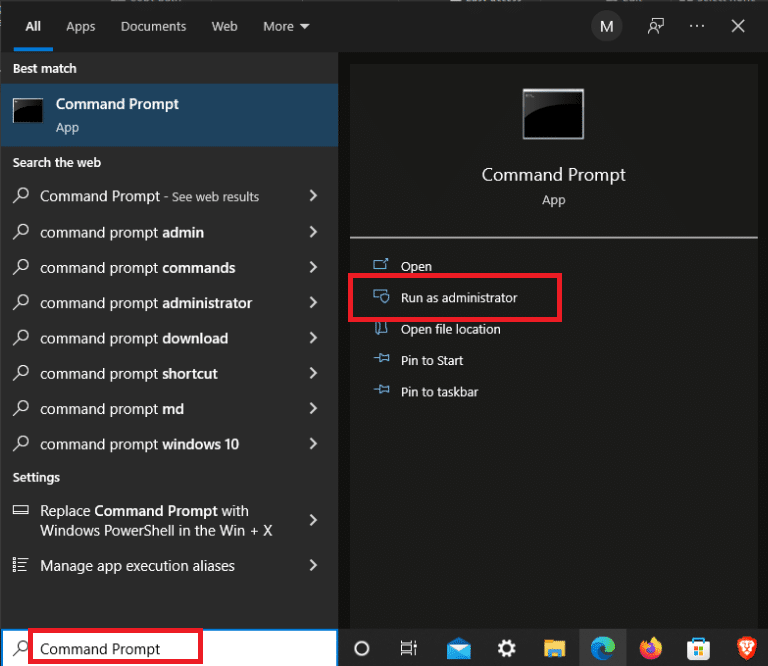
2. Stiskněte klávesu Windows, zadejte Příkazový řádek a klikněte na Spustit jako správce.
adb shell cd/data/data.com.android.providers.settings/databases sqlite3 settings.db update system set value=0 where name="lock_pattern_autoblock"; update system set value=0 where name="lockscreen.lockedoutpermanently"; quit
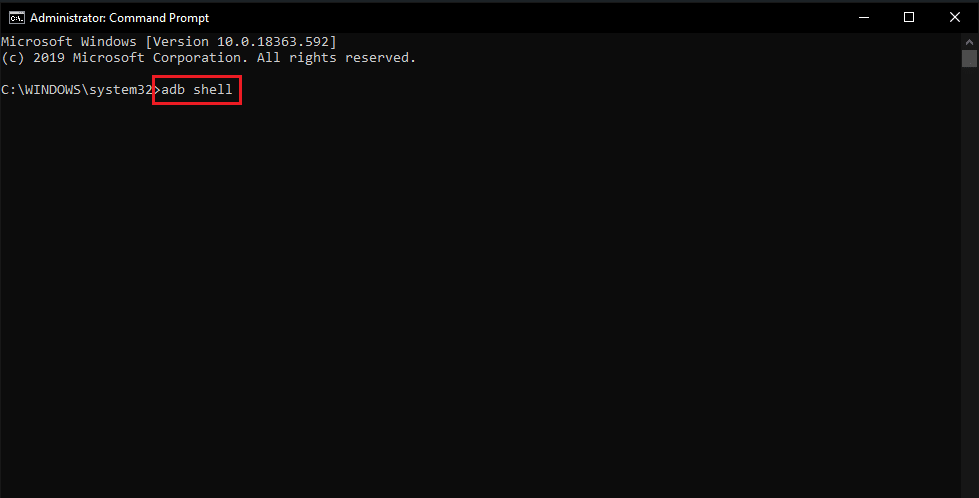
3. Proveďte následující příkazy jeden po druhém: 4. Po provedení výše uvedených příkazů restartovat
vaše zařízení Android.
5A. Obrazovka uzamčení vašeho telefonu Android bude resetována.
abd shell rm/data/system/gesture.key

5B. Pokud se obrazovka uzamčení vašeho telefonu Android ještě neresetovala, zadejte následující příkaz a stiskněte klávesu Enter.
6. Nakonec znovu restartujte telefon, abyste odemkli telefon Android bez hesla.
Možnost II: Pro zakořeněná zařízení
Jsou uvedeny nadcházející kroky k vyřešení problému s odemknutím vašeho smartphonu Android pomocí příkazů ADB.
1. Po povolení ladění USB v telefonu připojte svůj telefon Android k počítači pomocí kabelu USB.
2. Spusťte příkazový řádek jako správce.
adb shell su rm/data/system/locksettings.db rm/data/system/locksettings.db-wal rm/data/system/locksettings.db-shm reboot

3. Zadejte následující příkazy a po každém příkazu stiskněte klávesu Enter.
Nyní budete moci odemknout svůj telefon Android bez zadání jakéhokoli hesla.
Metoda 8: Použijte Správce zařízení Android (ADM)
Pokud používáte Správce zařízení Android alias Google Najít moje zařízení, budete moci na svém telefonu Android provést vzdálený tovární reset. Ujistěte se, že jste na svém chytrém telefonu a počítači se systémem Android přihlášeni pomocí stejného účtu Google.
Poznámka: Tato metoda odstraní vaše stávající heslo zámku telefonu a také všechna data telefonu. Pokud jste si toho vědomi a přesto chcete pokračovat, postupujte pečlivě podle následujících kroků. Po iniciaci je tento proces nevratný a nelze jej vůbec zastavit.
1. Otevřete ve svém prohlížeči stránku Najít moje zařízení.
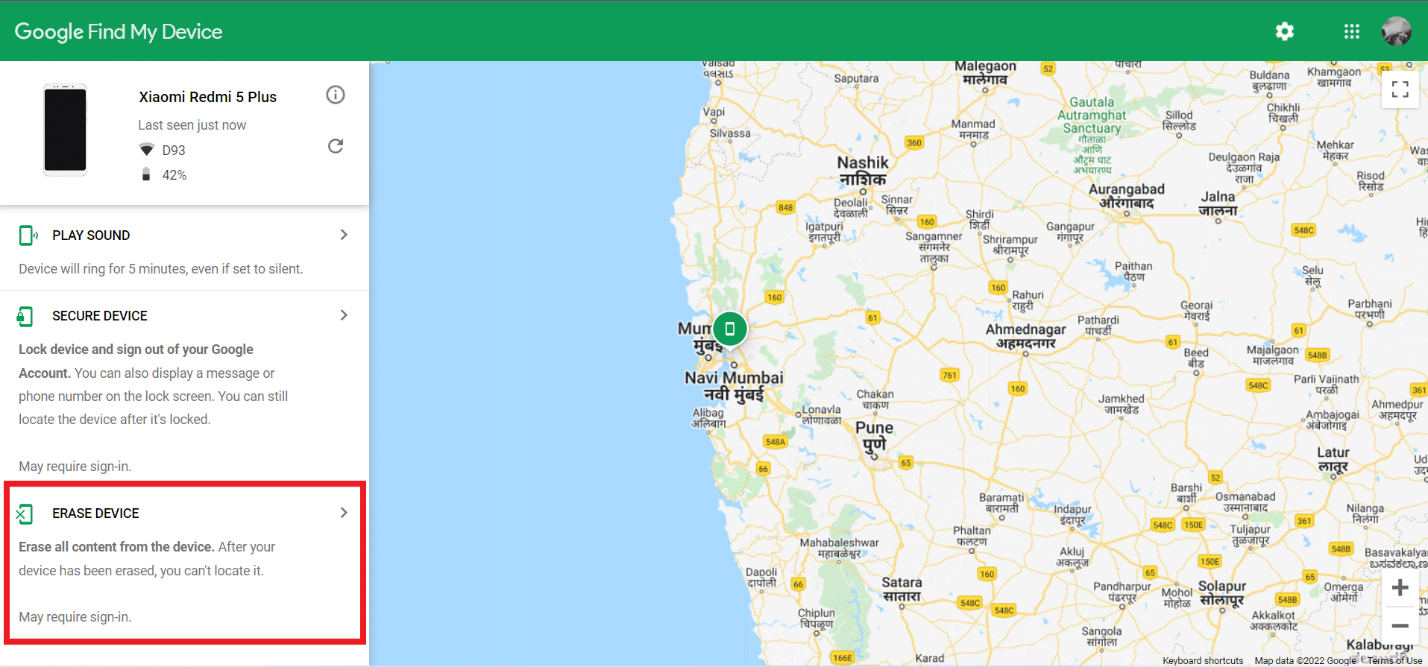
2. Klepněte na kartu VYMAZAT ZAŘÍZENÍ v levém podokně, jak je znázorněno níže.
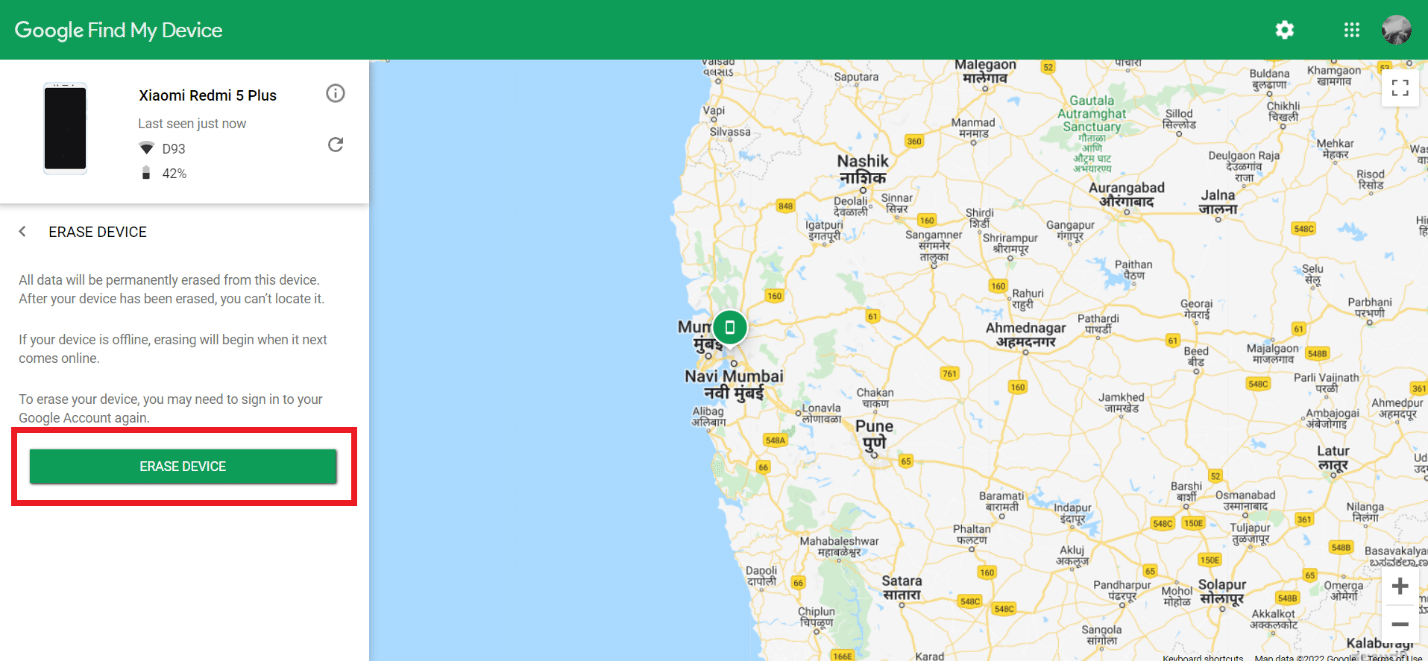
3. Klikněte znovu na možnost ERASE DEVICE pro potvrzení procesu.
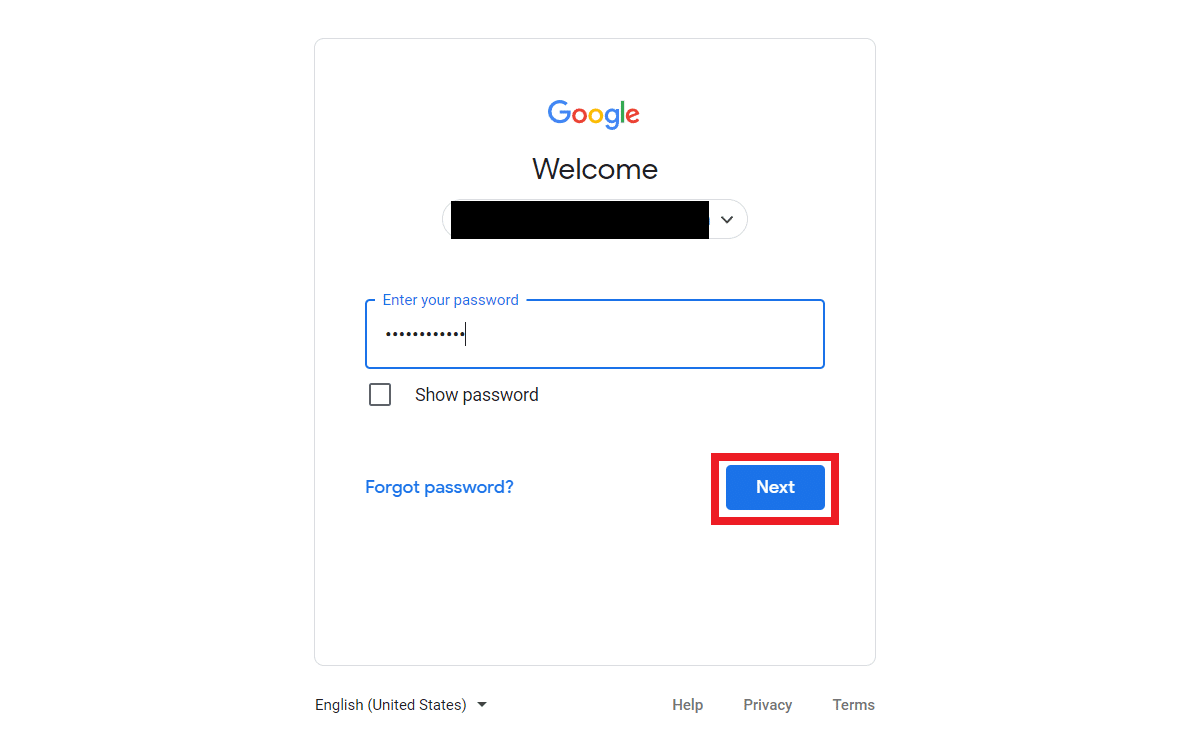
4. Poté se znovu přihlaste pomocí e-mailu a hesla svého účtu Google a kliknutím na tlačítko Další spusťte mazání dat telefonu.
Metoda 9: Proveďte tovární reset
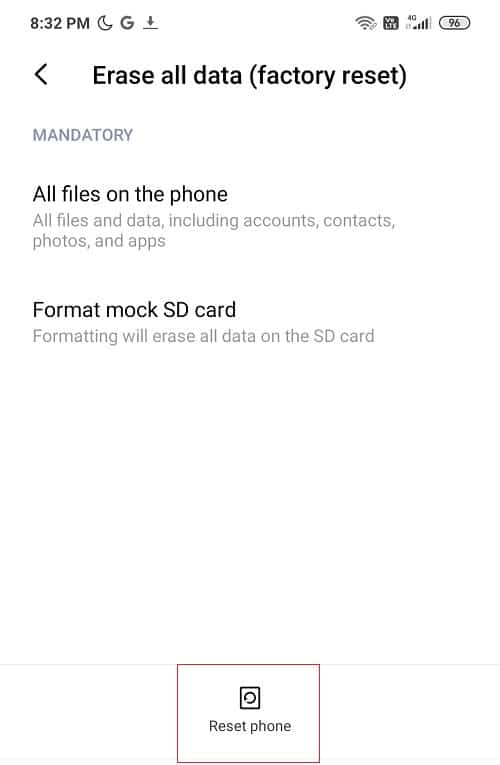
Pokud jste vyzkoušeli všechny výše uvedené metody a stále nemůžete odemknout telefon Android bez hesla, můžete se uchýlit k provedení továrního nastavení zařízení Android navždy. Tato metoda vymaže každý bit dat z vašeho zařízení a obnoví jej na tovární verzi. Pokud tedy chcete data ochránit před vymazáním, důrazně se doporučuje zálohovat si data předem. Můžete si přečíst našeho průvodce 10 způsoby zálohování dat telefonu Android. Po zálohování dat můžete na svém zařízení Android bezpečně provést obnovení továrního nastavení.
***
Toto byly metody, které jsme pro vás sestavili, abychom vám pomohli odemknout telefon Android bez hesla. Máte-li jakékoli dotazy k tomuto článku nebo návrhy na jiná témata, uveďte je v sekci komentářů níže, abychom si je mohli přečíst.