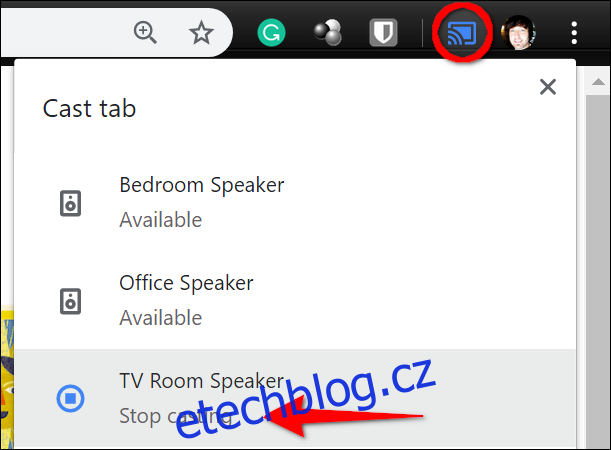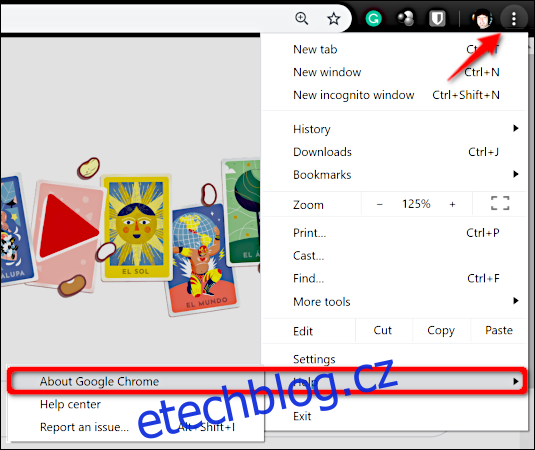Chytré reproduktory Google Home jsou užitečné pro získávání informací prostřednictvím hlasových příkazů, ale co když chcete přehrát skladbu uloženou na vašem iCloud Drive nebo jinde? Tato příručka vám ukáže, jak používat Chrome k odesílání online obsahu z plochy na domovskou stránku Google.
Krása odesílání z Chromu spočívá v tom, že jej můžete provádět z jakéhokoli zařízení, které prohlížeč podporuje. Jedinou nevýhodou je, že nelze odesílat z více karet. Chcete-li změnit zdroje, musíte načíst jinou stránku na původní kartě nebo odpojit první obsazení a poté se znovu připojit na jiné kartě.
Začínáme
Chcete-li odesílat média, ujistěte se, že je zařízení Google Home připojeno k internetu. Můžete to provést kontrolou počasí nebo provedením jiného úkolu, který vyžaduje připojení k internetu.
Můžete také přejít do aplikace Google Home na svém mobilním zařízení a ověřit její připojení. Klepněte na uvedenou jednotku Google Home a poté na ikonu ozubeného kola v pravém horním rohu na následující obrazovce. V části Wi-Fi uvidíte název připojené sítě (SSID).
Pokud potřebujete pokyny k nastavení zařízení Google Home nebo k řešení jakýchkoli problémů, podívejte se na naši příručku.
Dále ověřte, zda je počítač, smartphone nebo tablet s Chromem ve stejné síti. Pokyny závisí na operačním systému vašeho zařízení.
Nakonec se ujistěte, že používáte nejnovější verzi Chromu. Chcete-li to zkontrolovat ve Windows, macOS nebo Chrome OS, klikněte na tři tečky v pravém horním rohu, v rozbalovací nabídce klikněte na „Nápověda“ a poté klikněte na „O Google Chrome“. Prohlížeč buď oznámí, že je aktuální, nebo požádá o restartování kvůli aktualizaci.
Pro tuto příručku používáme verzi 78.0.3904.108.
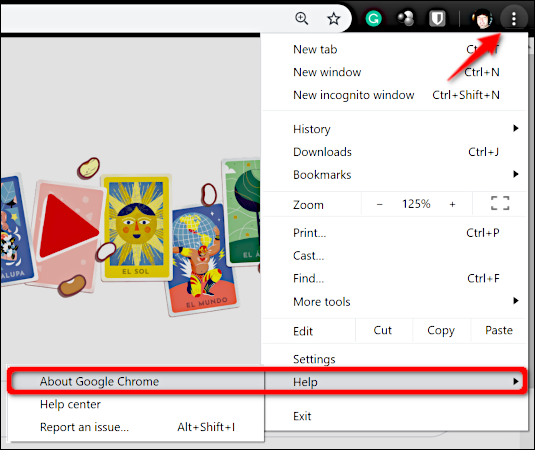
Odesílání médií z Chromu
Nejprve přidejte tlačítko Odeslat na panel nástrojů prohlížeče. Tento krok není nutný, ale je to rychlejší možnost než spouštění funkce Cast z rozbalovací nabídky pokaždé, když chcete přehrávat média na domovské stránce Google.
Chcete-li to provést, klikněte na tři tečky v pravém horním rohu a poté z rozbalovací nabídky vyberte „Odeslat“. Vedle obrázku vašeho účtu se dočasně zobrazí ikona Cast, jak je znázorněno níže. Klepněte pravým tlačítkem myši na tuto ikonu a poté v místní nabídce klepněte na možnost „Vždy zobrazovat ikonu“.
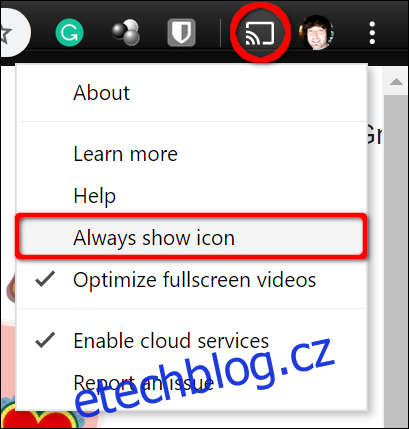
Poté načtěte média do prohlížeče Chrome. Můžete například odesílat hudbu, kterou máte uloženou na Apple iCloud Drive nebo na Dropboxu. Odtud jednoduše klikněte na tlačítko Odeslat a z rozevíracího seznamu vyberte své zařízení Google Home. Ze zařízení uslyšíte zvukový efekt, který potvrdí, že je nyní v režimu vysílání. Tlačítko Cast na panelu nástrojů Chrome také zmodrá.
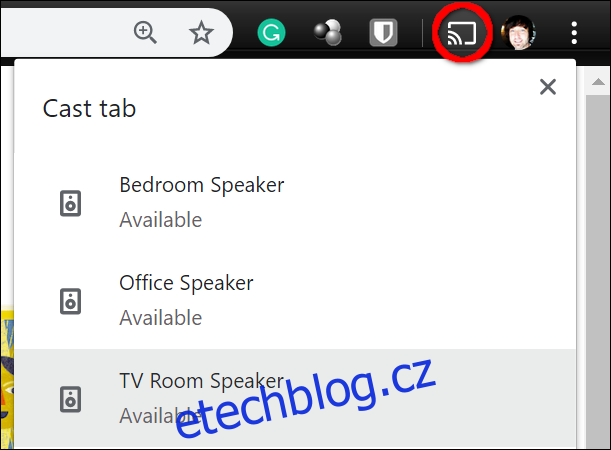
Místní soubory můžete odesílat také tak, že je přetáhnete na kartu Chrome a použijete ji jako přehrávač zvuku nebo videa. Více se dozvíte v našem místním průvodci castingem.
Pokud jste na panel nástrojů Chrome nepřidali tlačítko Odeslat, můžete jednoduše kliknout na tři tečky v pravém horním rohu, kliknout na „Odeslat“ v rozbalovací nabídce a poté vybrat své zařízení Google Home.
Chcete-li ovládat přehrávání na domovské stránce Google, zde je několik hlasových příkazů:
Hej, Google, přestaň
Hej, Google, jaká je hlasitost?
Hej, Google, zvedni to
Hej, Google, ztlum to
Hej, Google, maximální hlasitost
Hej, Google, minimální hlasitost
Hej, Google, úroveň hlasitosti [1-10]
Hej, Google, hlasitost [1-100] procento
Hej, Google, zvyš hlasitost o 10 procent
Hej, Google, sniž hlasitost o 10 procent
Chcete-li odesílání zastavit, klikněte na modré tlačítko Odeslat vedle svého profilového obrázku. Když se zobrazí rozbalovací nabídka, klikněte na své zařízení Google Home.