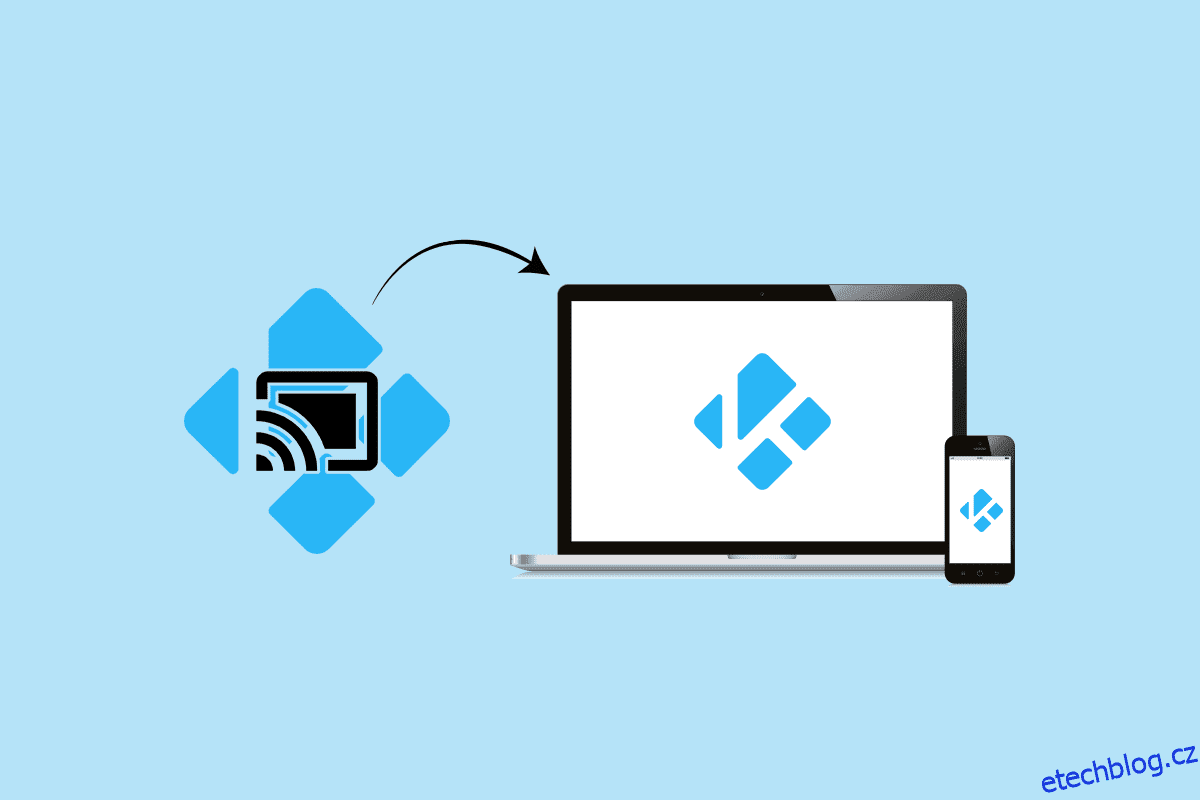I když nemáte rádi Google, musíte uznat, že Chromecast je jedním z nejlepších streamovacích gadgetů na trhu. Jednoduše zasuňte konec Micro USB do zadní části televizoru a začněte streamovat materiál 4K a HEVC. Když porovnáte funkce Chromecastu s funkcemi konkurentů, existuje pouze jeden jasný vítěz. Za dvojnásobnou cenu poskytuje většina možností stejné funkce jako Chromecast. Na druhou stranu Kodi vyrostlo z relativně neznámého XBMC ve velmi oblíbený software, který používají miliony. Možná se ptáte, jak odlévat z Kodi? Kodi funguje dobře s jakýmkoli nastavením HTPC a umožňuje vám uspořádat média tak, jak chcete. Můžete je použít ve spojení s vysíláním Kodi do jakéhokoli zařízení kompatibilního s Chromecastem. Na rozdíl od videí YouTube nemůžete pouze vybrat tlačítko Cast k vysílání materiálu z Kodi do vašeho Chromecastu. Pokračujte ve čtení, abyste věděli, jak přenášet Kodi z PC.
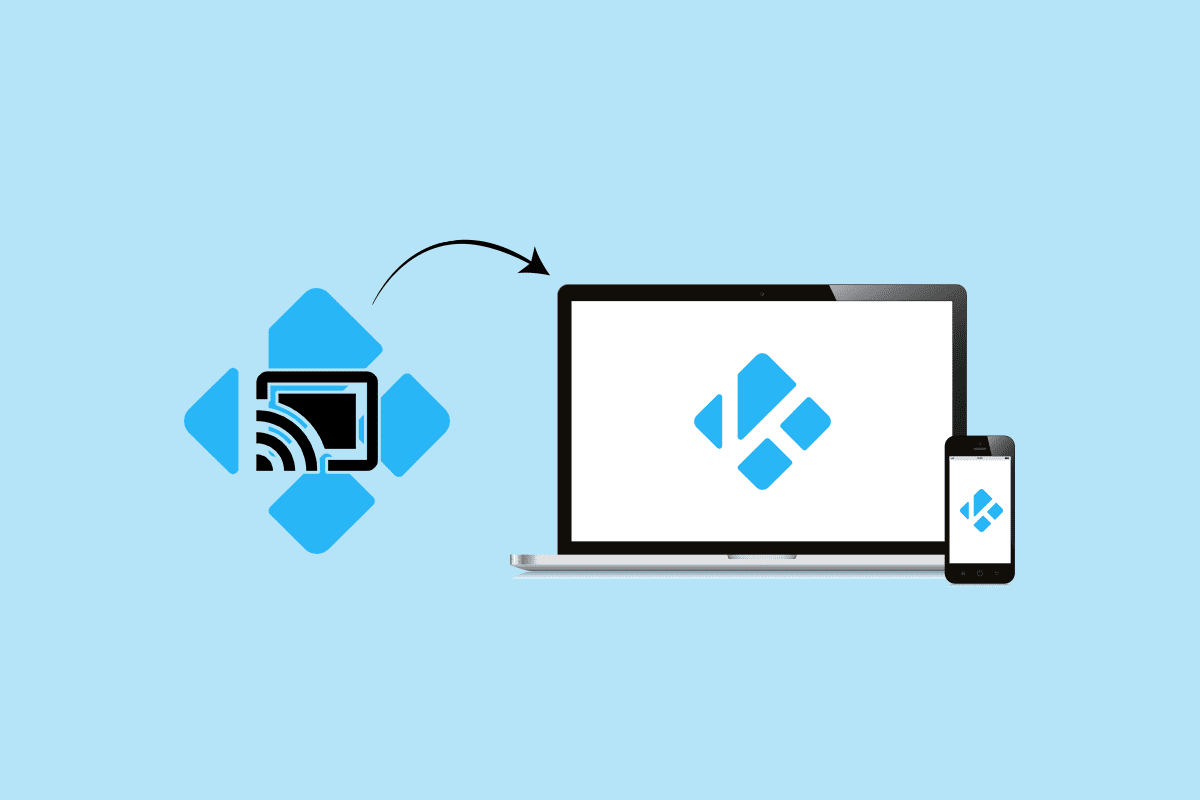
Table of Contents
Jak odesílat z Kodi na Android, Windows nebo Mac PC
Přestože Kodi a Chromecast nejsou navrženy tak, aby fungovaly společně, existují způsoby, jak je zajistit, aby fungovaly. Níže naleznete různé techniky pro streamování Kodi do Chromecastu ze systémů Android, Mac a Linux. Vyberte si správného průvodce pro váš případ na základě vaší konfigurace.
Možnost I: V systému Android
Zde je několik způsobů, jak odesílat Kodi ze zařízení Android.
Poznámka: Vzhledem k tomu, že chytré telefony nemají stejné možnosti Nastavení a liší se od výrobce k výrobci, zajistěte před změnou nastavení správná nastavení. Uvedené kroky byly provedeny na Samsung M20.
Metoda 1: Prostřednictvím funkce Cast
Tato metoda vám může, ale nemusí fungovat. Vše závisí na tom, jakou verzi Androidu máte. Přestože je funkce Cast obvykle přítomna ve výchozích verzích systému Android, někteří výrobci ji stále vynechávají ve svých telefonech. Tlačítko Cast by se mělo nacházet v šuplíku Rychlé nastavení většiny sestavení Androidu. Musíte udělat toto:
1. Chcete-li otevřít zásuvku Rychlé nastavení, přejeďte prstem dolů z horní části stavového řádku.
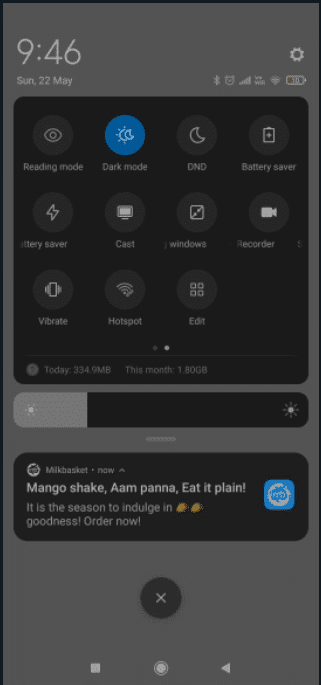
2. Klepněte na Odeslat.
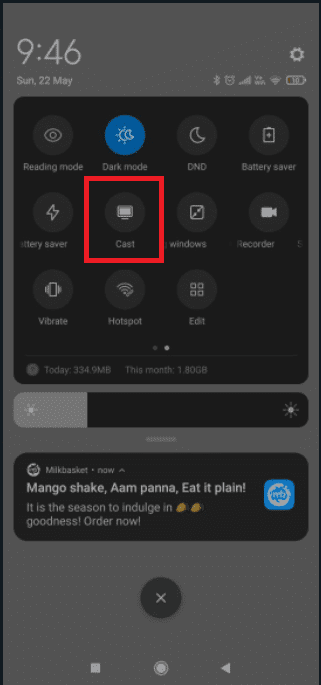
3. Po klepnutí na ikonu Cast počkejte, až smartphone prohledá síť. Po nějaké době byste měli vidět seznam dostupných zařízení.
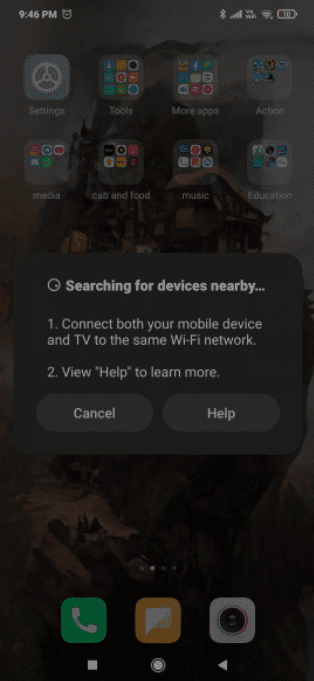
4. Vyberte zařízení Chromecast.
5. Úspěšně jste se připojili, když se na vašem televizoru zobrazí obrazovka Android.
6. Pomocí aplikace Kodi sledujte video.
Poznámka: Na vašem televizoru promítá celý Android, takže nebudete moci používat telefon při vysílání do Chromecastu.
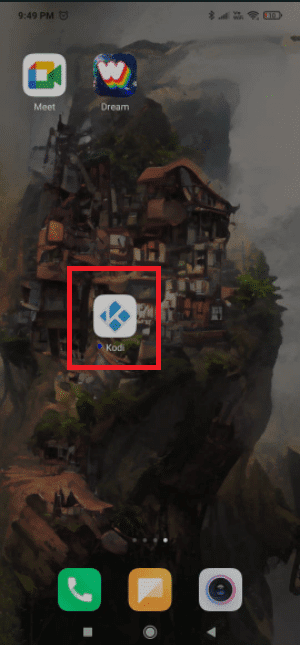
Metoda 2: Prostřednictvím aplikace Google Home
Toto je metoda, kterou můžete použít, pokud nechcete ztrácet spoustu času. Využijeme funkci Google Home k zrcadlení obrazovky Androidu do adaptéru Chromecast. Tento přístup má určité nevýhody. V první řadě bude materiál, který si prohlížíte, dostupný na obou zařízeních. Při odesílání do Chromecastu nebudete moci ztlumit obrazovku Androidu, odesílat zprávy ani přijímat hovory. Chcete-li rychlé a snadné řešení, postupujte podle kroků níže a odešlete z Kodi pomocí aplikace Google Home.
1. Nainstalujte si Kodi do smartphonu Android z obchodu Google Play.
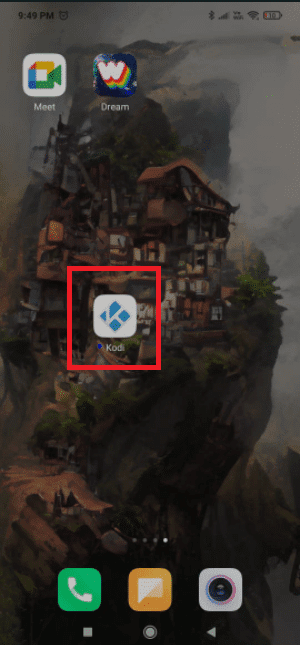
2. Poté si z obchodu Google Play stáhněte oficiální aplikaci Google Home.
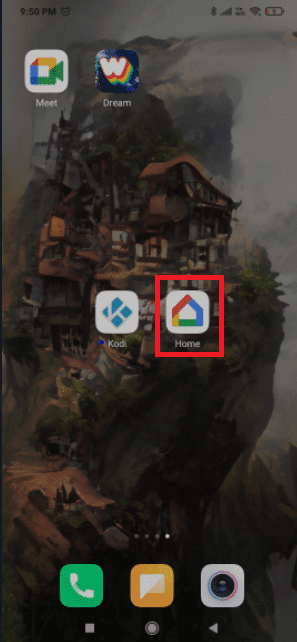
3. Otevřete domovskou stránku Google a po instalaci obou aplikací klepněte na nabídku akcí.
4. Nyní klepněte na Odesílat obrazovku/audio odtud.
5. Ještě jednou klepněte na Odesílat obrazovku / zvuk.
6. Aplikace nyní vyhledá kompatibilní zařízení. Po výběru zařízení Chromecast ze seznamu klikněte na tlačítko OK.
Poznámka: Pokud narazíte na upozornění, že vysílání obrazovky není optimalizováno pro toto zařízení, nemějte obavy. Stává se to často.
7. Nyní spusťte na svém Androidu software Kodi a začněte streamovat video do televizoru.
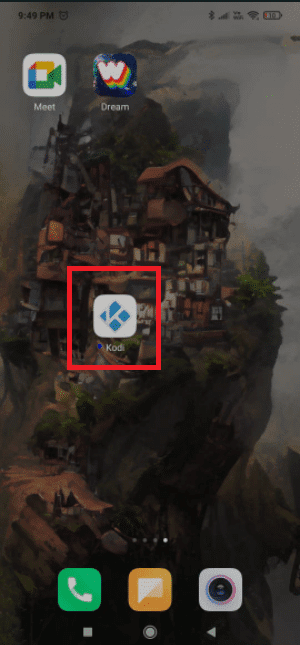
I když je to tak jednoduché řešení, má několik vážných nevýhod. Je také možné, že při streamování přes Google Home zaznamenáte na svém Chromecastu určitou latenci.
Metoda 3: Prostřednictvím aplikací třetích stran
Pokud jste ochotni projít těmito kroky, je to zdaleka nejlepší způsob, jak streamovat Kodi do Chromecastu z Androidu. To umožní Kodi hrát na vašem Chromecastu, i když je váš telefon uzamčen. To spotřebovává mnohem méně baterie než poslední dva přístupy, o kterých jsme hovořili. Níže jsou uvedeny kroky k odesílání z Kodi pomocí aplikací pro Android třetích stran.
1. Nainstalujte aplikaci Es File Explorer z obchodu Google Play.
2. Nainstalujte také LocalCast z obchodu Google Play.
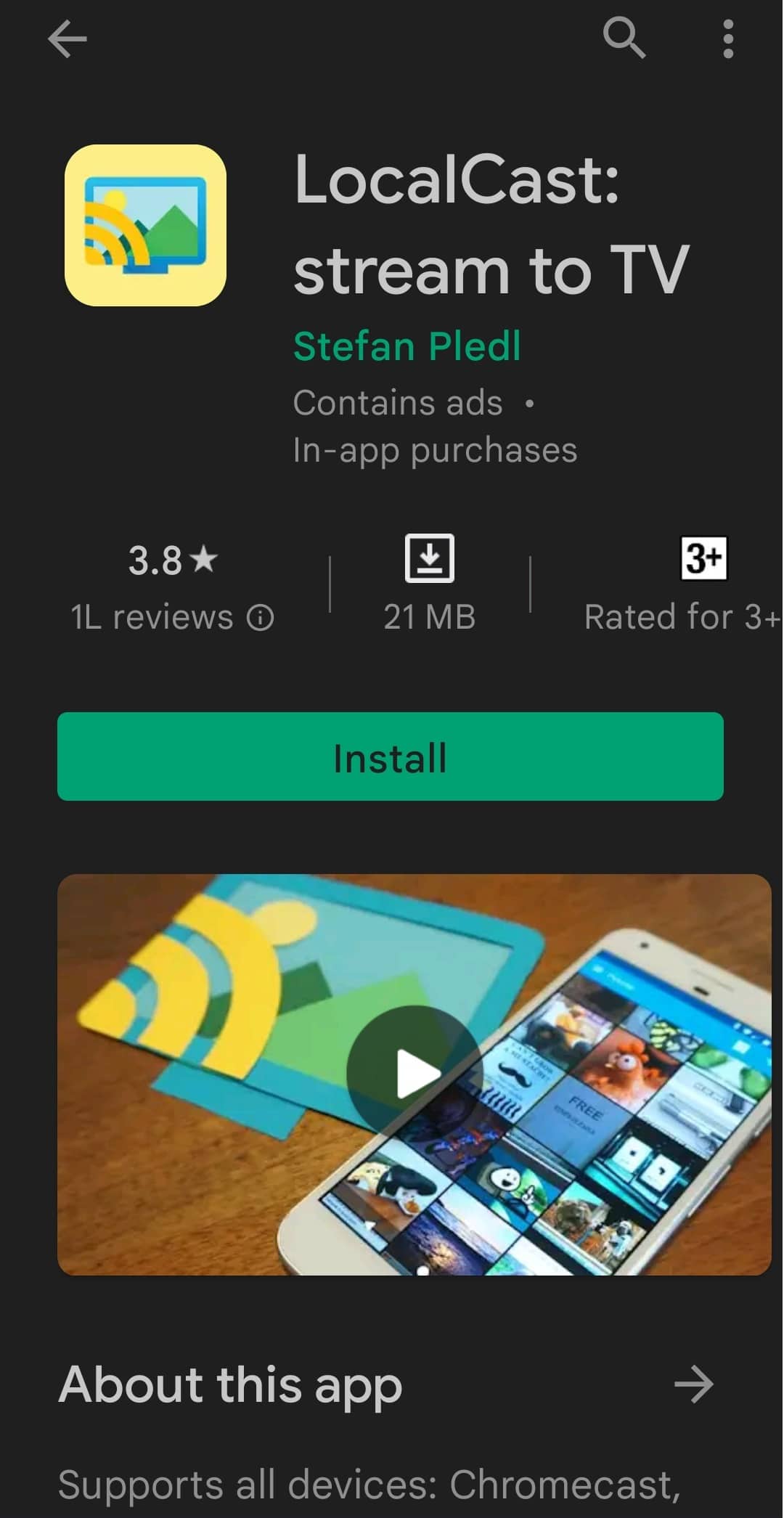
3. Stáhněte si soubor XML pro PlayerCoreFactory.
4. Ujistěte se, že je nainstalována aplikace Kodi.
5. V ES File Explorer klepněte na ikonu hamburgeru.
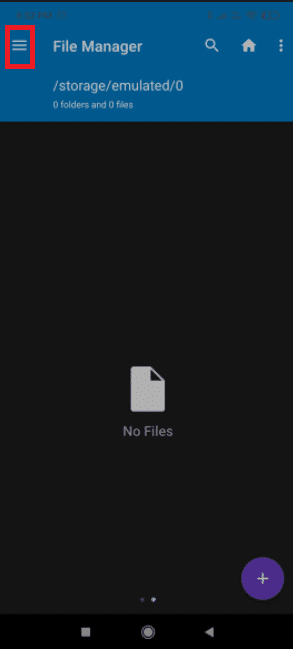
2. Přejděte do Nastavení.
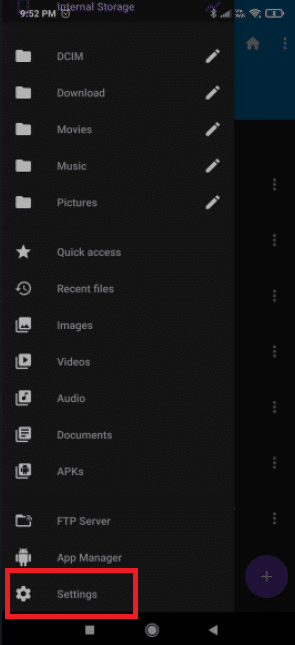
3. Povolte možnost Zobrazit skryté soubory a složky.
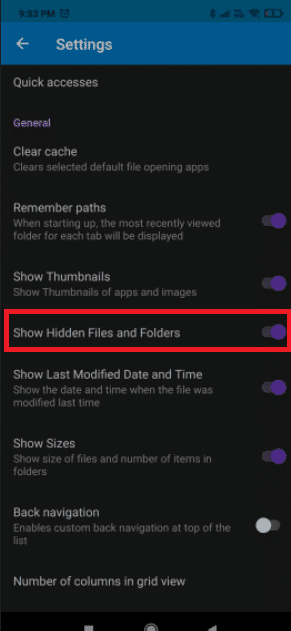
4. Nyní přejděte do složky Downloads a vložte soubor PlayCoreFactory.xml, který jste právě stáhli.
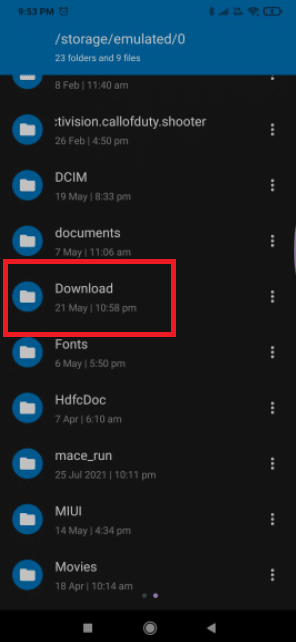
5. Vraťte se na domovskou obrazovku Es File Explorer a klepněte na ikonu hamburgeru.
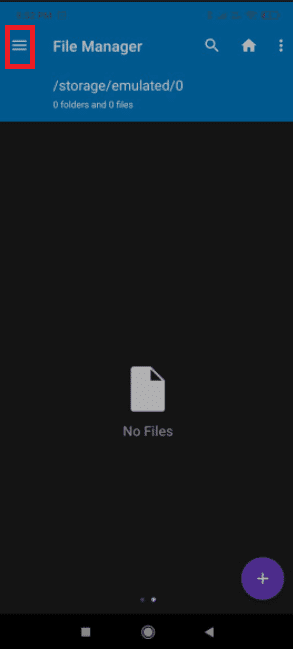
6. Vyberte možnost Interní úložiště.
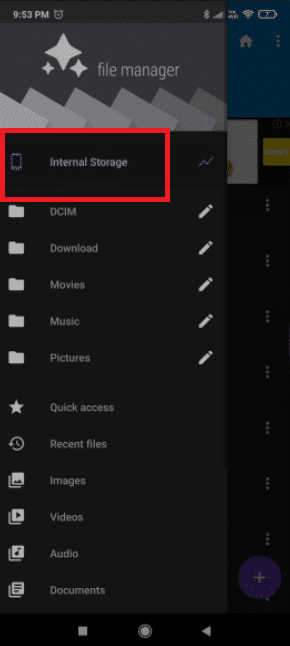
7. Nyní přejděte do složky Android.
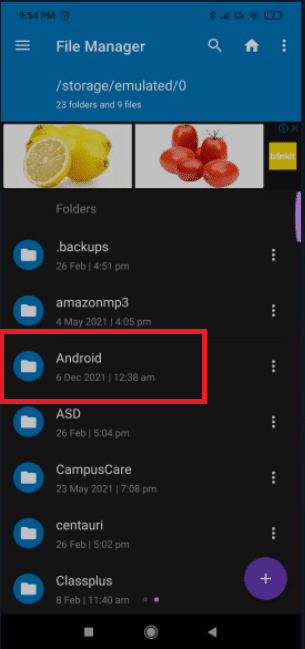
8. Přejděte na Data.
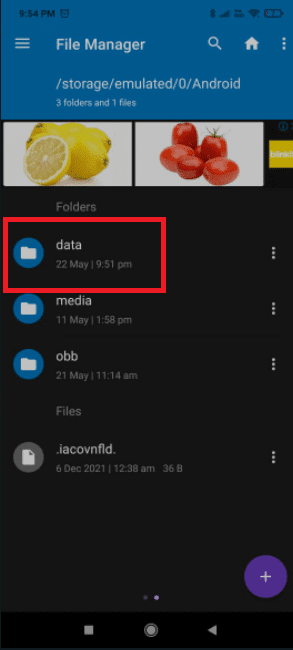
7. Klepněte na org.xbmc.kodi.
8. Přejděte do souboru.
9. Nyní klepněte na Kodi.
10. Klepněte na uživatelská data a vložte soubor PlayCoreFactory.xml.
11. Otevřete software Kodi a vyberte libovolné video, které chcete sledovat.
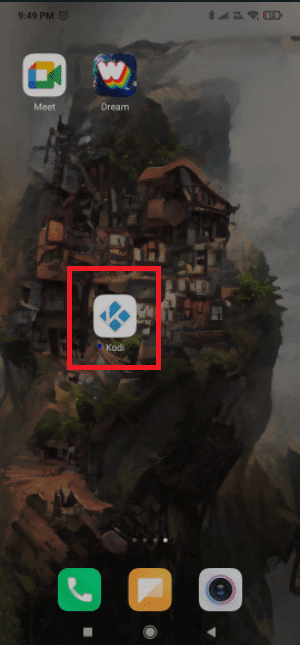
12. Pokud máte nainstalovaných mnoho aplikací pro casting, požádá vás o výběr služby.
13. V tomto scénáři vyberte LocalCast. Pokud nemáte nainstalovaný jiný program pro odlévání, Kodi ve výchozím nastavení použije LocalCast.
14. Nyní vyberte své zařízení Chromecast a počkejte na zahájení připojení.
15. Chcete-li zahájit sledování videa na zařízení Chromecast, klepněte na Přehrát.
16. Pomocí tlačítka Přidat do fronty můžete do fronty přidat několik videí.
17. Nyní můžete zavřít aplikaci Local Cast a dokonce zamknout svůj smartphone Android poté, co dosáhnete tohoto bodu. Video se bude přehrávat, dokud nevyberete možnost Ukončit aplikaci na TV nebo Odpojit.
Možnost II: Na PC
Uživatelé PC i MAC mohou použít následující postup. Je to funkce Chrome, kterou najdete v nejnovějších verzích Chrome pro PC. Pokud chcete, můžete místo Chrome použít Vivaldi nebo jakýkoli jiný webový prohlížeč založený na chromu. Zde jsou kroky k odeslání Kodi z PC.
Poznámka: Mějte na paměti, že tato funkce není ve výchozím nastavení v předchozích verzích Chrome k dispozici. Chcete-li používat funkci odesílání v předchozích verzích Chromu, budete si muset stáhnout rozšíření Cast. Pamatujte na to, jak přenést Kodi z PC do ChromeCast:
1. Stiskněte klávesu Windows, zadejte chrome a klikněte na Otevřít.
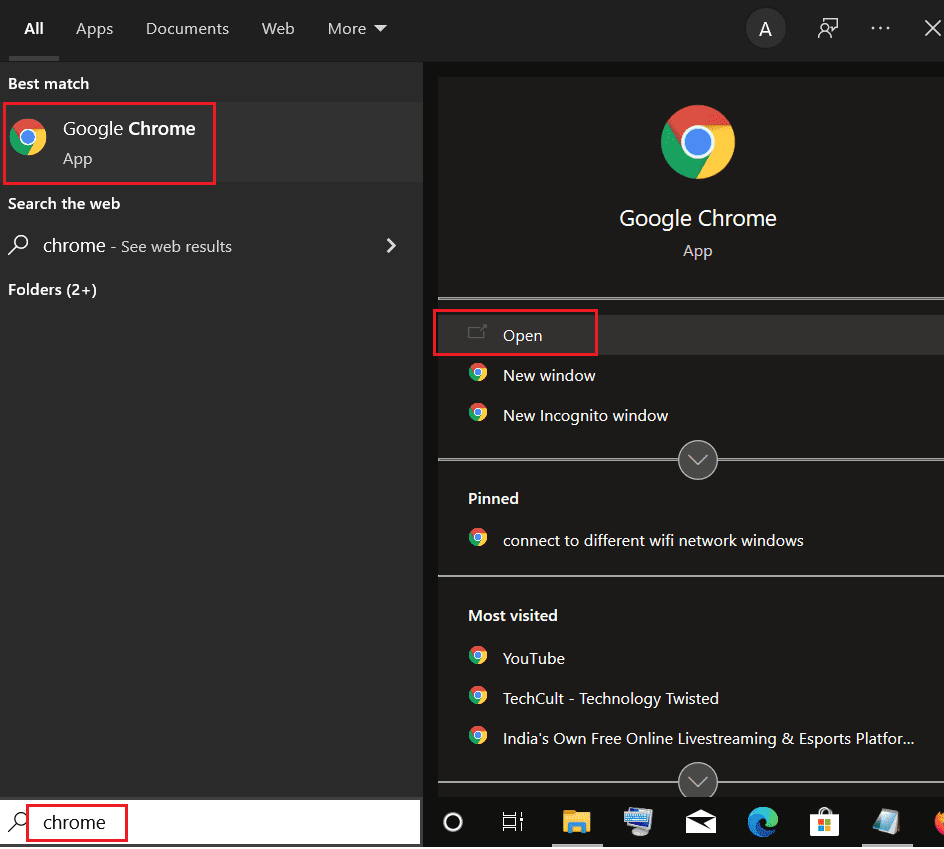
2. Klikněte na ikonu se třemi tečkami a vyberte možnost Cast….
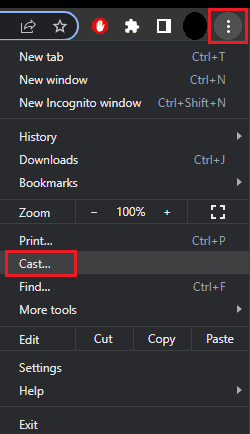
3. Počkejte na detekci zařízení a poté se k němu připojte.
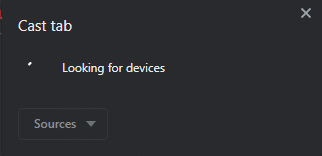
4. Otevřete Kodi a přehrajte libovolné video, které se vám líbí, ale během odesílání nezavírejte Chrome.
Takto můžete přenášet Kodi z PC.
Možnost III: Na Macu
Kodi můžete také odesílat z Mac PC pomocí prohlížeče Google Chrome. Při odesílání z Kodi na Mac postupujte podle uvedených kroků.
1. Stáhněte si aplikaci Google Chrome pro Mac.
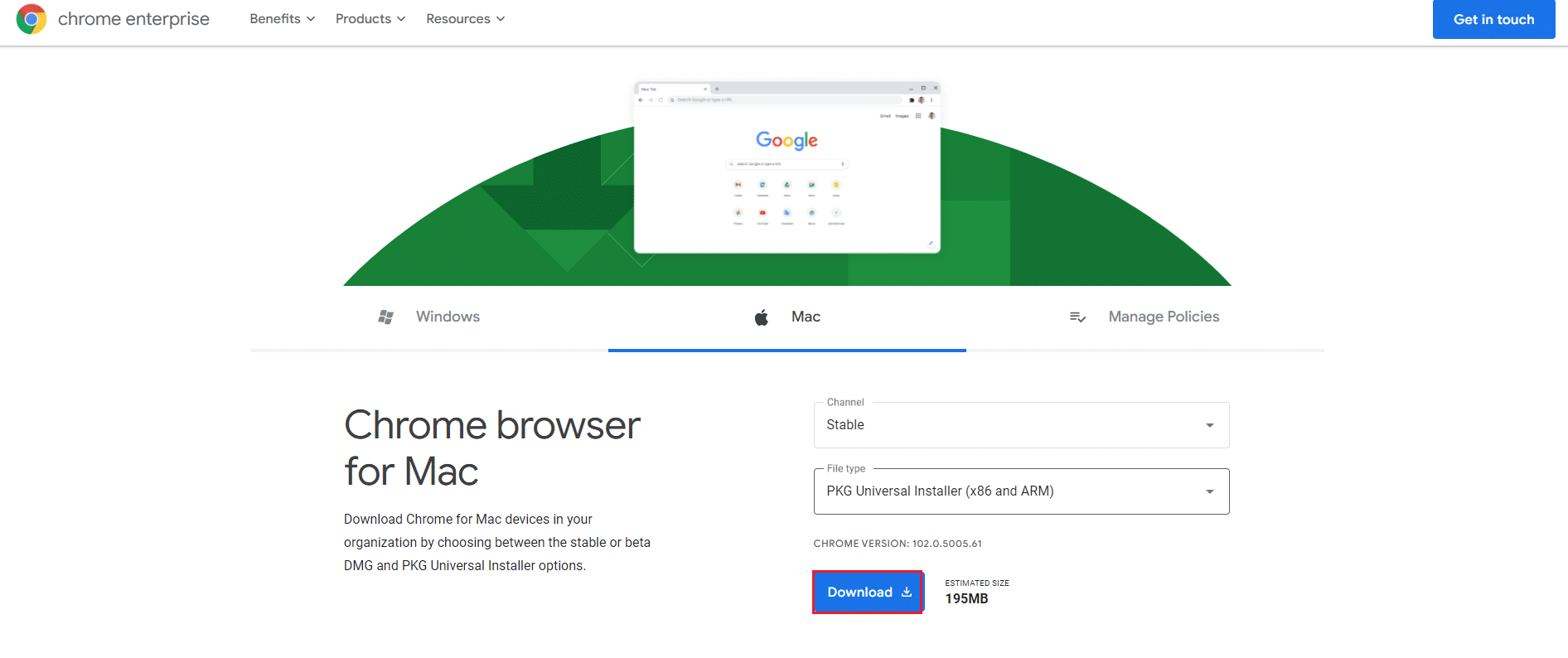
2. Spusťte stažený soubor a podle pokynů na obrazovce nainstalujte prohlížeč.
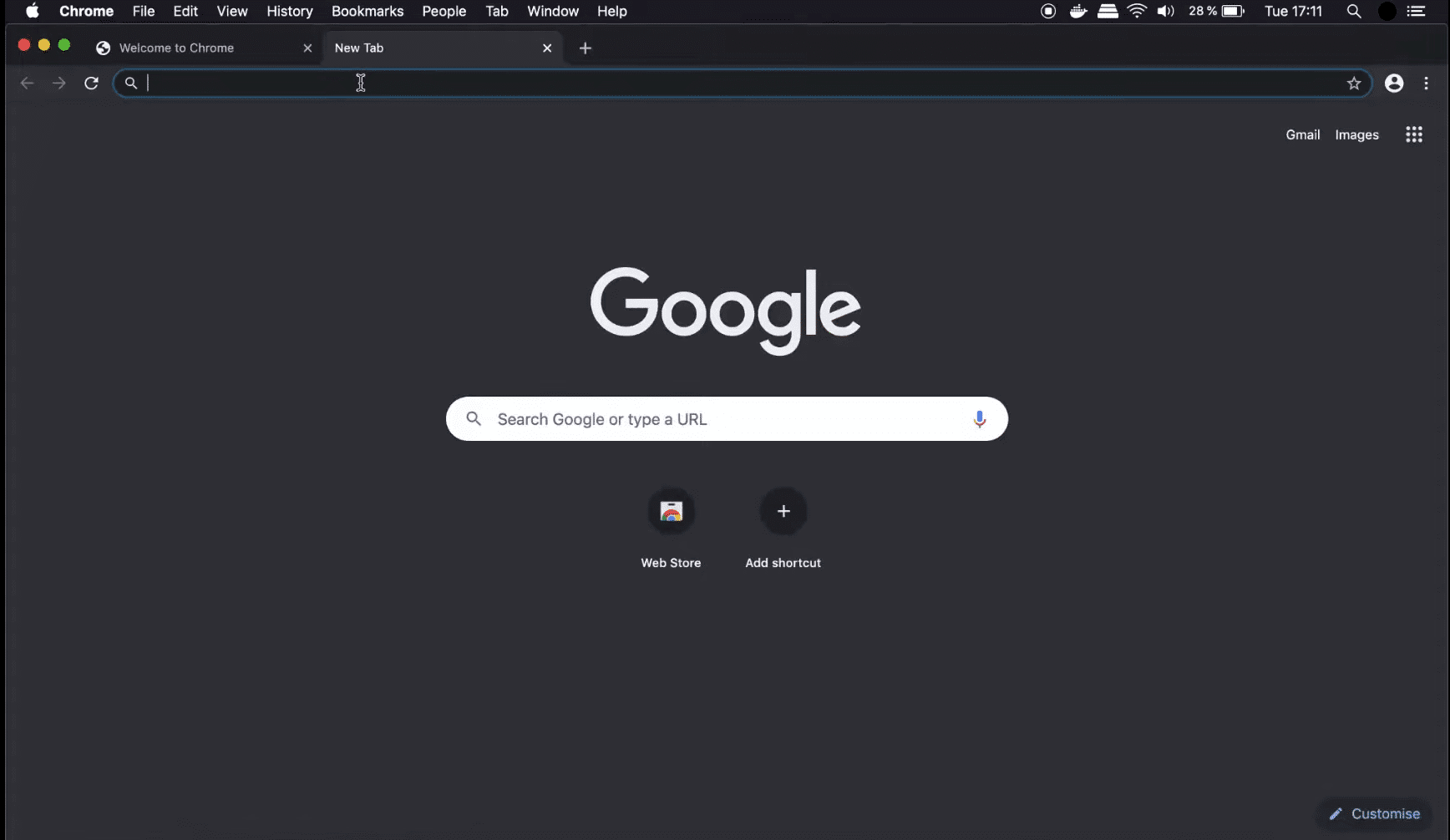
3. Poté opakujte kroky 2–4 z výše uvedené metody 2 a odešlete z Kodi na Mac.
Často kladené otázky (FAQ)
Q1. Je možné vysílat obsah z Kodi?
Odpověď: Ano, jsou k dispozici doplňky pro streamování různých materiálů, včetně živého televizního vysílání. Nicméně, většina z nich může být pravděpodobně obsazena přímo z oficiálních aplikací. Mohlo by to být jednodušší než instalace Kodi.
***
Doufáme, že pro vás byly tyto informace užitečné a že jste mohli vědět, jak odesílat z Kodi na Android, Windows nebo Mac PC. Dejte nám prosím vědět, která technika byla pro vás nejpřínosnější. Pokud máte nějaké dotazy nebo připomínky, použijte níže uvedený formulář.