Chromium je projekt webového prohlížeče s otevřeným zdrojovým kódem, který společnost Google používá k vytvoření prohlížeče Google Chrome. Má rozhraní a funkce podobné Chrome, což vám umožňuje procházet internet a využívat funkce ochrany osobních údajů. Můžete jej nastavit na jakémkoli operačním systému, včetně Windows a Mac. Chromium je také možné nainstalovat na Linux.

Být open-source aplikací znamená, že kdokoli může použít a upravit zdrojový kód k vytvoření personalizovaného webového prohlížeče založeného na Chromiu. Mezi pozoruhodné příklady patří Microsoft Edge, Brave, Vivaldi a Epic Privacy Browser.
Chromium se však stává hrozbou, když je používán se zlými úmysly. Pokud jste si stáhli podezřelý webový prohlížeč založený na Chromiu, mohlo by to skončit změnou nastavení počítače a zničit vaše prohlížení. Jediným řešením je odinstalovat Chromium a obnovit výchozí nastavení prohlížeče.
Mnoho uživatelů bohužel hlásí, že Chromium nelze odinstalovat. Může se zdát nemožné se toho zbavit, když softwarová aplikace nebyla dodána s odinstalátorem. Stále však můžete prozkoumat některé možnosti, abyste zjistili, jak Chromium odstranit. A pokud vše ostatní selže, můžete vrátit Windows 10 do předchozího bodu obnovení.
Table of Contents
Známky, že váš prohlížeč založený na Chromiu je infikován malwarem
Je důležité mít na paměti, že samotný Chromium není agent malwaru. Pokud si například stáhnete a nainstalujete Chromium právě teď z oficiální webové stránky, váš počítač bude v bezpečí.
Pokud chcete ukazovat prstem, měli byste se podívat na vývojáře softwaru, kteří využívají hvězdné pověsti Chromia ke škodlivému zisku. Příklady zahrnují BoBrowser, eFast, Olcinium, Pelikan a Qword.
Zde jsou některé jasné známky toho, že váš prohlížeč založený na Chromiu poškozuje váš operační systém:
Ve svém počítači najdete stopy Chromia, i když si nepamatujete, že byste nainstalovali nějakou aplikaci, která používá projekt s otevřeným zdrojovým kódem
Váš výchozí webový prohlížeč byl změněn na Chromium, ačkoli jste mu k tomu nedali výslovné povolení
Váš výchozí vyhledávač byl náhle upraven na něco, co neznáte, a to ani ve vašich důvěryhodných webových prohlížečích, jako je Chrome nebo Edge
Když spustíte aplikaci založenou na Chromiu, vaši relaci webového prohlížeče zaplaví rozšíření, vyskakovací reklamy a přesměrování URL
Jak odinstalovat Chromium v systému Windows 10
Pokud se zdá, že vestavěný odinstalační program systému Windows není účinný při odstraňování Chromia z počítače se systémem Windows a jeho udržování na uzdě, nemusí to být nutně jeho chyba. Je docela možné, že škodlivý agent zanechal různé spouštěče, které si vynutí reinstalaci Chromia, jakmile zjistí jakékoli pokusy o jeho odstranění.
Jen musíte být důkladnější, pokud jde o uzavření procesů Chromium, odinstalování prohlížeče a odstranění všech souvisejících položek.
1. Vynutit ukončení všech aplikací Chromium
Klepněte pravým tlačítkem na hlavní panel a vyberte Správce úloh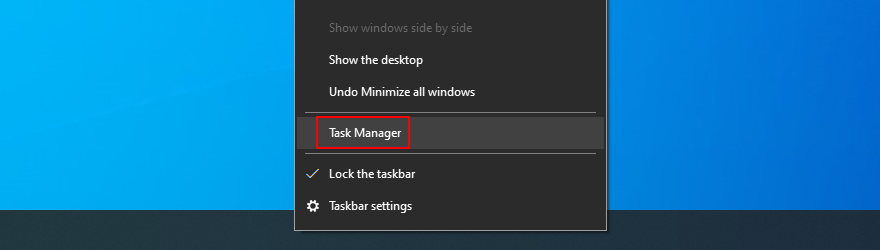
Najděte a vyberte Chromium nebo jakoukoli aplikaci, kterou neznáte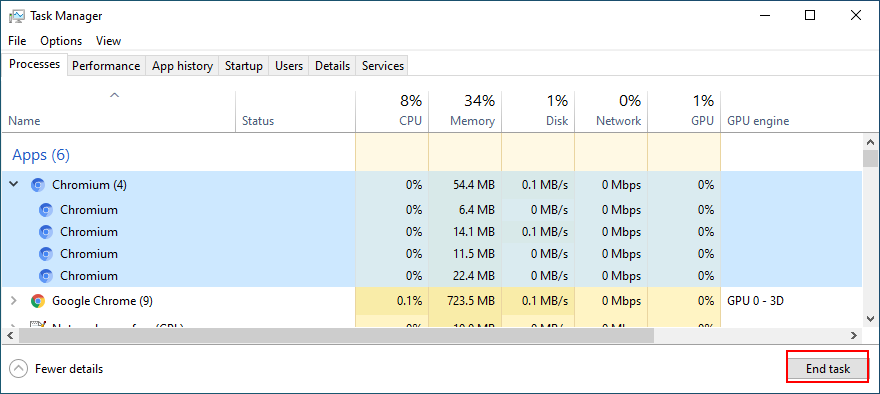
Klikněte na Ukončit úlohu
2. Odeberte Chromium pomocí Ovládacích panelů
Stiskněte klávesu Win + R, napište ovládací panel a stiskněte Enter
Přejděte na Programy a funkce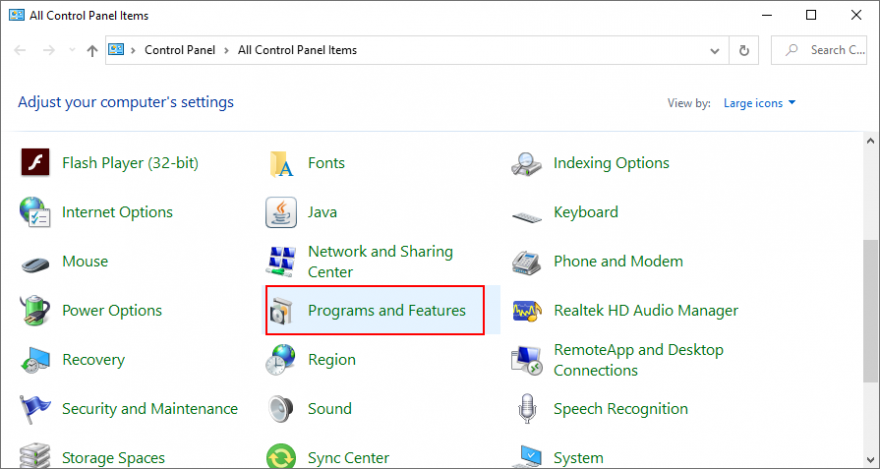
Najděte Chromium a poklepejte na něj. Klepnutím na Ano potvrďte a pokračujte v jeho odstranění
Pokud Chromium nevidíte, klikněte na sloupec Nainstalováno a seřaďte nainstalované programy podle data (nejnovější jako první)
Poklepáním na první aplikaci, kterou neznáte, ji odinstalujte
Pokud chcete být při odinstalaci Chromia důkladní, měli byste se uchýlit k odinstalátoru programů třetích stran pro Windows. Kromě odstranění programu najde a zbaví se všech zbývajících souborů a položek registru.
3. Odstraňte zbylé soubory Chromium
Stiskněte klávesu Win + R, napište ovládací panel a stiskněte Enter
Přejděte na Možnosti Průzkumníka souborů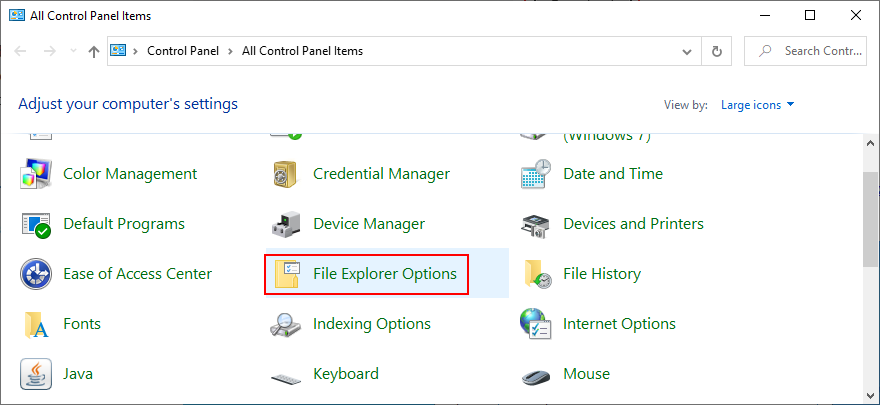
Přepněte na kartu Zobrazit
Vyberte možnost Zobrazit skryté soubory, složky a jednotky
Klikněte na Použít a ukončit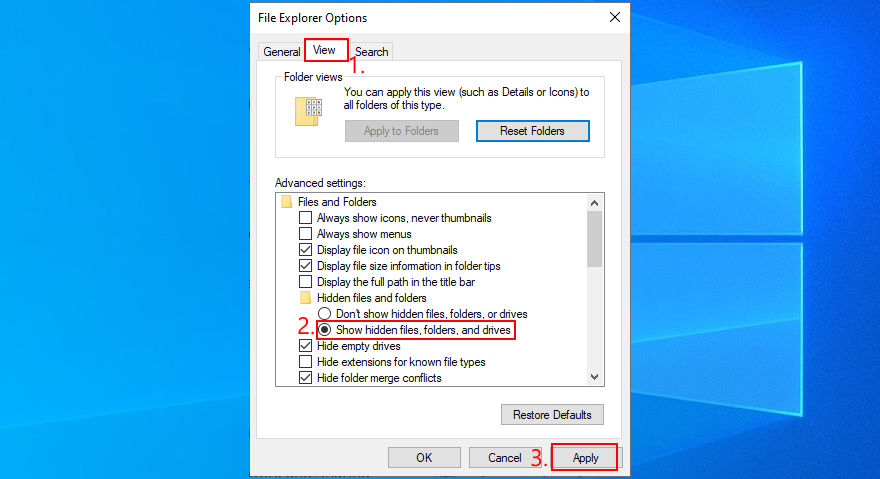
Stisknutím klávesy Win + E otevřete Průzkumníka Windows
Chcete-li tuto složku otevřít, zadejte do adresního řádku %appdata%.
Prozkoumejte složky Local a Roaming a vyhledejte a odstraňte cokoli související s prohlížečem Chromium nebo aplikací, kterou jste právě odinstalovali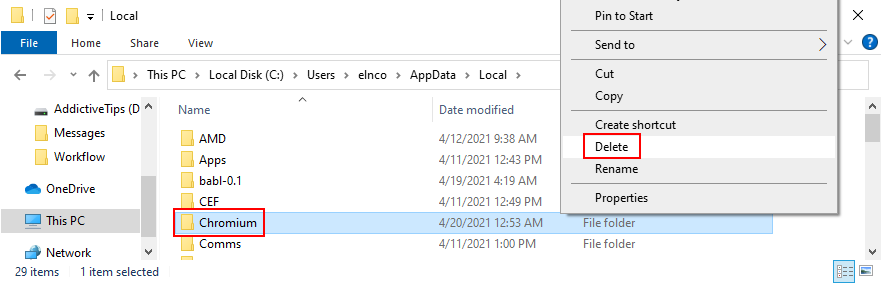
Vyhledejte instalační soubor prohlížeče Chromium nebo souvisejícího programu a odstraňte jej
Přejděte do koše a nezapomeňte jej vyprázdnit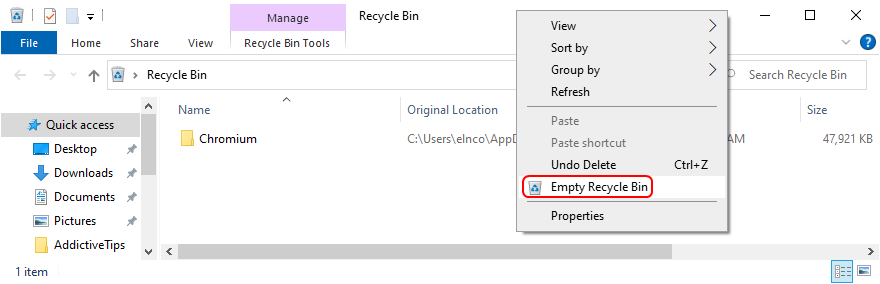
4. Opravte nastavení prohlížeče a zbavte se přesměrování Chromium
Pokud vás váš webový prohlížeč stále přesměrovává na Chromium, můžete to snadno opravit následovně. Následující řešení vás také zbaví všech podezřelých rozšíření prohlížeče a resetují váš vyhledávač na výchozí.
Jak obnovit nastavení Google Chrome:
Otevřete Chrome
Klikněte na tlačítko Více v pravém horním rohu
Vyberte Nastavení (případně navštivte adresu chrome://settings/)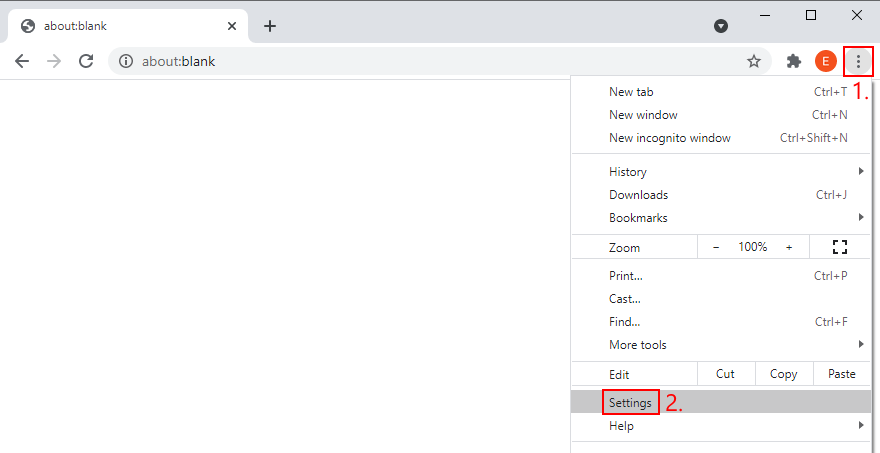
Přejděte dolů a klikněte na Upřesnit
V části Obnovit a vyčistit klikněte na Obnovit nastavení na původní výchozí hodnoty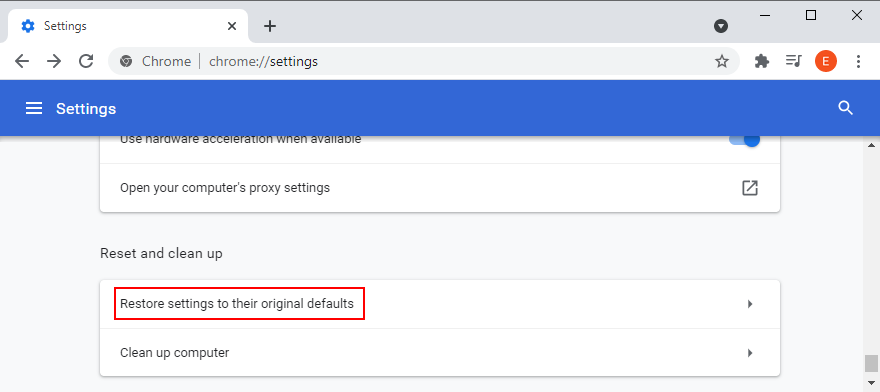
Potvrďte kliknutím na Obnovit nastavení
Znovu spusťte Chrome
Jak obnovit nastavení Mozilla Firefox:
Spusťte Firefox
Klikněte na tlačítko ≡ hamburger v pravém horním rohu
Otevřete nabídku Nápověda a vyberte Režim odstraňování problémů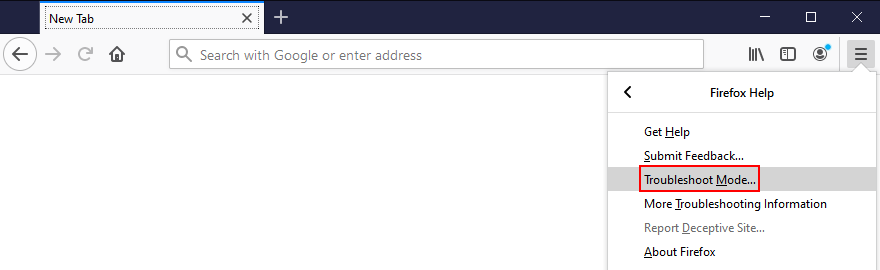
Až budete požádáni o restartování Firefoxu v režimu odstraňování problémů, klikněte na Restartovat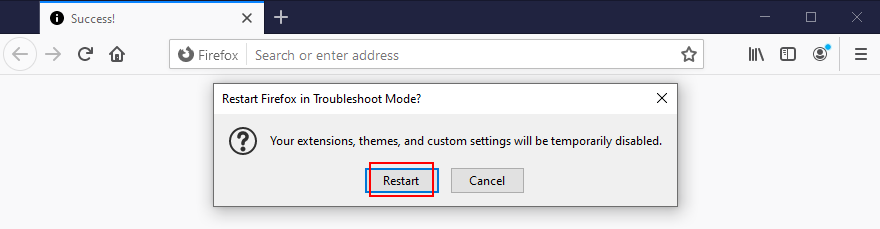
Na další výzvu klikněte na Refresh Firefox a znovu pro potvrzení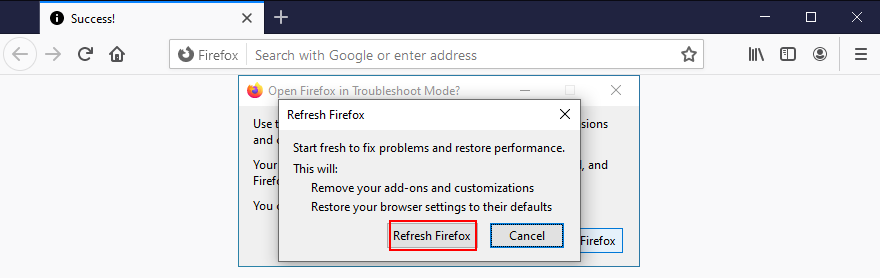
Jak obnovit nastavení Microsoft Edge:
Otevřete Edge
Klikněte na tlačítko Více v pravém horním rohu
Otevřete Nastavení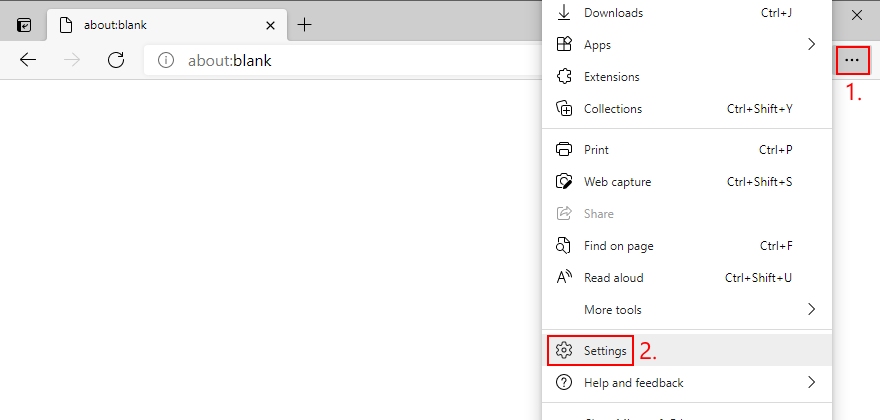
Přejděte na Obnovit nastavení na levé straně
Klikněte na Obnovit nastavení na výchozí hodnoty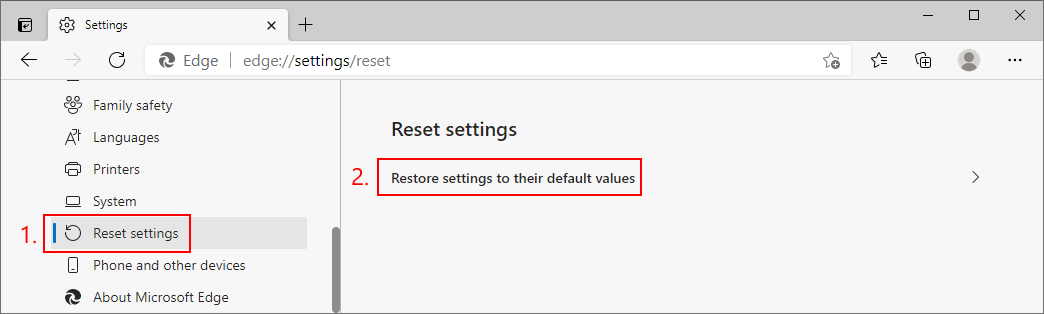
Klikněte na Reset pro potvrzení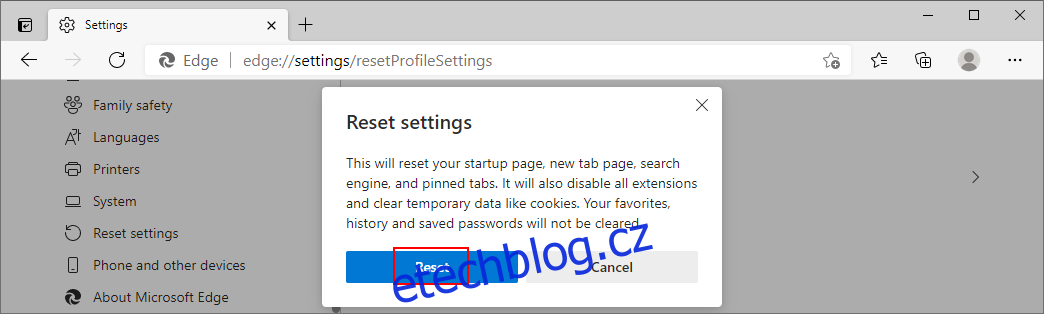
Jako zástupce můžete navštívit adresu edge://settings/resetProfileSettings
Znovu spusťte Edge
4. Obnovte výchozí webový prohlížeč
Klepněte pravým tlačítkem myši na tlačítko Start systému Windows 10 a přejděte na Nastavení
Přejděte do části Aplikace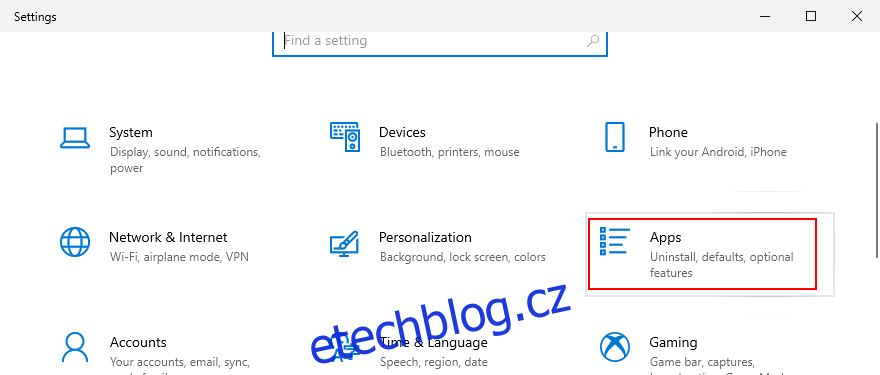
Navštivte výchozí aplikace na levé straně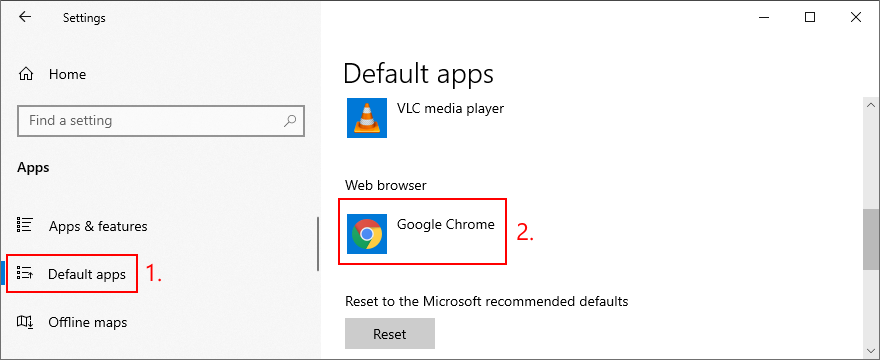
Klikněte na položku ve webovém prohlížeči a vyberte výchozí aplikaci prohlížeče, kterou preferujete
Odinstalujte Chromium – lze to provést
Závěrem, pokud nemůžete prohlížeč Chromium odinstalovat z počítače tradičním způsobem, musíte se obrnit trpělivostí a být trochu důkladnější.
Například byste měli zavřít všechny procesy Chromium pomocí síly, odstranit prohlížeč pomocí vestavěného odinstalačního programu Windows 10, odstranit všechny zbývající soubory a také obnovit tovární nastavení vašich spolehlivých webových prohlížečů.
Jak se vám nakonec podařilo zbavit Chromium na vašem zařízení? Neunikly nám nějaké důležité kroky? Dejte nám vědět v sekci komentářů níže.

