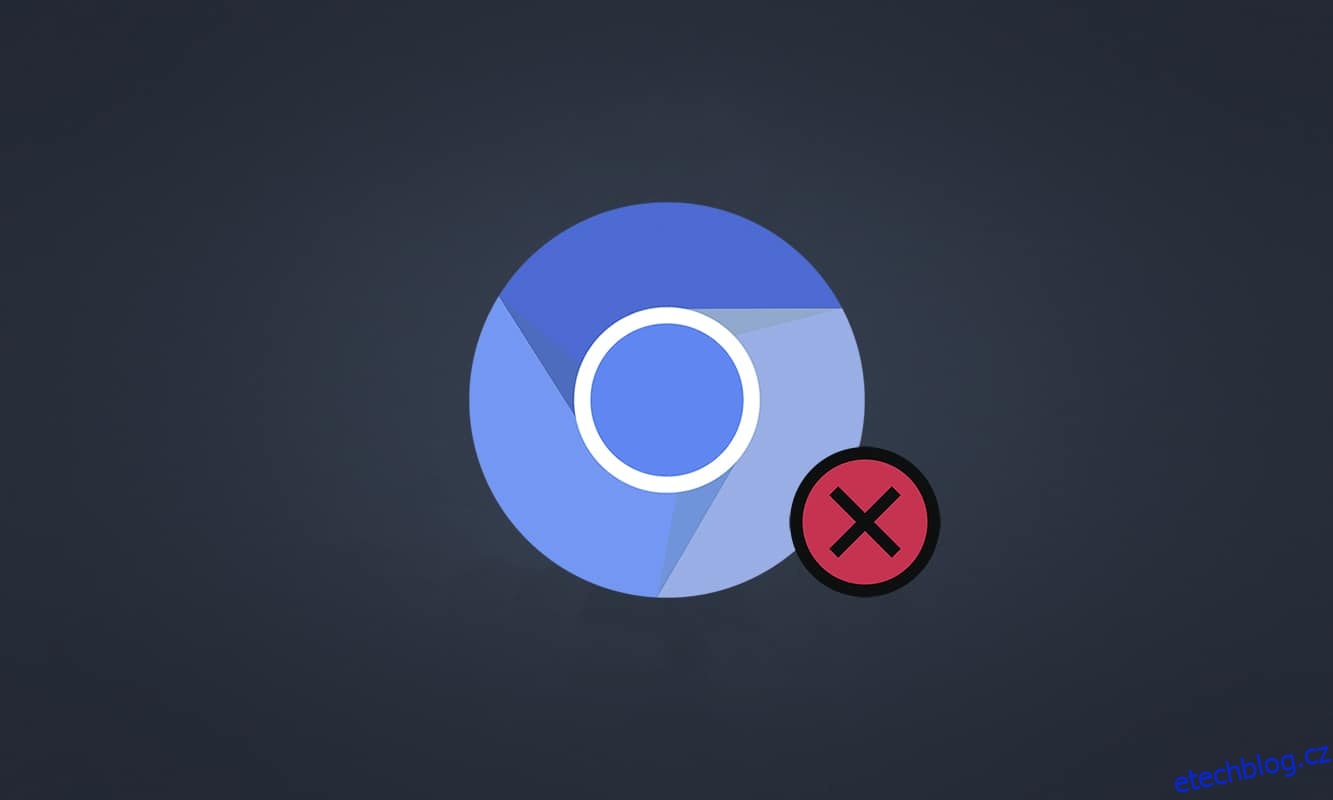Chromium je prohlížeč s otevřeným zdrojovým kódem vyvinutý společností Google. Mnoho uživatelů Windows 10 této aplikaci důvěřuje. Prohlížeči Chromium můžete důvěřovat efektivnímu procházení s minimalistickými funkcemi. Přesto, když se pokusíte Chromium z jakéhokoli důvodu odinstalovat, můžete během procesu čelit některým chybám nebo se vám nemusí podařit jej zcela odinstalovat z počítače. To by vás přimělo si myslet, že je Chromium a Virus. Na tuto otázku dostanete odpověď. Tato příručka o tom, jak odinstalovat Chromium Windows 10, vám také pomůže čelit této náročné opravě rozvržení, že problém s odinstalací Chromium nebude. Takže pokračujte ve čtení.
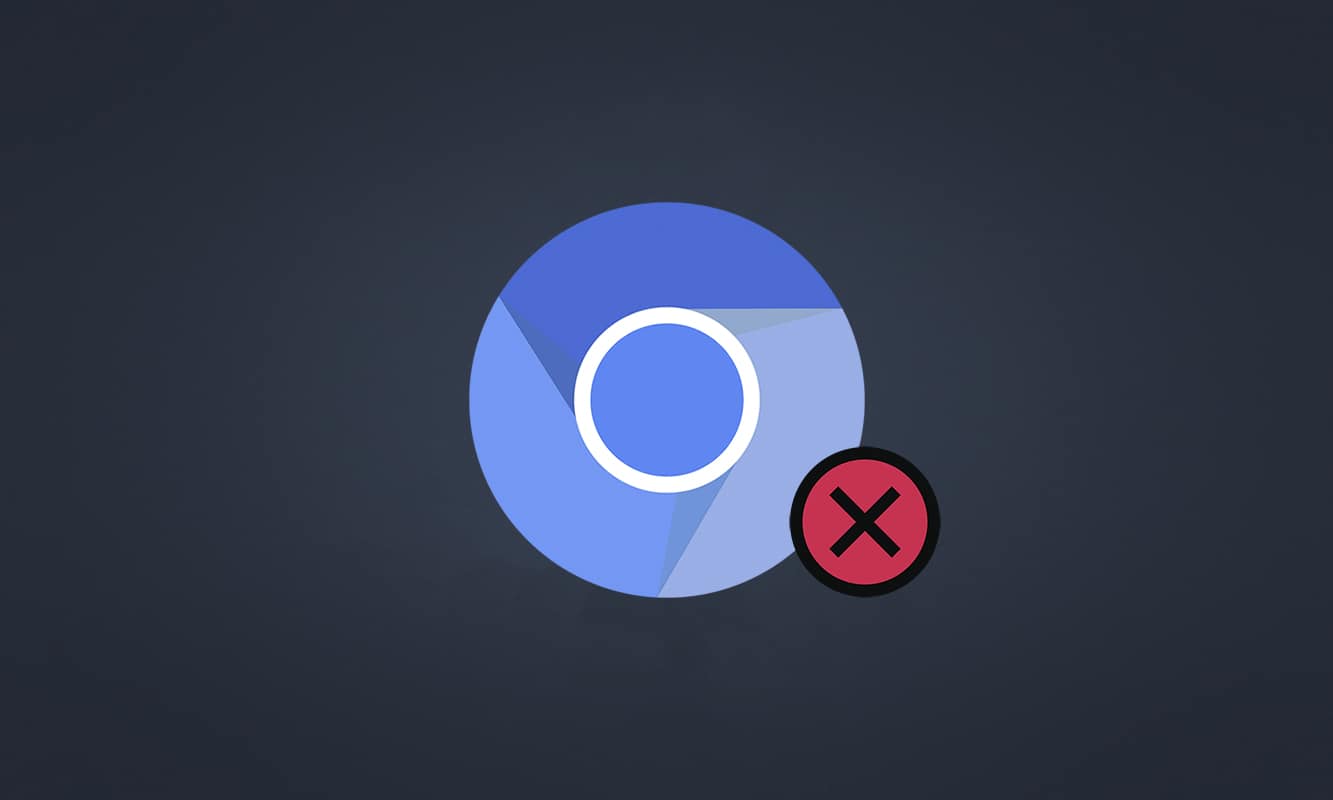
Table of Contents
Jak odinstalovat Chromium Windows 10
Chromium je téměř podobný Chrome, s několika dalšími funkcemi. Zdrojový kód prohlížeče lze stáhnout z internetu, upravit a improvizovat do dobře vyvinutého webového prohlížeče. Následuje několik bodů, které byste měli vědět o prohlížeči Chromium.
- Kódová základna Chromium je široce používána mnoha prohlížeči, jako je Edge, Opera, Samsung Internet a další podobné prohlížeče, které mají aktivní uživatele a webové vývojáře.
- Primárním cílem prohlížeče Chromium je poskytovat zdrojový kód pro jiné než open source prohlížeče, jako je Google.
- Čistá sada Chromium se ve vašem počítači nespustí automaticky a je s ní spojena pouze omezená kombinace softwaru. Hackeři se však snaží využít tuto platformu k proniknutí do vašeho systému.
- Když se ukáže, že Chromium je malware, existuje několik příznaků. Pokud jim také čelíte, měli byste je odinstalovat z počítače se systémem Windows 10. Nejprve musíte zvážit prohlášení, že Chromium je virus, a podle příslušných kroků jej zcela odinstalovat z počítače.
Je Chromium virus?
Chromium není virus, pokud jej nenainstalujete z něj oficiální webové stránky. Je zcela neškodný a neměli byste ho považovat za hrozbu. Vývojáři malwaru používají Chromium jako médium, aby se dostali do vašeho počítače s jeho verzemi infikovanými malwarem. To vás přiměje k jejich instalaci do počítače. Když do počítače nainstalujete nesprávnou nebo infikovanou verzi prohlížeče Chromium, váš počítač bude vyřazen adware. Budete přesměrováni na další irelevantní odkazy ke stažení jakéhokoli škodlivého softwaru. Tento malware bude nepřetržitě monitorovat vaše online chování a bude vám navrhován nějaký infikovaný software jako reklamy, které vás přesvědčí, abyste si jej nainstalovali do počítače. Pokud jste v počítači infikovali Chromium, můžete čelit některému z následujících příznaků.
- Najednou budete mít v počítači nainstalovaný prohlížeč Chromium, pokud jste jej ještě nenainstalovali. Pokud je nainstalujete neúmyslně, nainstaluje se vám infikovaný Chromium do počítače se systémem Windows 10.
- Váš výchozí prohlížeč bude bez vašeho vědomí a svolení změněn na Chromium.
- Když se pokusíte odinstalovat Chromium na počítači se systémem Windows 10, nemůžete jej najít v Ovládacích panelech ani Nastavení.
- Váš počítač může běžet příliš pomalu nebo může být zablokován spoustou spouštěcích programů, které spotřebovávají nadměrné zdroje CPU.
- Vždy vás budou otravovat nechtěná vyskakovací okna a upozornění, která vás spouštějí k instalaci dalšího softwaru. Tato vyskakovací okna a oznámení nelze zablokovat, což indikuje přítomnost infikovaného malwaru Chromium.
- Vyhledávací portál na záložce Nový se změní.
- Můžete čelit problémům při spouštění nainstalovaných aplikací a programů.
Pokud ve svém počítači najdete některý z těchto příznaků, pravděpodobně máte Chromium infikované malwarem. Ignorování těchto příznaků se nedoporučuje, protože způsobují velké problémy. Některé prohlížeče založené na Chromiu infikované malwarovými útoky jsou BoBrowser, Tortuga, eFast, BrowseAir, MyBrowser, Palikan, WebDiscover Browser, Olcinium, Chedot, Qword. Kromě toho existuje mnoho klonů Chromium, které vypadají podobně se symboly, názvy a funkcemi. Při práci s prohlížeči založenými na Chromiu musíte být velmi opatrní, abyste ochránili svůj počítač před útoky malwaru.
Jak potvrdit, že je Chromium virus?
Dalším potenciálním způsobem, jak potvrdit přítomnost malwaru Chromium, je identifikace více procesů Chromium ve Správci úloh.
1. Otevřete Správce úloh současným stisknutím kláves Ctrl + Shift + Esc.
2. Na kartě Procesy zkontrolujte, zda existují dvě nebo více instancí prohlížeče Chromium.
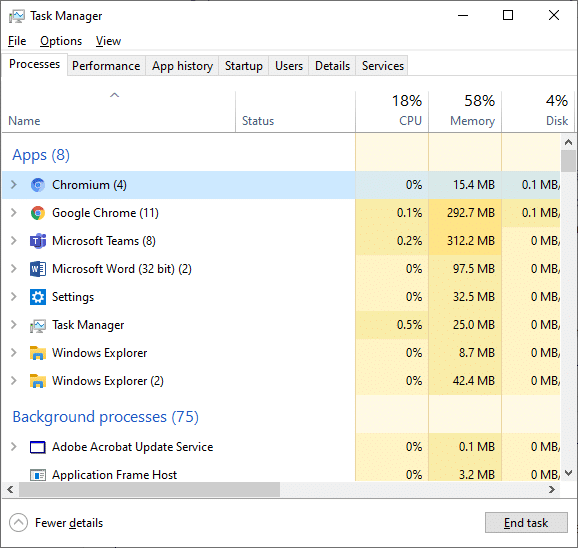
3A. Pokud na pozadí běží mnoho úloh prohlížeče Chromium, musíte jej z počítače odinstalovat.
3B. Pokud na pozadí běží jen pár úloh, není to hrozba. Ale pokud chcete, můžete je snadno odinstalovat z počítače.
Tato příručka obsahuje úspěšné metody odinstalace Chromia z počítače se systémem Windows 10.
Pokud jste potvrdili, že Chromium byl infikován malwarem, musíte jej z počítače odinstalovat pomocí některé z níže uvedených metod. V této části jsme sestavili seznam metod, které popisují, jak odinstalovat Chromium na Windows 10 PC. Postupujte podle nich ve stejném pořadí a opravte problém s odinstalací Chromium.
Metoda 1: Prostřednictvím ovládacího panelu
Nejtypičtějším způsobem, jak odinstalovat Chromium z počítače, je provést to z ovládacího panelu. Pokud v seznamu Ovládací panely najdete Chromium, můžete jej z počítače odinstalovat podle níže uvedených kroků.
1. Stiskněte klávesu Windows. Zadejte Ovládací panely a klikněte na Otevřít.

2. Nastavte Zobrazit podle jako kategorii. Vyberte Odinstalovat program.
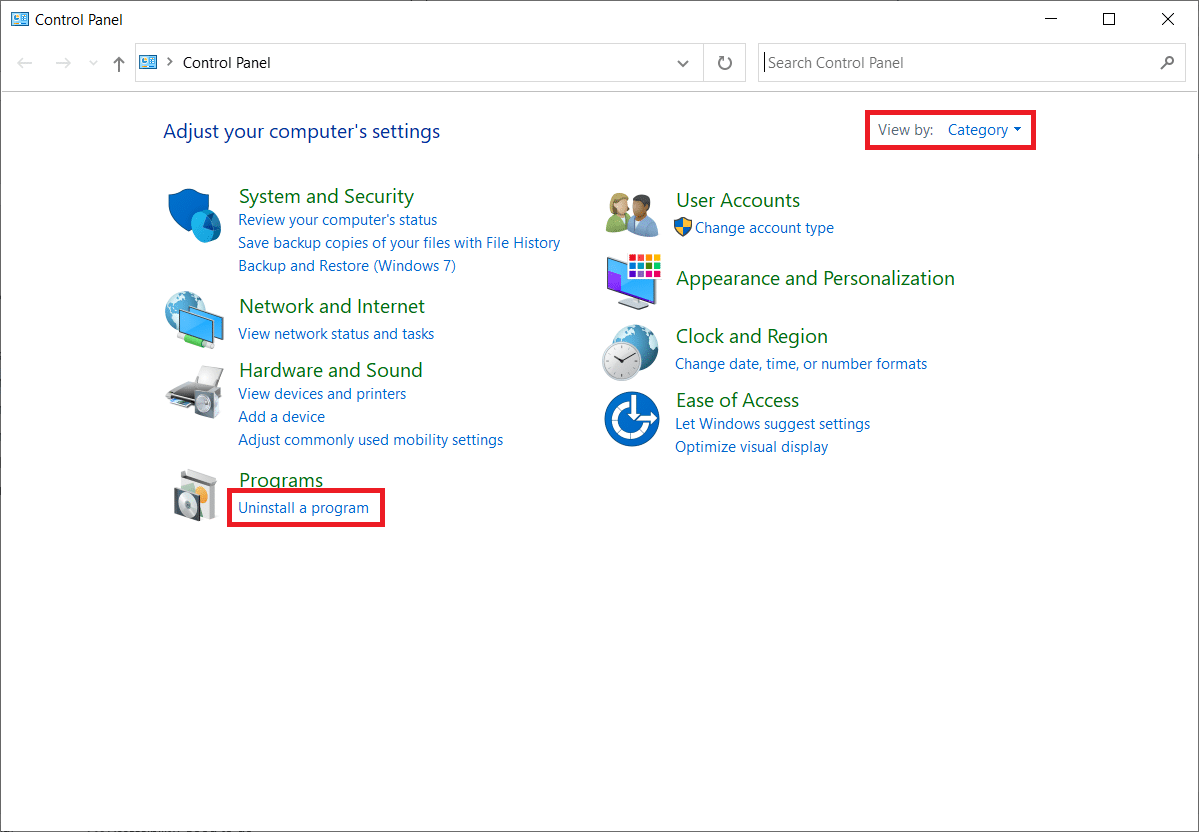
3. V okně Programy a funkce vyhledejte Chromium.
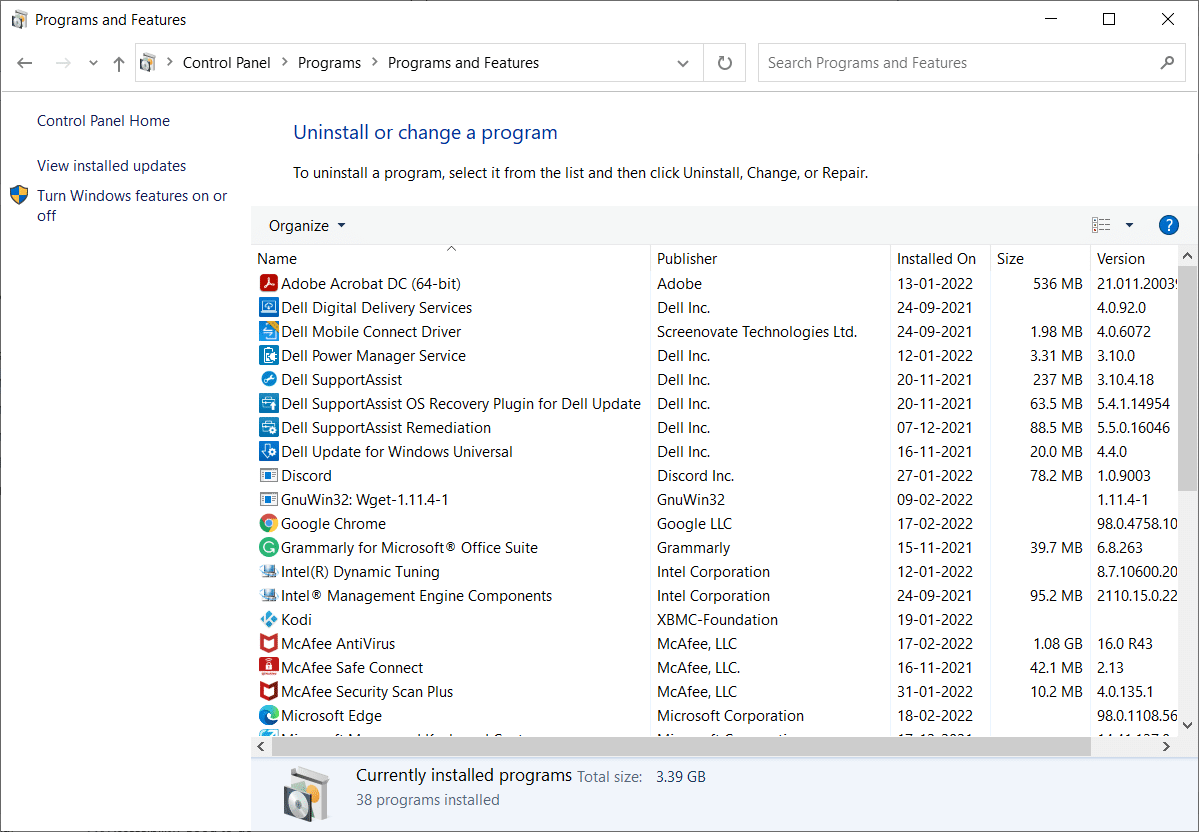
4. Nyní klikněte na Chromium a vyberte možnost Odinstalovat.
Poznámka: Jako příklad jsme ukázali Chrome.
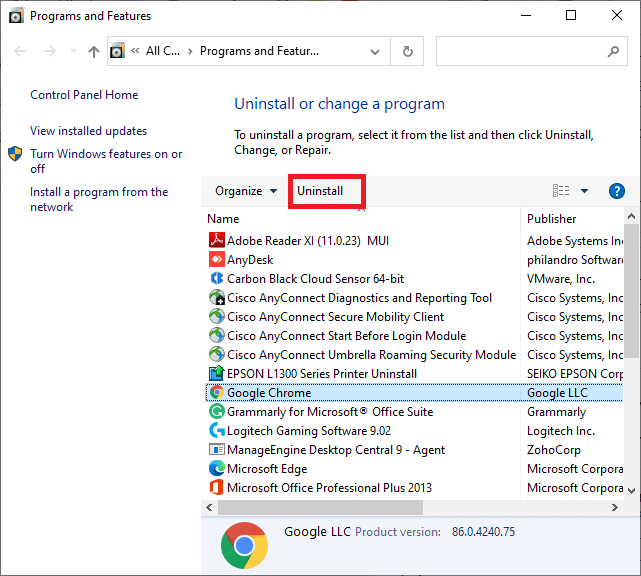
5. Nyní potvrďte výzvu Opravdu chcete Chromium odinstalovat? kliknutím na Ano.
6. Restartujte počítač. Zkontrolujte, zda jste problém s Chromium neodinstaluje.
Metoda 2: Prostřednictvím nastavení
Pokud Chromium nemůžete najít v seznamu Ovládací panely, zkuste jej odinstalovat pomocí Nastavení. Zde je několik pokynů k odinstalaci prohlížeče pomocí Nastavení.
1. Současným stisknutím kláves Windows + I otevřete Nastavení ve vašem systému.
2. Klikněte na Aplikace.
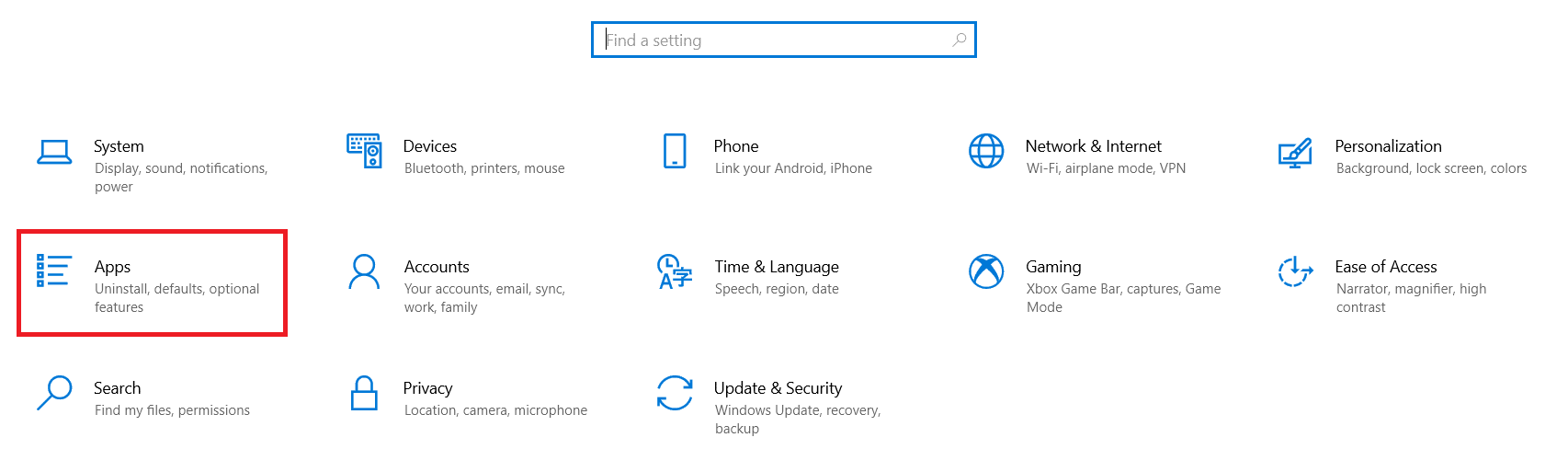
3. Zadejte a vyhledejte Chromium v seznamu a vyberte jej.
Poznámka: Jako příklad jsme ukázali Chrome.

4. Nakonec klikněte na Odinstalovat.
5. Znovu klikněte na Odinstalovat pro potvrzení vyskakovacího okna.
6. Pokud byly programy ze systému vymazány, můžete to potvrdit opětovným vyhledáváním. Obdržíte zprávu, nenašli jsme zde nic k zobrazení. Znovu zkontrolujte kritéria vyhledávání.
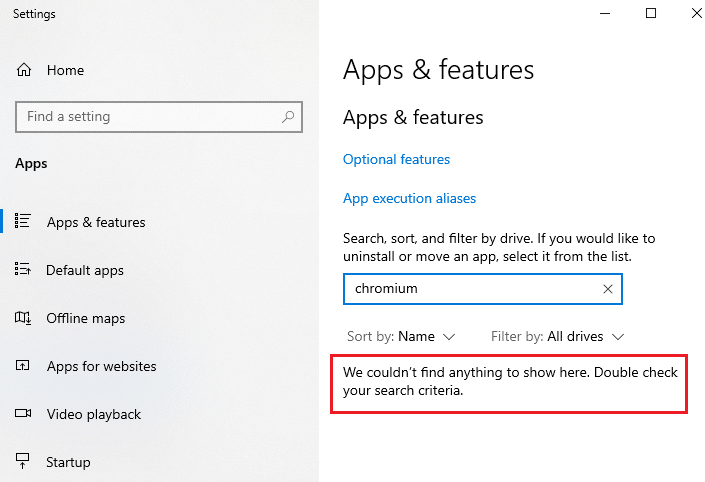
Metoda 3: Použijte Poradce při potížích s instalací a odinstalací programů společnosti Microsoft
Pokud chcete trvale smazat prohlížeč Chromium nebo problémy při odinstalaci, pomůže vám nástroj pro odstraňování problémů s instalací a odinstalací programu.
1. Stáhněte si Poradce při potížích s instalací a odinstalací programu Microsoft z webu oficiální webové stránky.
2. Přejděte na Moje stažené soubory a poklepejte na nainstalovaný soubor.
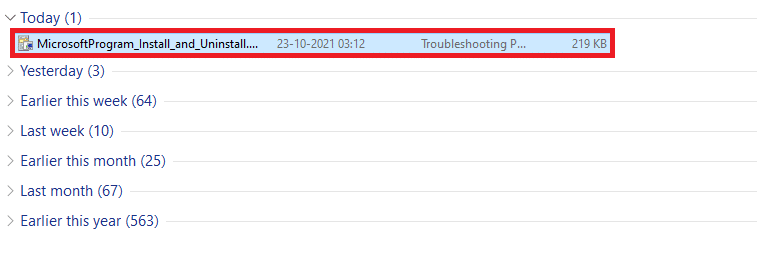
3. Nyní kliknutím na Další nainstalujte stažený soubor.
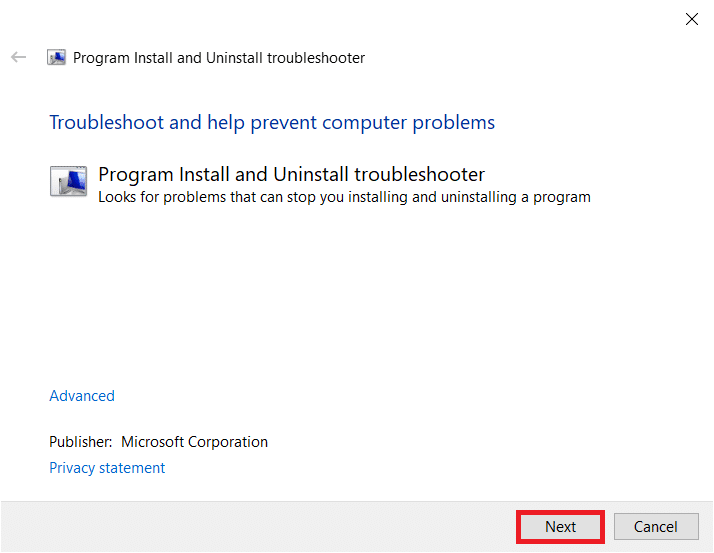
4. Zde ve výzvě vyberte Odinstalovat.
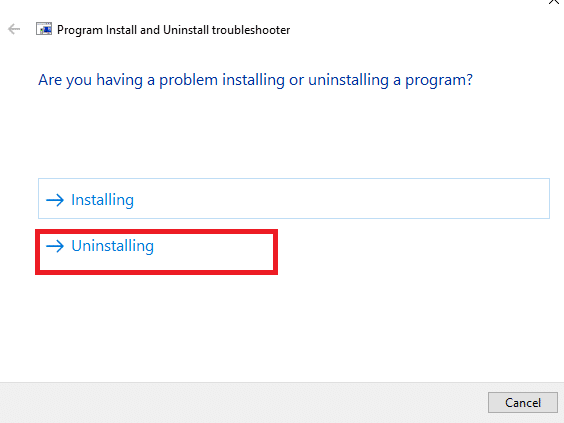
5A. Dále vyberte program, který chcete odinstalovat, a klikněte na Další. Při odinstalování softwaru postupujte podle pokynů na obrazovce.
5B. Pokud svůj program nevidíte, vyberte možnost Není v seznamu a klikněte na tlačítko Další.
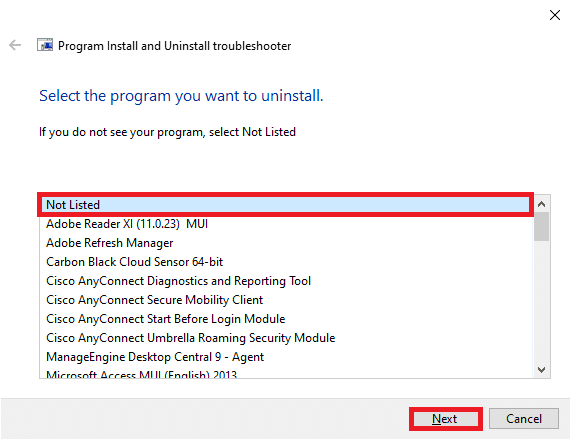
6. Pokud nemůžete najít svůj program, zadejte požadovaný kód produktu a klikněte na Další. Při odinstalování softwaru postupujte podle pokynů na obrazovce.
Poznámka: Kód produktu naleznete v tabulce vlastností souboru MSI.
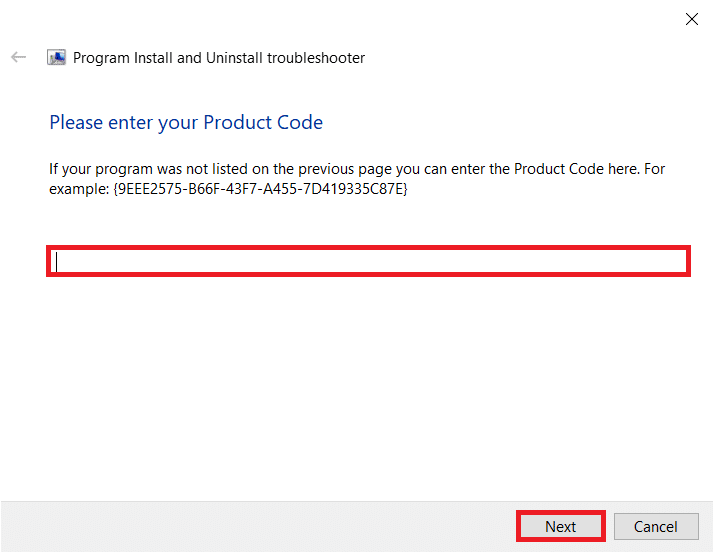
Metoda 4: Odstraňte složky uživatelských dat prohlížeče Chromium
Každá aplikace ve vašem PC bude ukládat jednotlivá data ve formě mezipaměti, AppData a Local AppData. Pokud narazíte na potíže při odinstalaci Chromia, pokuste se vymazat všechna data aplikací a místní data aplikací podle pokynů níže a software znovu odinstalujte podle výše uvedených tří metod.
1. Klepněte na pole Windows Search. Zadejte %appdata% a otevřete jej.

2. Vyberte složku Chromium a klikněte na Odstranit nahoře, jak je znázorněno.
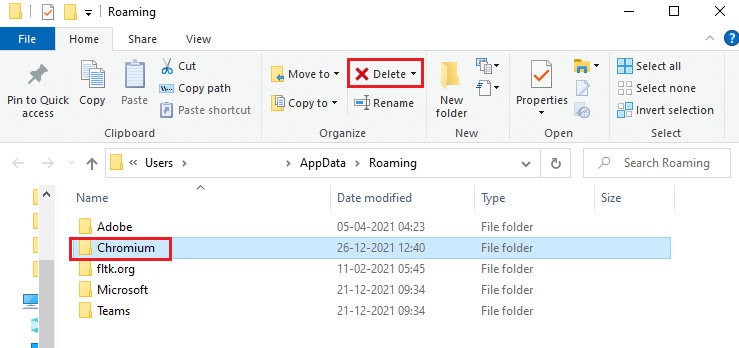
3. Znovu klikněte na pole Windows Search. Zadejte %LocalAppData% a otevřete jej.

4. Najděte složku Chromium pomocí nabídky vyhledávání a odstraňte ji.
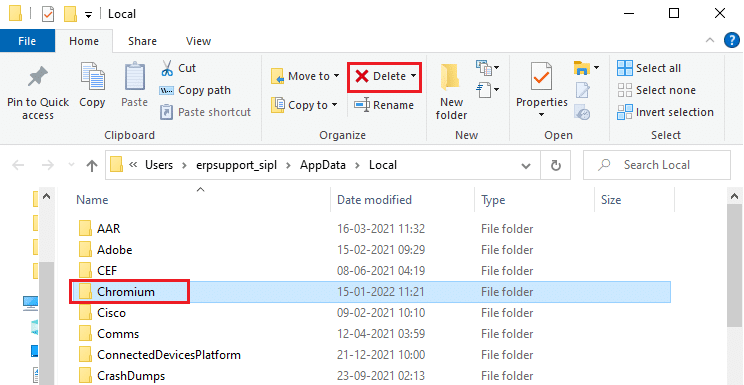
5. Také se ujistěte, že jste vyčistili koš, abyste se těchto souborů úplně zbavili. Nyní jste z počítače úspěšně odstranili poškozené konfigurační soubory Chromia.
Metoda 5: Odstraňte položky registru
Existuje šance, že položky registru zůstanou v systému i po odstranění souborů a odinstalování prohlížeče Chromium. Chcete-li tyto položky odstranit, postupujte podle níže uvedených kroků. Pokud tyto řetězce nemůžete najít, můžete přejít k následující metodě a opravit problém, který Chromium neodinstaluje.
1. Stiskněte a podržte současně klávesy Windows + R a otevřete dialogové okno Spustit.
2. Nyní zadejte regedit do dialogového okna Spustit a stiskněte Enter.
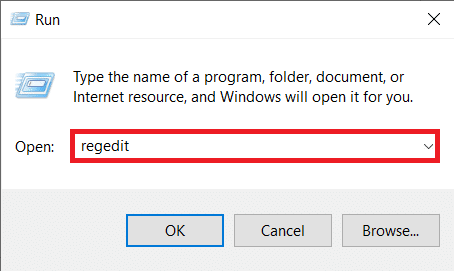
3. Nyní přejděte na následující cestu
ComputerHKEY_CURRENT_USERSOFTWAREMicrosoftWindowsCurrentVersionRun
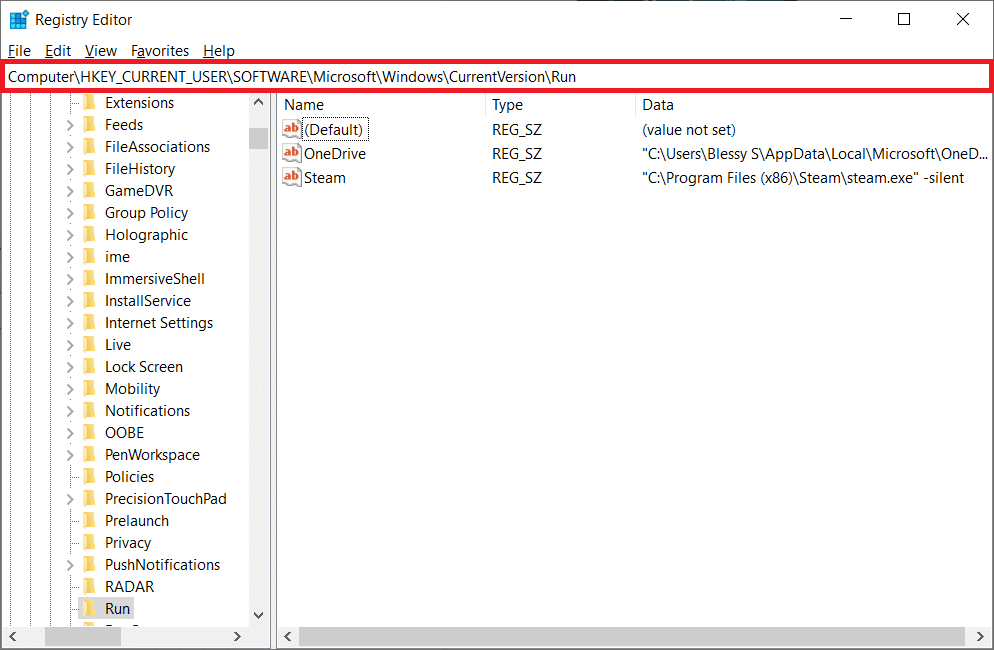
4. Odstraňte řetězec GoogleChromeAutoLaunch.
Poznámka: Pokud tento řetězec nemůžete najít, vyhledejte a odstraňte řetězec s hodnotou C:users{username}AppDataLocalChromiumApplicationchrome.exe.
Metoda 6: Spusťte kontrolu malwaru
Je lepší spustit antivirovou kontrolu, abyste odstranili stopy Chromia, i když jste smazali složku Chromium kvůli regeneračním vlastnostem malwaru. Pokud je neodstraníte, mohou se soubory znovu stáhnout z poslední chybějící stopy malwaru. Spusťte proto antivirovou kontrolu, abyste z počítače potenciálně odstranili všechny škodlivé programy. Poté postupujte podle níže uvedených kroků a opravte problém s odinstalací Chromium.
1. Současným stisknutím kláves Windows + I spusťte Nastavení.
2. Zde klikněte na Nastavení aktualizace a zabezpečení podle obrázku.

3. Přejděte na položku Zabezpečení systému Windows v levém podokně.
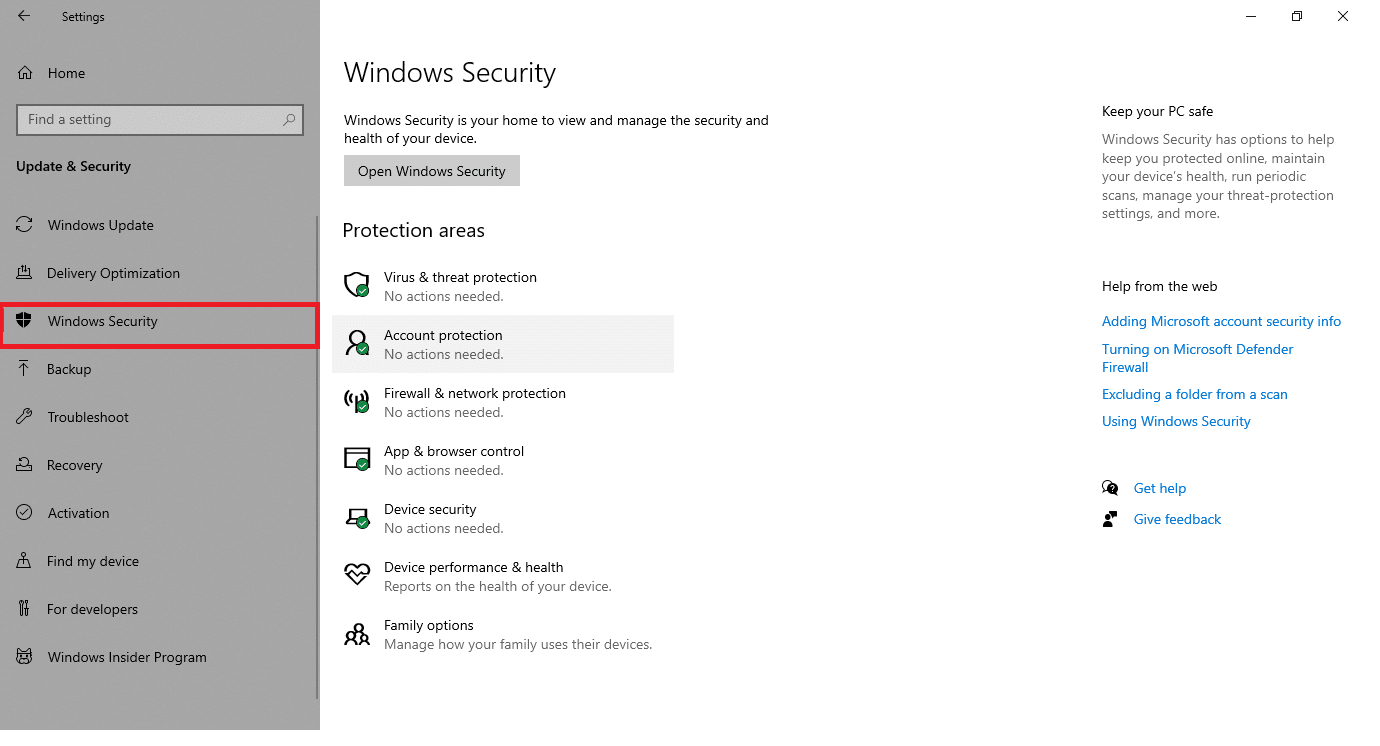
4. Klikněte na možnost Ochrana před viry a hrozbami v pravém podokně.

5. Klepnutím na tlačítko Rychlé skenování vyhledejte malware.
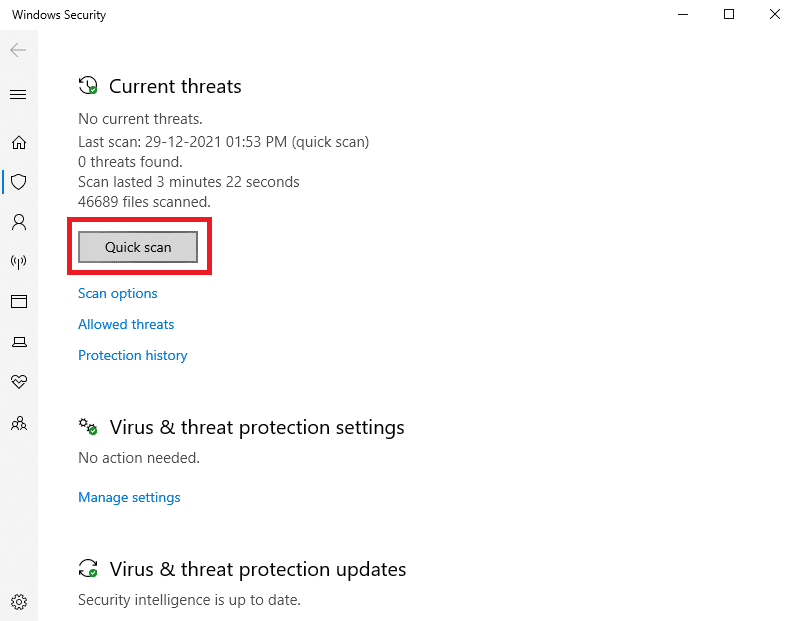
6A. Po dokončení kontroly se zobrazí všechny hrozby. Klikněte na Spustit akce v části Aktuální hrozby.

6B. Pokud ve vašem zařízení není žádná hrozba, zařízení zobrazí výstrahu Žádné aktuální hrozby.

Nyní zkontrolujte, zda jste opravili problém s odinstalací chromu.
Co dělat, když se po instalaci Chromia změnila nastavení prohlížeče?
Pokud zjistíte, že se po instalaci prohlížeče Chromium změnilo výchozí nastavení prohlížeče, musíte prohlížeče vrátit do počáteční fáze pomocí níže uvedených metod. Zde je jako příklad pro demonstraci brán Google Chrome.
Možnost I: Vymazat mezipaměť a soubory cookie
Mezipaměť a soubory cookie zlepšují váš zážitek z procházení internetu. Cookies jsou soubory, které ukládají údaje o prohlížení při návštěvě webové stránky. Mezipaměť funguje jako dočasná paměť, která uchovává navštívené webové stránky a urychluje vaše surfování při příští návštěvě. Jejich vymazání by pomohlo obnovit výchozí nastavení prohlížeče.
1. Stiskněte klávesu Windows, zadejte Chrome a klikněte na Otevřít.

2. Poté klikněte na ikonu se třemi tečkami > Další nástroje > Vymazat údaje o prohlížení… jak je znázorněno níže.
![]()
3. Zkontrolujte následující možnosti.
- Soubory cookie a další data webu
- Obrázky a soubory uložené v mezipaměti
4. Nyní vyberte možnost Celé období pro Časový rozsah.

5. Nakonec klikněte na Vymazat data.
Možnost II: Zakázat rozšíření (pokud je to možné)
Chcete-li odstranit rozšíření z Google Chrome, postupujte podle níže uvedených pokynů.
1. Spusťte Chrome a do adresního řádku zadejte chrome://extensions. Stisknutím klávesy Enter zobrazíte seznam všech nainstalovaných rozšíření.

2. Vypněte přepínač rozšíření (např. Grammarly pro Chrome), abyste jej zakázali.

3. Obnovte svůj prohlížeč a zjistěte, zda se chyba znovu zobrazuje nebo ne.
4. Opakujte výše uvedené kroky pro deaktivaci rozšíření jedno po druhém a zkontrolujte, zda je chyba opravena nebo ne.
Možnost III: Resetujte Chrome
Resetováním prohlížeče Chrome se obnoví výchozí nastavení prohlížeče. Chcete-li obnovit Google Chrome, postupujte podle níže uvedených kroků.
1. Otevřete Google Chrome a přejděte na adresu chrome://settings/reset
2. Klikněte na možnost Obnovit nastavení na původní výchozí hodnoty, která je zobrazena zvýrazněně.

3. Nyní potvrďte svou akci kliknutím na tlačítko Obnovit nastavení.

***
Doufáme, že vám tento průvodce pomohl a že jste se dozvěděli, že je Chromium virus a jak odinstalovat Chromium Windows 10. Dejte nám vědět, která metoda se vám osvědčila nejlépe. Také, pokud máte nějaké dotazy nebo návrhy týkající se tohoto článku, neváhejte je zahodit do sekce komentářů.