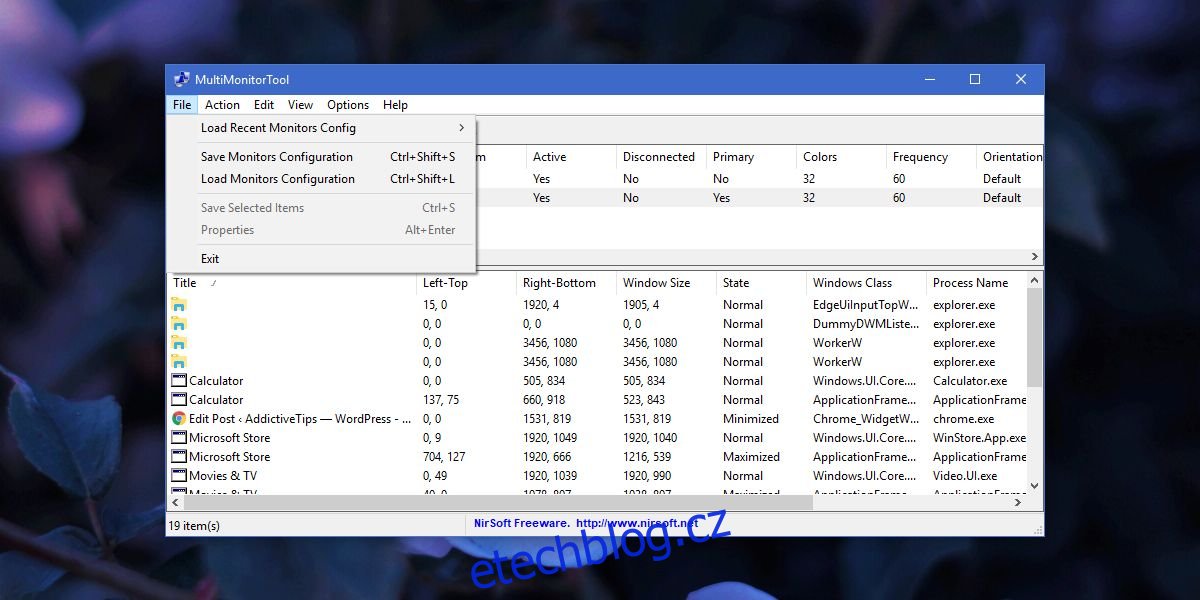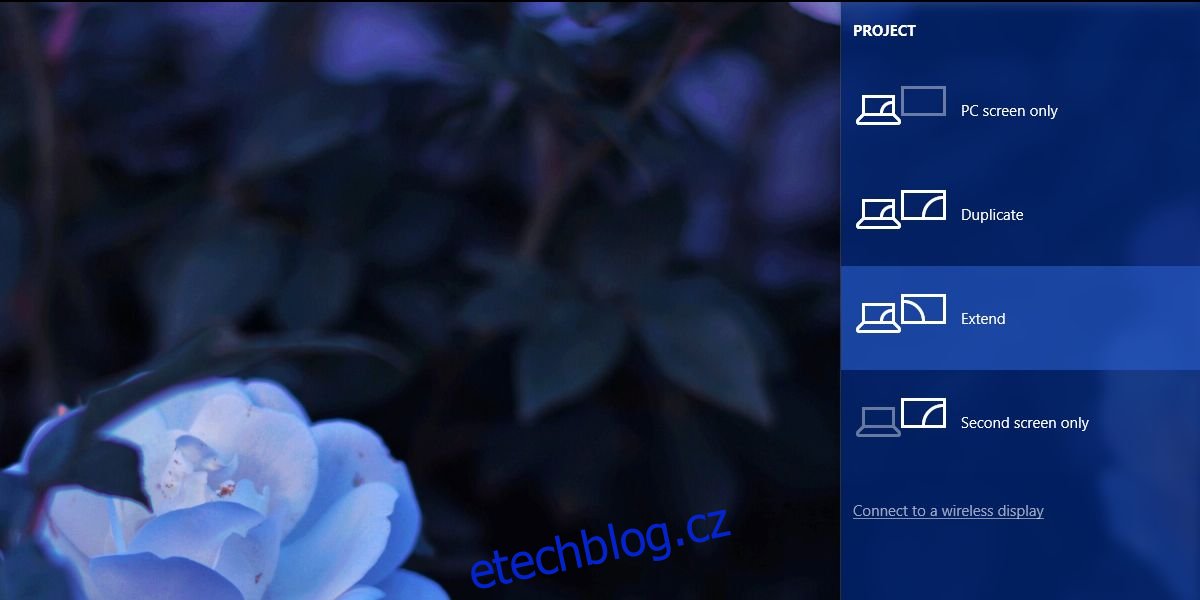Odpojení externího monitoru je snadné; stačí vytáhnout kabel VGA nebo HDMI, který je připojen k notebooku. Je to docela jednoduché, ale pokud se vám nechce vytahovat kabely, kdykoli chcete odpojit monitor, potřebujete jednodušší řešení, které vás nenutí opakovaně připojovat a odpojovat kabely. Neříkáme, že připojení a odpojení kabelu není schůdné řešení. Ve skutečnosti je to pravděpodobně ten nejjednodušší, který bude fungovat pokaždé a nemá žádné vedlejší účinky. Jediná věc je, že kabely a porty mohou být poškozeny, pokud je připojujete a odpojujete příliš mnoho nebo pokud při tom nejste opatrní. Zde jsou dvě životaschopná řešení, jak odpojit monitor bez odpojení.
Zrcadlete svůj displej
Pokud chcete odpojit monitor jednoduše proto, že na krátkou dobu nepotřebujete rozšířenou pracovní plochu, můžete své displeje pouze zrcadlit. Díky tomu budete na interním i externím displeji zobrazovat přesně to samé. Není možné vybrat, který je primární displej a který sekundární displej. Všechny aplikace, které otevřete, se zobrazí na obou obrazovkách.
Chcete-li zrcadlit svůj displej, klepněte na klávesovou zkratku Win+P. Z nabídky, která se zobrazí, vyberte možnost Duplikovat. Tyto možnosti můžete procházet podržením klávesy Windows a klepnutím na klávesu P. To bude fungovat ve Windows 7 a novějších.
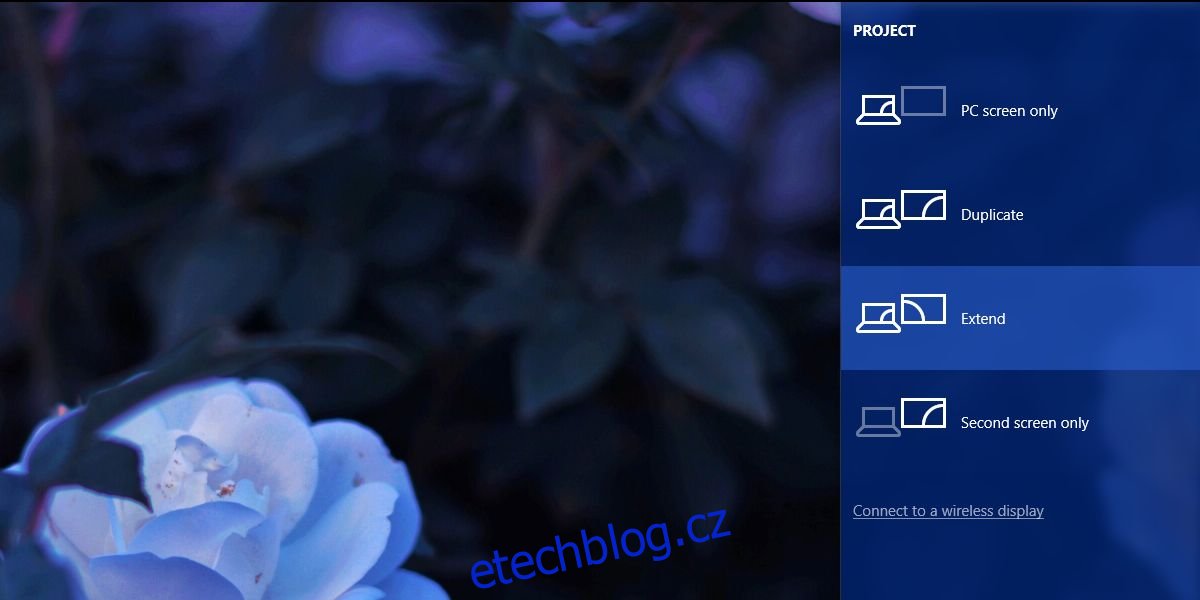
Když displej znovu rozšíříte, systém Windows si zapamatuje, který displej byl primární a který sekundární.
Odpojte monitor A
Pokud duplikování displeje nepomůže a potřebujete simulovat odpojení displeje, zvažte použití Nástroj pro více monitorů. Je to bezplatný nástroj od společnosti Nirosoft, který vám umožní spravovat více displejů. Má několik funkcí včetně možnosti vypnout nebo zakázat jakýkoli připojený displej. Tento nástroj funguje pouze v případě, že máte dva nebo více displejů.
Spusťte nástroj Multi Monitor Tool a ze seznamu obrazovek, které se naplní, vyberte svůj externí monitor. Klikněte na něj pravým tlačítkem a vyberte buď „Zakázat vybrané monitory“ nebo „Vypnout monitory“. To bude platit pouze pro monitor, který jste vybrali. Chcete-li monitor znovu zapnout, vyberte jej znovu a vyberte možnost Povolit nebo Zapnout.
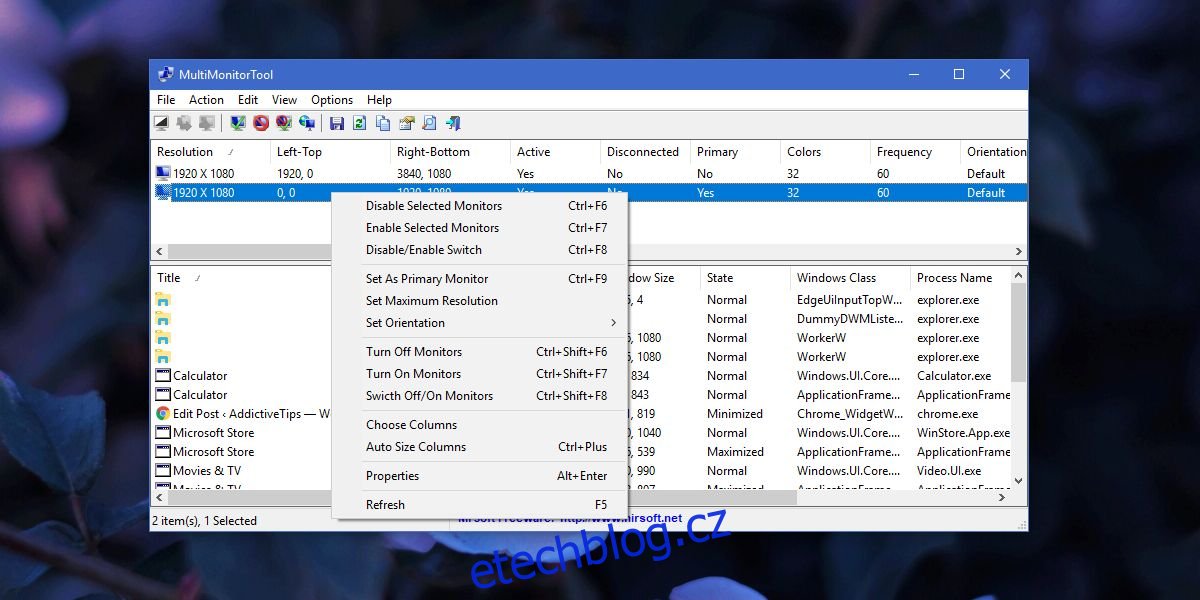
Tato metoda má malý problém; když povolíte nebo zapnete externí monitor, systém Windows si nepamatuje, který byl váš primární a který sekundární monitor. Monitor, který připojíte, je vždy nastaven jako sekundární monitor.
Můžete přejít do aplikace Nastavení ve Windows 10 a v části Systém>Zobrazení znovu nastavit primární a sekundární monitor. Pokud je to příliš nepohodlné, můžete místo toho uložit aktuální konfiguraci monitoru a načíst ji po povolení druhého monitoru. Tím se vrátí nastavení zobrazení do stavu před odpojením externího monitoru.
Chcete-li uložit aktuální konfiguraci monitoru, nastavte si obrazovky přesně tak, jak se vám líbí. Otevřete nástroj pro více monitorů a přejděte do nabídky Soubor>Uložit konfiguraci monitorů. Chcete-li načíst konfiguraci, přejděte na Soubor>Načíst konfiguraci monitorů.