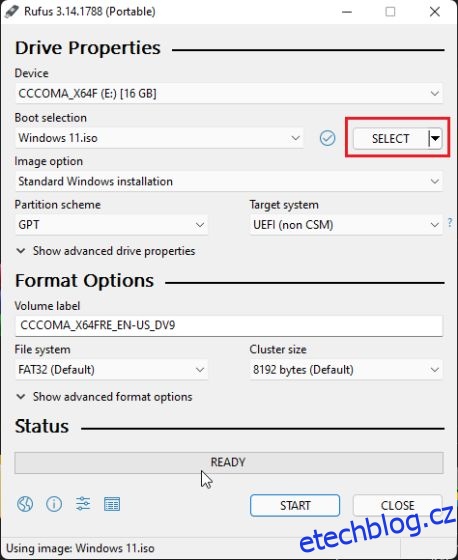Nedávno jsme napsali návod, jak nainstalovat Chrome OS Flex na Windows PC, a většina uživatelů si oblíbila odlehčený profil Chrome OS. Někteří uživatelé se však v Chrome OS Flex začali potýkat s problémy, jako je nekompatibilita Wi-Fi, problémy s trackpadem, odpojení Bluetooth, problémy se zvukem a další. Nemluvě o tom, že některým v Chrome OS Flex chyběly aplikace pro Windows, i když v Chrome OS můžete spouštět lehké aplikace pro Windows. Pokud vás však Chrome OS Flex nezaujal, zde je jednoduchý návod, jak odstranit Chrome OS Flex a přeinstalovat Windows 10 nebo 11. Takže pojďme do toho a naučte se, jak Chrome OS Flex odinstalovat.
Smazat Chrome OS Flex a přeinstalovat Windows (2022)
1. Nejprve musíte vytvořit spouštěcí USB disk pro Windows 10 nebo 11. Můžete postupovat podle našich podrobných průvodců, jak vytvořit spouštěcí systém Windows 10 nebo jak vytvořit zaváděcí USB pro Windows 11. Pro tento krok budete potřebovat samostatný počítač se systémem Windows.
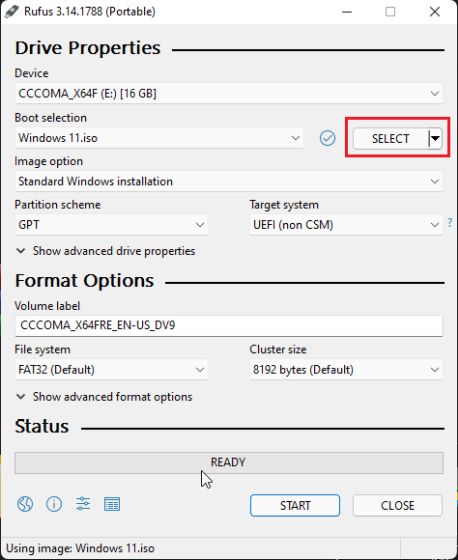
2. Poté zapojte spouštěcí USB do zařízení Chrome OS Flex a vypněte počítač. Dále zapněte počítač a okamžitě začněte mačkat spouštěcí klávesu. Spouštěcí klíč pro váš notebook nebo základní desku najdete v tabulce níže. Zobrazí se stránka pro výběr spouštěcího zařízení.

3. Zde vyberte jednotku USB, na kterou jste flashovali Windows 10 nebo 11. Poté stiskněte Enter.
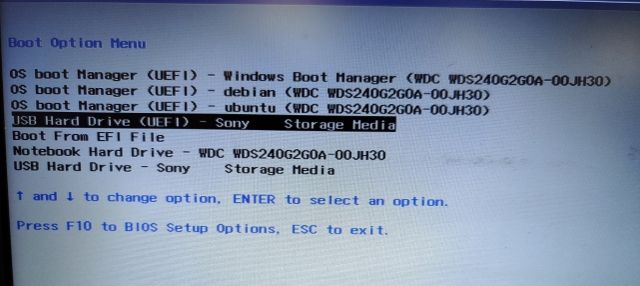
4. Nyní se zobrazí instalační program systému Windows. Pro Windows 10 i 11 jsou kroky totožné, takže se nemusíte obávat. Zde klikněte na „Instalovat nyní“.

5. Poté klikněte na další stránce na „Nemám kód Product Key“.
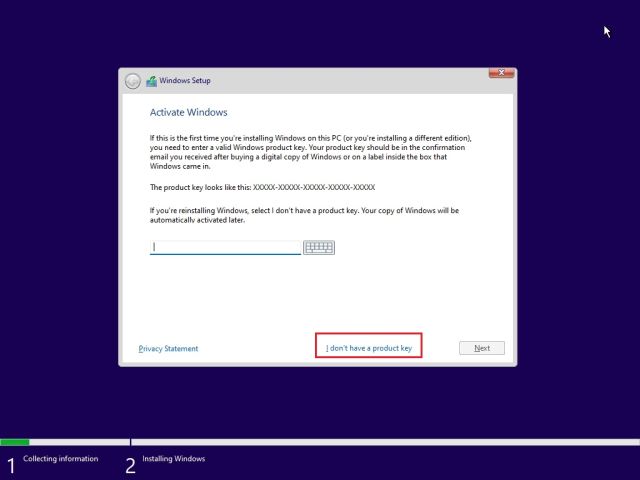
6. Dále klikněte na „Vlastní: Instalace pouze Windows (pokročilé)“.
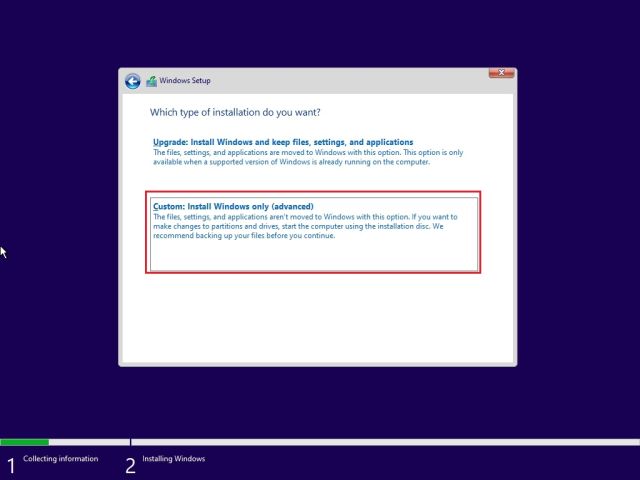
7. Pokud existuje více oddílů, vyberte každý oddíl a klikněte na „Odstranit“. Udělejte to pro všechny oddíly. Tento krok odstraní Chrome OS Flex z vašeho počítače. Nyní, když zbývá pouze jeden oddíl, vyberte jej a klikněte na „Nový“. Vytvoří další oddíly potřebné ke spuštění systému Windows.
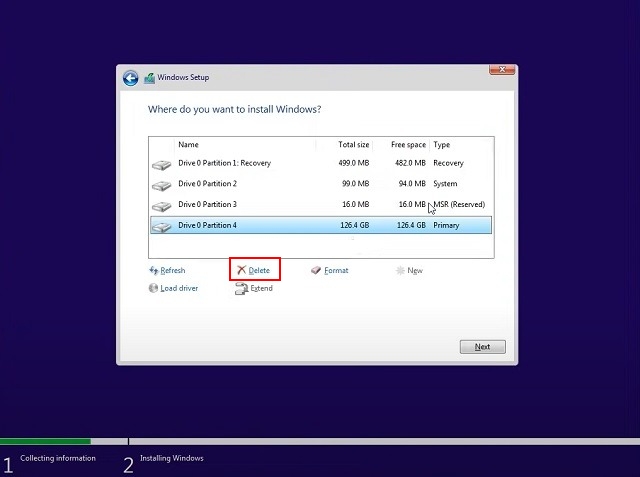
8. Nakonec klikněte na „Další“ a Windows 10/11 se začnou instalovat do vašeho PC.
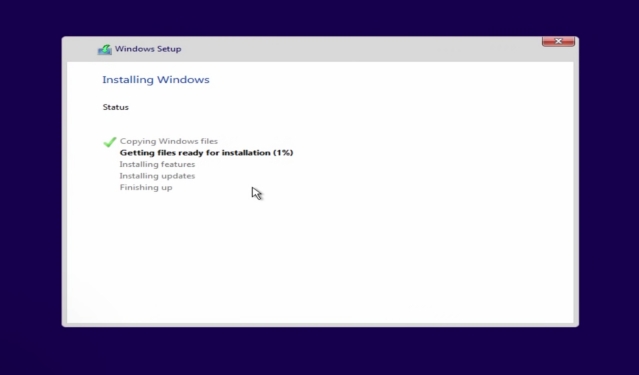
9. Po instalaci se váš počítač restartuje a spustí se na obrazovce nastavení. Nyní se můžete přihlásit ke svému účtu Microsoft nebo postupovat podle našeho průvodce a vytvořit si místní účet v systému Windows 11.
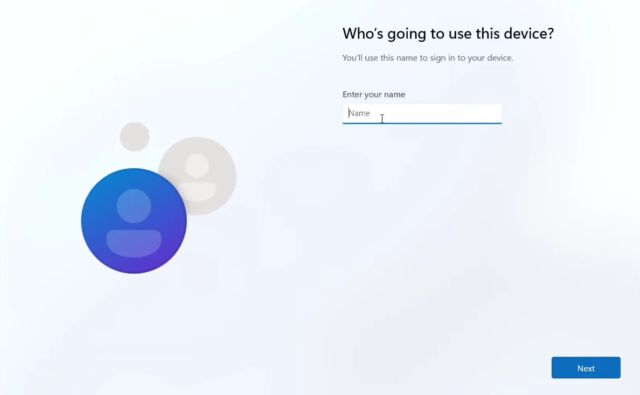
10. Po dokončení procesu nastavení se vrátíte zpět do systému Windows. V mém případě jsem smazal Chrome OS Flex a znovu nainstaloval Windows 11. Navrhuji deblaci Windows 11, abyste měli alespoň použitelný zážitek na vašem low-end počítači.
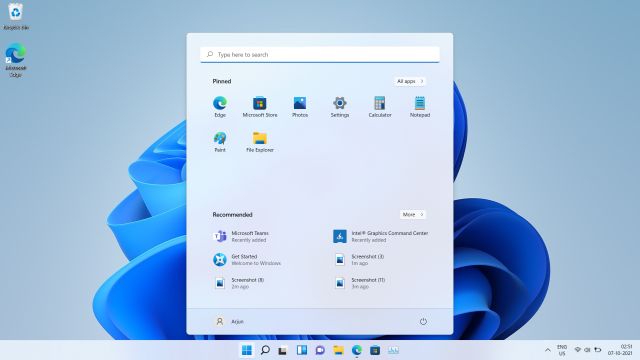
Odinstalujte Chrome OS Flex z počítače
Takto můžete Chrome OS Flex odinstalovat z počítače a znovu nainstalovat Windows 10 nebo 11, podle vašich preferencí. Pokud máte počítač nižší třídy, navrhuji instalaci Tiny10, což je odlehčená verze Windows 10. To je každopádně pro tento návod vše. Pokud se při odstraňování Chrome OS Flex z vašeho notebooku stále potýkáte s problémy, dejte nám vědět v sekci komentářů níže. Pokusíme se vám pomoci.