Pojďme se zabývat dvěma primárními spoilery, hlukem na pozadí a ozvěnou, online schůzek a uvidíme, jak je odstranit pomocí vestavěných nástrojů a aplikací třetích stran.
Hádejte, kdo chce ztrácet pár hodin denně dojížděním? Nikdo!
V důsledku toho je vzdálená (nebo hybridní) práce novým favoritem globální pracovní síly. Firmám také pomáhá snižovat náklady spojené s údržbou pracovního prostoru.
Je tedy výhodné, pokud dokážete úspěšně spolupracovat.
Ale protože mluvíme o práci z domova, nelze hluk na pozadí zcela vymýtit. Podobně, echo je další problém, který může trápit vzdálené setkání.
Takže jsme tu s tímto praktickým průvodcem, který vám pomůže zefektivnit online schůzky.
Nejprve uvidíme nativní řešení pro Zoom, Microsoft Teams a Google Meet. Dále zde bude několik řešení třetích stran, náhlavní soupravy pro potlačení hluku a nakonec několik důležitých tipů pro odstranění ozvěny.
Skočit dovnitř!
Table of Contents
Vestavěná řešení
Vyzkoušet je jako první není na škodu, protože to může být nejrychlejší řešení, aniž byste museli platit něco navíc.
Zvětšení
Otevřete desktopového klienta, klikněte na svůj avatar vpravo nahoře a vstupte do Nastavení (⚙️). Dále klikněte na Zvuk na bočním panelu a vyhledejte položku Zvukový profil:
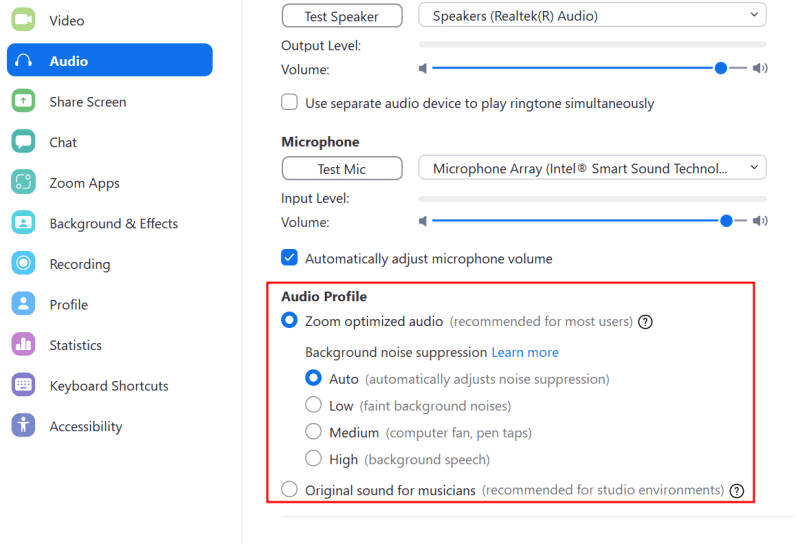
Existuje mnoho úrovní potlačení hluku na pozadí, které lze vyzkoušet podle případu použití. Automatický režim je vhodný pro většinu a automaticky upravuje úrovně potlačení hluku na základě mikrofonního vstupu.
Měli byste však experimentovat také s Nízkým, Středním a Vysokým, abyste získali optimální zážitek. Originální zvuk pro hudebníky je vhodný do tichého prostředí, aby posluchačům promítal celé spektrum frekvencí.
To je také k dispozici při aktivní schůzce. Stačí kliknout na symbol mikrofonu (🎙️) v levém dolním rohu okna schůzky a vstoupit do Nastavení zvuku, kde můžete nastavení změnit živě.
Microsoft Teams
Funkce odstranění šumu Microsoft Teams jsou velmi podobné funkcím Zoom. Z nějakého důvodu jej však lidé (včetně mě) nenajdou v části Nastavení, jak je uvedeno v části nápovědy společnosti Microsoft.
Podle Microsoftu by to mělo být ideálně v Nastavení > Zařízení > Potlačení hluku. Uvidíte Auto, High, Low a Off a můžete si vybrat podle svých podmínek.
Přesto můžete zkusit okno živé schůzky, pokud jste jako já (a mnoho dalších) a nevidíte to v nastavení.
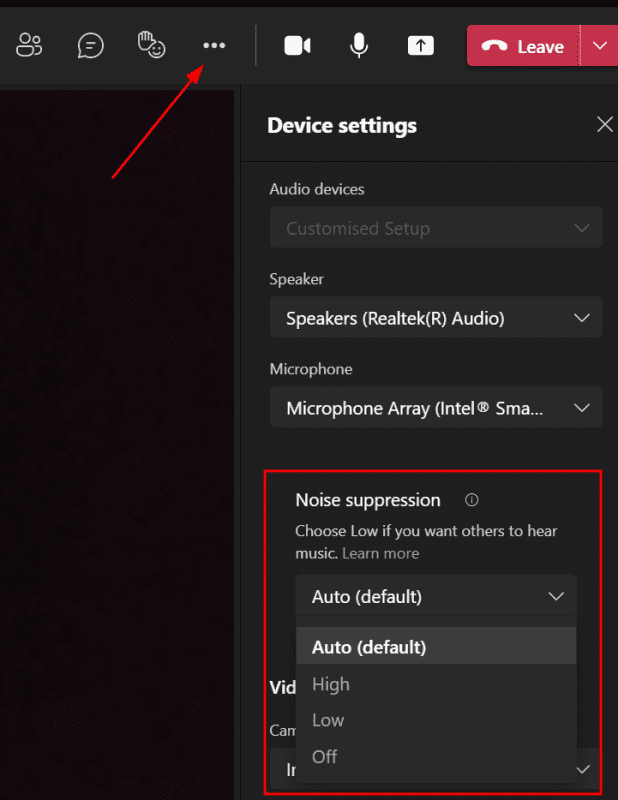
Chcete-li to provést, můžete kliknout na vodorovnou elipsu (…) a zkontrolovat Potlačení šumu v Nastavení zařízení.
Zde High odstraňuje vše kromě řeči, nízký režim působí na malé zvuky v pozadí jako u ventilátoru a Off je pro nahrávání všeho, ideální pro hudebníky ve studiu.
Google Meet
Google Meet vám poskytuje nejmenší svobodu, pokud jde o odstranění hluku.
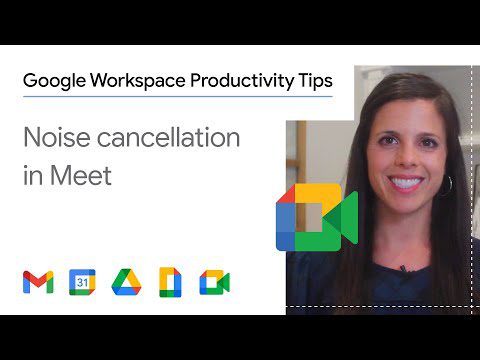
V nastavení a během aktivní schůzky máte přístup k jedinému přepínači. Klikněte na svislou elipsu (⁝), poté na Nastavení a přejděte na Zvuk na bočním panelu, kde najdete Potlačení hluku.
Bez ohledu na předplatné (bezplatné nebo placené) to však není dostupné ve všech regionech. V takovém případě budou užitečné následující části. Zůstaňte naladěni.
Software třetích stran
Tyto aplikace využívají umělou inteligenci (AI) ke snížení hluku z online hovorů. Tyto nástroje se snadno nastavují a průvodce vám pomůže s instalací a používáním.
Běžný proces obvykle zahrnuje výběr mikrofonu a reproduktoru nástroje pro potlačení hluku v nastavení nástrojů pro konference, aby se potlačení hluku aktivovalo.
#1. Krisp
Díky technologii AI můžete Krisp snadno integrovat s vaší videokonferenční službou pro odstranění ozvěny a šumu.
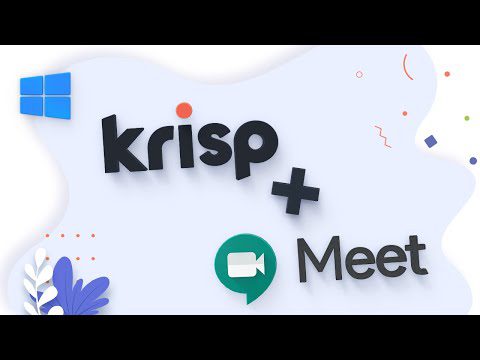
Existuje mnoho návodů (800+) o spárování Krisp s konferenčním nástrojem dle vašeho výběru.
To, co jej však dělá zvláštním, je obousměrné potlačení hluku. Nejen, že to pomáhá ostatním poslouchat vás bez rozptylování, ale také uslyšíte, co máte, aniž by vás druhá strana rušila.
Jeho placené plány jdou nad rámec odstraňování ozvěny a šumu a jsou poháněny funkcemi, jako je jednotné přihlášení, správa týmu, analytika schůzek včetně zapojení, doba hovorů atd., díky kterým je pro podnikové zákazníky cenný.
Krisp je zdarma navždy po dobu 60 minut denně a můžete jej používat, aniž byste prozradili jakékoli platební údaje.
#2. Vysílání NVIDIA
NVIDIA Broadcast je další aplikací pro audiovizuální zážitek bez přerušení pro vás a vaše diváky.

Toto je bezplatná aplikace, ale k zahájení instalace budete potřebovat výkonný GPU, konkrétně NVIDIA GeForce RTX 2060, Quadro RTX 3000, TITAN RTX nebo vyšší.
NVIDIA Broadcast má také mnoho funkcí, jako je odstranění šumu videa, automatické rámování atd., takže je ideální pro živé streamování.
Přesto je to stejně užitečné i pro ostatní.
#3. Blokátor hluku
Noise Blocker od Closed Loop Labs se rychle po krátkém testování stal mým oblíbeným.
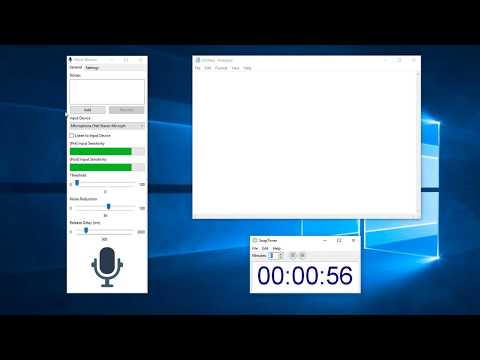
Zkoušel jsem blokovat různé zvuky, jako je můj vzduchový chladič, klávesnice a dokonce i nějaké bouchání pevného disku, abych otestoval jeho účinnost, a vše zvládl bez problémů.
Toto je dodáváno jako instalace pro počítače se systémem Windows a jeho nastavení je velmi snadné. Můžete jej naučit rozpoznávat a blokovat vše, o čem nemluvíte.
Použití s vašimi stávajícími konferenčními nástroji je také docela jednoduché. K tomu stačí vybrat mikrofon a reproduktor s blokováním hluku.
To je zdarma k použití po dobu 60 minut denně a má placenou licenci za jednorázový poplatek umožňující neomezené používání a roční aktualizace.
#4. Naprosto
Utterly, vytvořený pro Mac (Windows již brzy), je přímočarý nástroj pro potlačení hluku kompatibilní s většinou nástrojů pro videokonference.
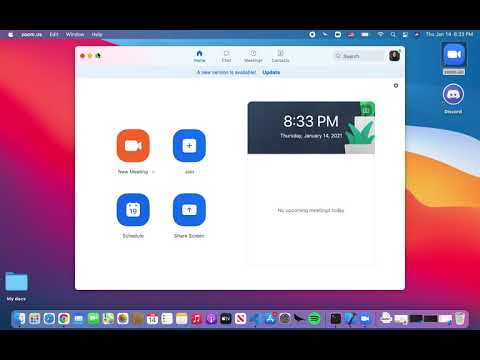
Proces používání Utterly je podobný těm, které jsme již probrali – v nastavení příslušného konferenčního nástroje přepněte mikrofon a reproduktor na Utterly.
Utterly je freemium nástroj pro odstranění hluku s bezplatným plánem pracujícím se statickými poruchami a placeným efektivním s 500+ hlukem na pozadí.
Nejlepší na tom je neomezené používání bez jakéhokoli časového omezení, a to i s tarifem zdarma.
Sluchátka s potlačením hluku

Používání softwarových řešení není pro každého šálek čaje. Kromě toho většina nabízí model předplatného, zatímco mnozí z nás preferují jednorázový poplatek.
V takových případech může být použití sluchátek s potlačením hluku perfektním řešením, protože jde pouze o plug-and-play s jednorázovým výdajem.
#1. Yealink UH36/34
Yealink UH36/34 je certifikován pro Microsoft Teams a Skype pro firmy a může pracovat na většině operačních systémů a s hlavními konferenčními službami.

Váží 155 gramů s nastavitelnou hlavou a je určena pro celodenní pohodlné nošení. To také přichází s 30denní zárukou vrácení peněz a doživotní zárukou.
In-line ovládání se skládá ze ztlumení, odpovědi a vyhrazeného tlačítka Microsoft Teams. Yealink UH36 je kompatibilní s PC (USB-A) a chytrými telefony (3,5 mm jack).
#2. Logitech H390
Logitech H390 je další lehký design (198 g), který vám pomáhá potlačit hluk pouhým připojením na počítačích s Windows, macOS a Chromeboocích.

Ušní polštářky, nastavitelná hlava a více než 6 stop dlouhý kabel z něj dělají skvělého společníka na dlouhé schůzky.
In-line ovládací prvky umožňují upravit hlasitost a ztlumit.
#3. LEVN LE-HS011
LEVN LE-HS011 je bezdrátové řešení pro vaše hlučné okolí. To má zajímavý design a vestavěné potlačení hluku AI, které nabízí křišťálově čistý hlas během konferenčních hovorů.

Některé z jeho funkcí zahrnují:
- Nabíjení typu C
- 35 hodin hovoru
- Doba nabíjení 2 hodiny
- Bluetooth 5.0 s dosahem 15m
- Tlačítko hlasitosti +/- a ztlumení
- CVC 8.0
Jedná se také o lehkou variantu s hmotností pouhých 83,9 gramů. Připojuje se přes bluetooth a jeho dongle můžete použít i pro zařízení bez bluetooth s portem USB-A.
#4. Avantree BTHS-AS90-BLK
BTHS-AS90-BLK od Avastree je skládací s nastavitelnými hlavami a má duální (bezdrátovou a kabelovou) konektivitu.

Funkce:
- Odnímatelný boom mikrofon
- Nastavitelná hlava
- Ovládání multimédií
- 35 hodin hovoru
- doba nabíjení 2 hodiny
- 2letá záruka
- Bluetooth 5.0
- ANC
Má také vyhrazené tlačítko, které můžete použít se Siri a Google Assistant. Díky kabelovému a bezdrátovému připojení je ideální, protože se nebudete muset starat o vybitou baterii.
Celkově se jedná o plně vybavená sluchátka s potlačením hluku, která váží trochu na vyšší straně na 230 g.
#5. Jabra Evolve 65
Evolve 65 od Jabra jsou kabelová-cum-bezdrátová sluchátka s pasivním potlačením hluku. Toto je navrženo především pro centra podpory a má světelný indikátor obsazenosti, který se rozsvítí během aktivního hovoru.

Nabízí nastavitelnou hlavu, dosah 100 stop a 14 hodin přehrávání s 2 hodinami nabíjení. Řada Jabra Evolve je certifikována pro Microsoft Teams, Skype for Business, Cisco a další.
Kromě kabelového USB připojení může využívat nativní bluetooth vašeho zařízení nebo daný USB adaptér. Navíc můžete použít bezdrátové připojení pro spárování se dvěma zařízeními současně.
Jabra Evolve 65 je kompatibilní s Windows PC, macOS, iOS a Android a jde o nejlehčí sluchátka na tomto seznamu s hmotností pouhých 45,3 gramů.
Odstranění ozvěny

Echo je jiný problém, který většina výše uvedených řešení neřeší. A možná bude potřeba změnit fyzické nastavení (sebe nebo o totéž požádat ostatní), aby se snížilo nebo odstranilo echo.
Ergo, uvedeme několik kroků, které můžete nasadit postupně, abyste zkontrolovali stav echa.
1. Nejčastější příčinou ozvěny je hlas, který se vrací do mikrofonu přes externí reproduktory a vytváří tak obtěžující smyčku.
První věc, kterou byste mohli chtít zkontrolovat, je blízkost mikrofonu a reproduktorů. Kromě toho se ujistěte, že máte vypnutý zvuk, pokud se připojujete přes počítač, ale mluvíte přes telefonní linku.
Kromě toho můžete slyšet ozvěnu, pokud má některý z vašich kolegů na schůzce stejné nastavení. V tomto případě je nejlepší možností požádat všechny, aby ztlumili mikrofony kromě reproduktoru.
2. Pořádáte videokonference s ostatními v těsné blízkosti? Zkuste použít jeden reproduktor nebo vypněte ten svůj, pokud není možné přesunout se do odděleného prostoru.
Protože zvuk vycházející z mnoha reproduktorů nemusí mít nutně stejné latence a mohlo by to být horší, když mikrofony zachytí všechen ten hluk.
Dalším možným řešením je použití sluchátek a odstranění externích reproduktorů.
3. Někdy prostorová akustika (jako v prázdné místnosti) vytváří ozvěnu, ze které nemůžete uniknout. A i když s tím můžete udělat nespočet (drahých) věcí, nejjednodušší je přejít na sluchátka s potlačením hluku.
Odstraňte šum a ozvěnu
Šlo tedy o to, jak odstranit šum a ozvěnu pomocí nastavení aplikace pro videokonference, softwarových řešení třetích stran a účelových sluchátek.
Univerzální oprava, kterou bych navrhl, je použití nástroje Noise Blocker spolu se sluchátky.
A když už jste tady, nemohu odolat a navrhnout Amazon Chime jako vynikající alternativu k vaší stávající aplikaci pro videokonference pro bezkonkurenční doručování videa.
