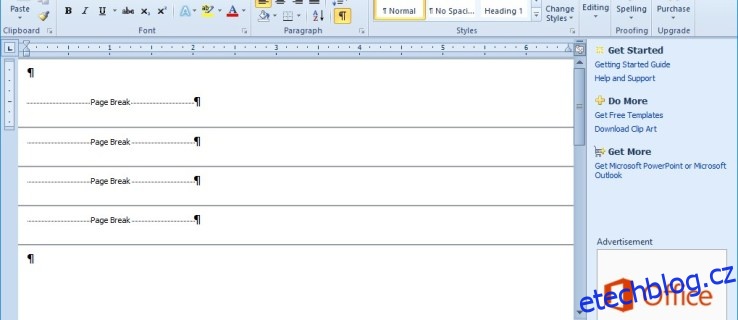Microsoft Word je úctyhodný, ale stále neuvěřitelně výkonný software pro zpracování textu, který je víceméně standardem pro vytváření dokumentů Windows. Jednou z funkcí aplikace Microsoft Word jsou „konce stránek“, pokyny v dokumentu, které tiskárně nebo převodu do PDF sdělují, že dokument by měl začít novou stránku v určitém bodě.
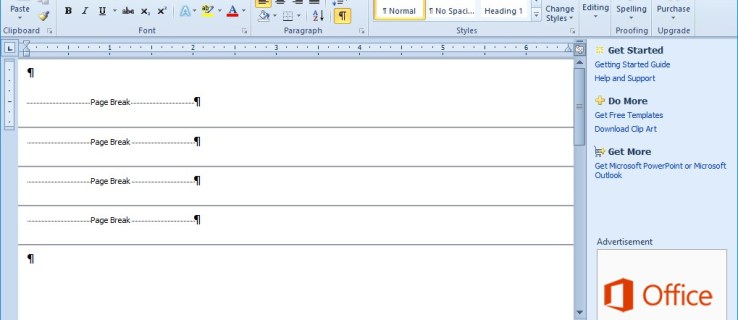
Kdykoli tiskárna zaznamená přerušení stránky, vytiskne novou stránku. Dokumenty MS Word mohou obsahovat automatické i ruční zalomení stránek. Někdy se v dokumentu může nahromadit velké množství zbytečných zalomení stránek, často v důsledku převodu dokumentu z jiného formátu.
V tomto článku se dozvíte několik způsobů, jak odstranit konce stránek v aplikaci Microsoft Word.
Table of Contents
Ruční odstranění konců stránek v aplikaci Microsoft Word
Nejjednodušší způsob a způsob, který většina uživatelů Wordu nejčastěji používá, k odstranění zalomení stránek, je pouze je ručně odstranit.
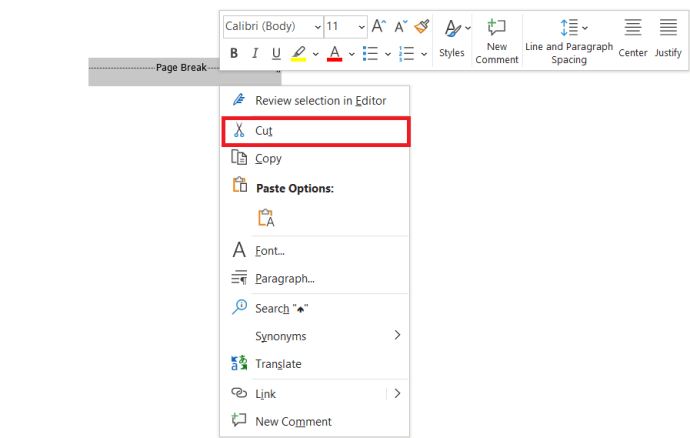
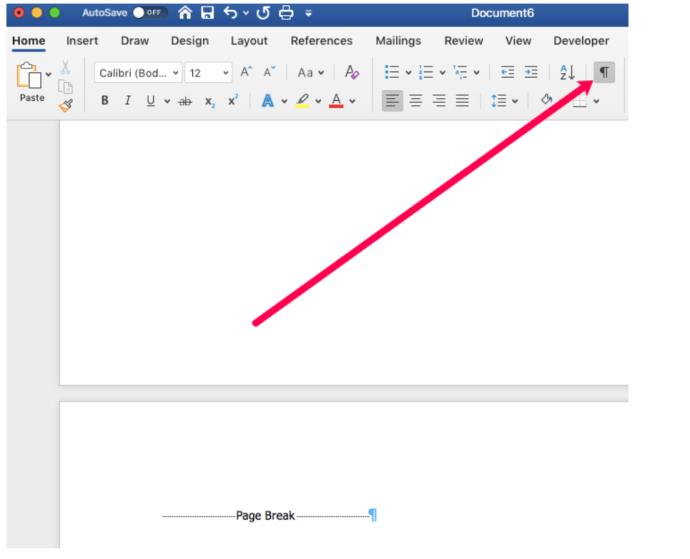
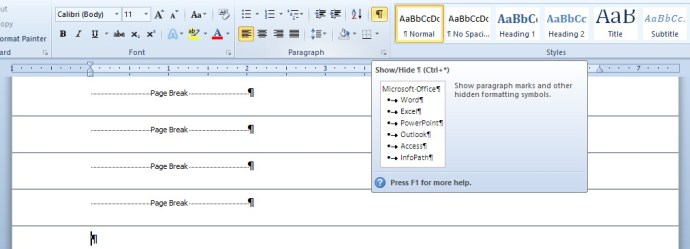
Odstraňte konce stránek v aplikaci Microsoft Word pomocí nástroje Najít a nahradit
Ruční odstranění velkého množství zalomení stránek z dlouhého dokumentu může chvíli trvat. Najít a nahradit je praktický nástroj Wordu, který uživatelům umožňuje najít a nahradit text v dokumentu. Tento nástroj můžete také použít k rychlému vyhledání a odstranění všech ručně vložených konců stránek.

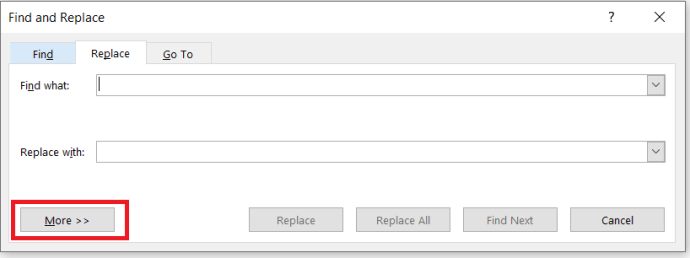
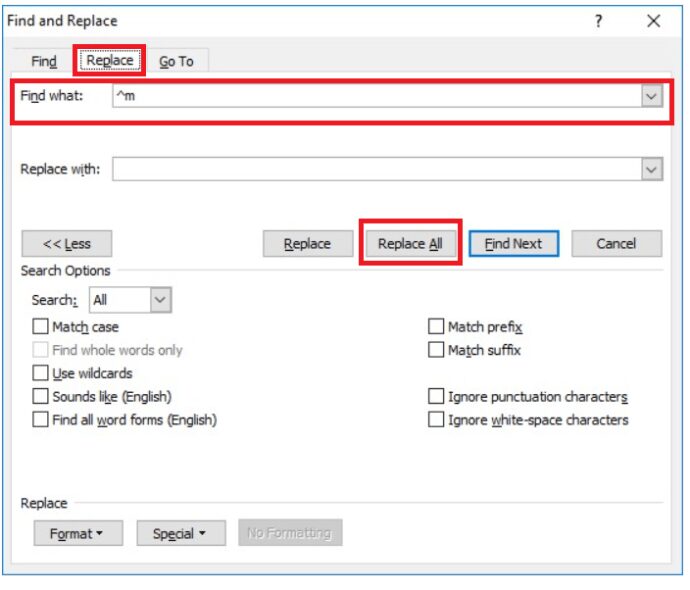
Odstraňte konce stránek v aplikaci Microsoft Word pomocí makra
MS Word obsahuje makro nástroj, pomocí kterého můžete zaznamenat sekvenci vybraných možností. Alternativně můžete nastavit makra zadáním kódu Visual Basic v okně modulu. Můžete vytvořit makro, které odstraní všechny konce stránek, uloží je a budete k nim moci znovu přistupovat, kdykoli je budete potřebovat, aniž byste se museli zdržovat v nabídkách.
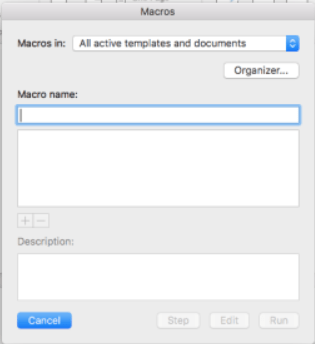
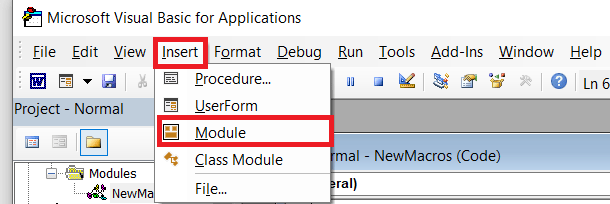
Sub Delecolumnbreaks()
Selection.Find.ClearFormatting
Selection.Find.Replacement.ClearFormatting
S Selection.Find
.Text = „^m“
.Replacement.Text = „“
.Vpřed = Pravda
.Wrap = wdFindContinue
.Formát = False
.MatchCase = False
.MatchWholeWord = False
.MatchByte = False
.MatchAllWordForms = False
.MatchSoundsLike = False
.MatchWildcards = False
.MatchFuzzy = False
Konec s
Selection.Find.Execute Nahradit:=wdReplaceAll
End Sub
4. Stiskněte Ctrl + V pro vložení výše uvedeného kódu VBA do okna Modul. Poté můžete makro přehrát kliknutím na tlačítko Spustit. Makro odstraní ručně vložené konce stránek v dokumentu.
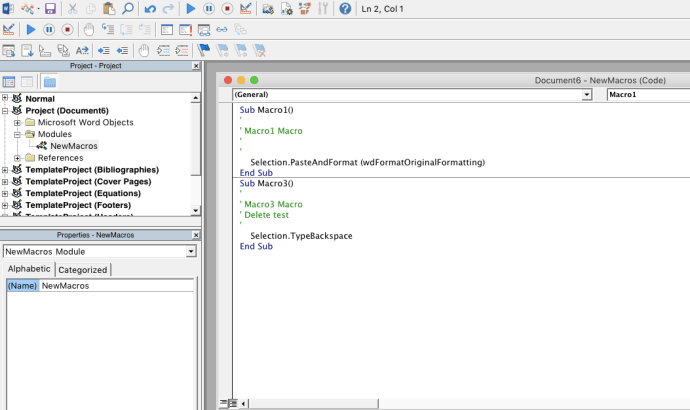
Upravte nastavení zalomení řádků a stránek
Automaticky vložené konce stránek nelze odstranit. Můžete však upravit nastavení stránkování aplikace Word, abyste snížili počet automatických konců stránek. Nejprve zvýrazněte kurzorem několik pasáží nebo řádků v dokumentu aplikace Word.
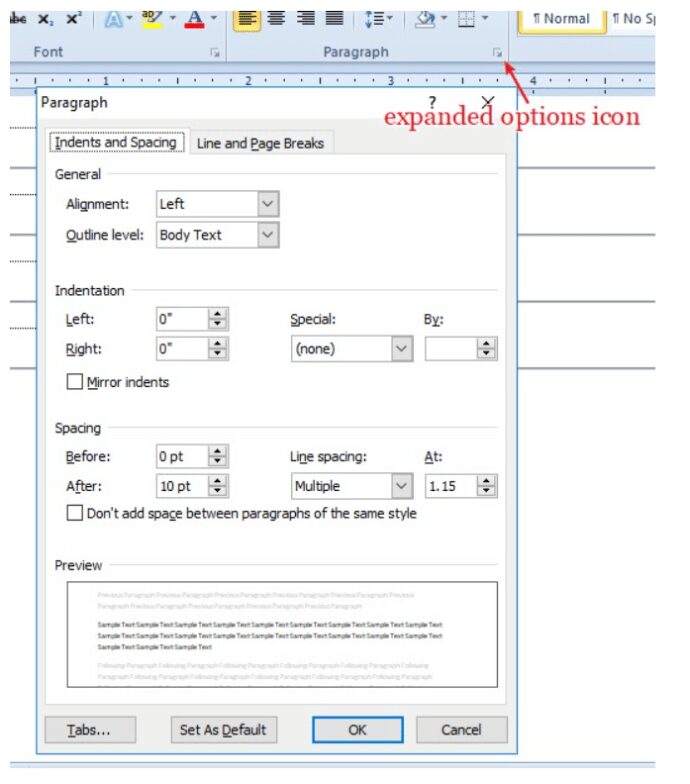
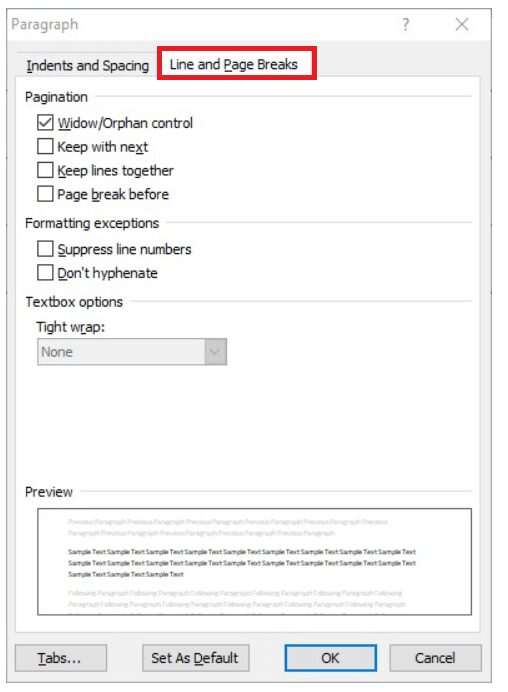
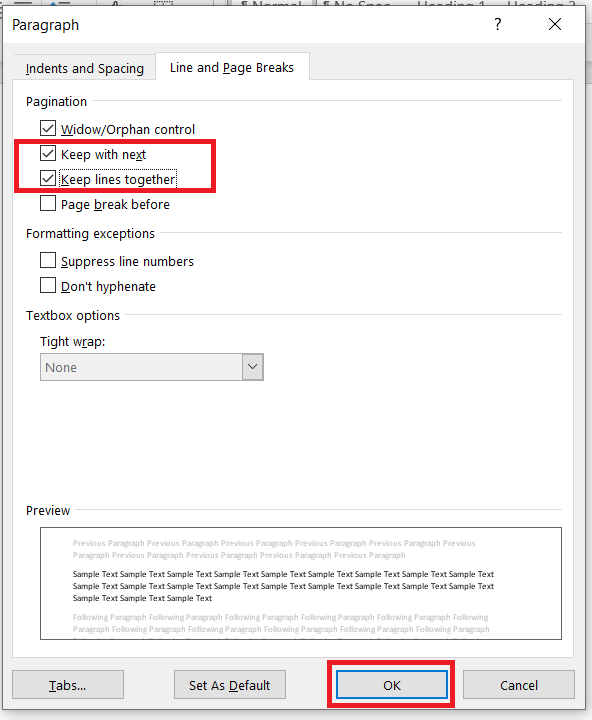
Opravte konce stránek, které se neodstraňují
Jsou ve vašich dokumentech aplikace Word nějaké ruční přestávky, které stále nemůžete odstranit? Pokud ano, je možné, že je zapnuto sledování změn. Sledování změn zvýrazní úpravy provedené v dokumentu aplikace Word. Se zapnutým sledováním změn však nelze vymazat konce stránek.
Žádné další zalomení stránek ve Wordu
Odstraněním ručních zalomení stránek z dokumentů můžete ušetřit papír snížením množství prázdného místa zbývajícího na tištěném výstupu, takže stojí za to zkontrolovat, zda vaše dokumenty Word neobsahují nadbytečné zalomení stránek. Pokud ano, můžete je rychle vymazat pomocí nástroje Najít a nahradit aplikace Word nebo makra VBA. Doplněk Kutools pro Word také obsahuje praktickou možnost Odebrat všechny přestávky.
Máte nějaké další chytré způsoby, jak se zbavit zalomení stránek v aplikaci Microsoft Word? Podělte se o ně s námi níže!