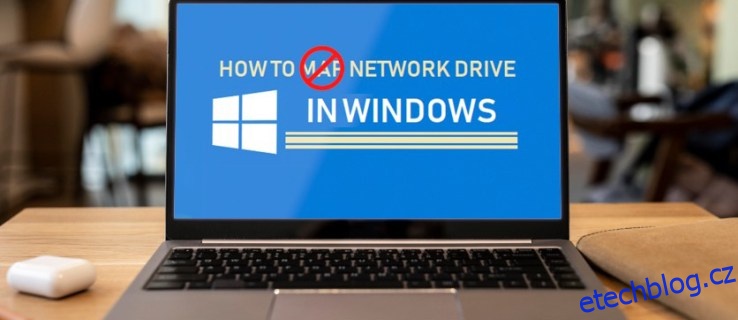Vzdálená data můžete mít na dosah díky mapování síťových jednotek a dalších míst ve vaší místní síti. Postupem času se však můžete rozhodnout některá z těchto mapování disků vymazat a zachovat pouze ta, která často používáte.
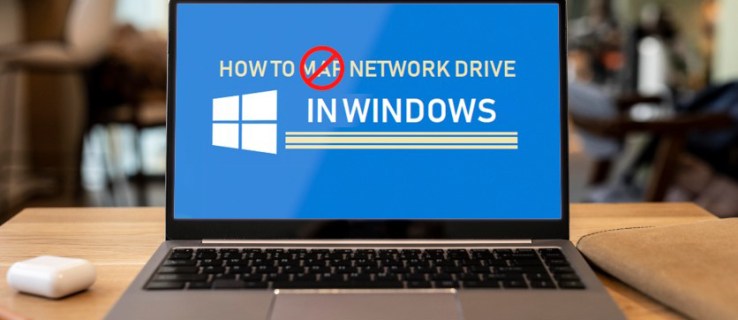
Existuje více než jeden způsob, jak odstranit namapované jednotky. V tomto článku vás provedeme různými metodami ve Windows 11, 10 a 7.
Table of Contents
Odstraňte namapované jednotky ve Windows 11
Odebrání namapované jednotky v systému Windows 11 je docela jednoduché a lze jej provést několika způsoby.
Použijte Průzkumník souborů
Nejrychlejším a nejjednodušším způsobem odstranění namapovaných jednotek ve Windows 11 je použití Průzkumníka souborů.
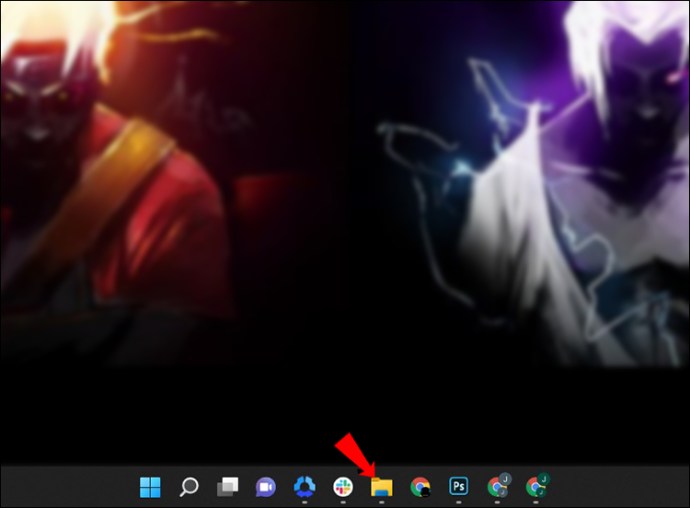
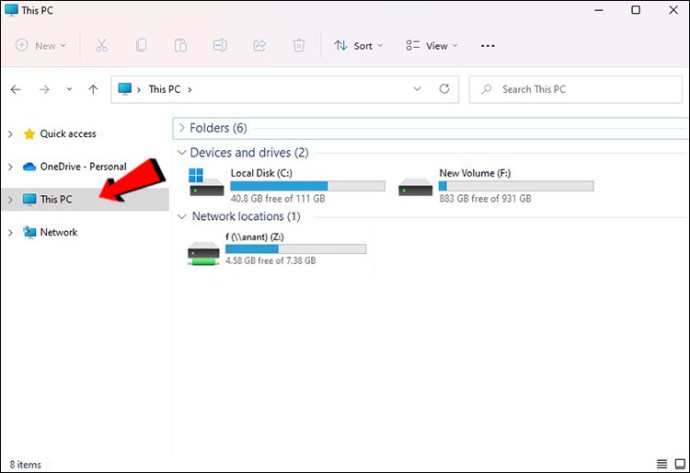
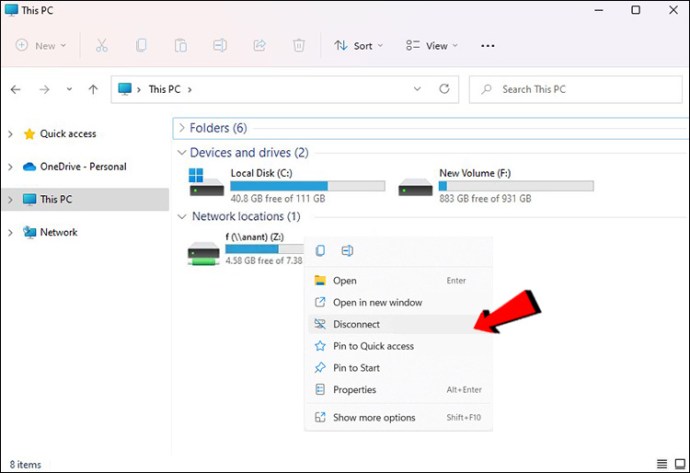

Použijte příkazový řádek
Pokud dáváte přednost řádkům kódu, můžete také použít příkazový řádek.
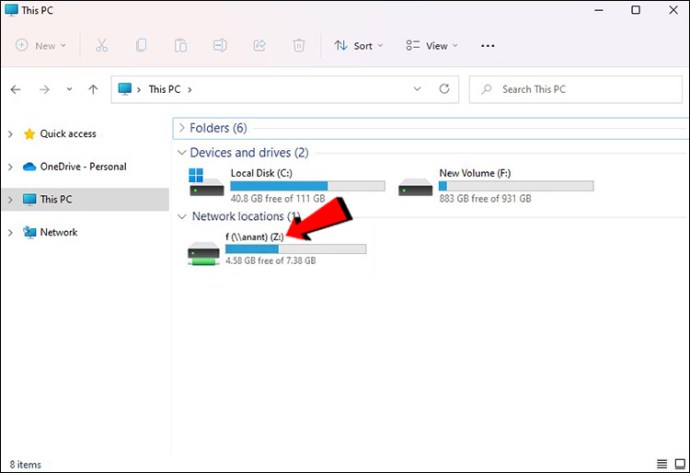
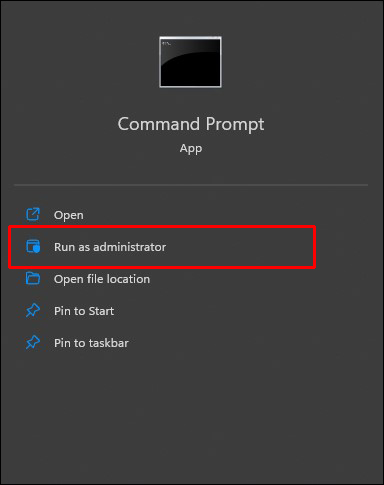
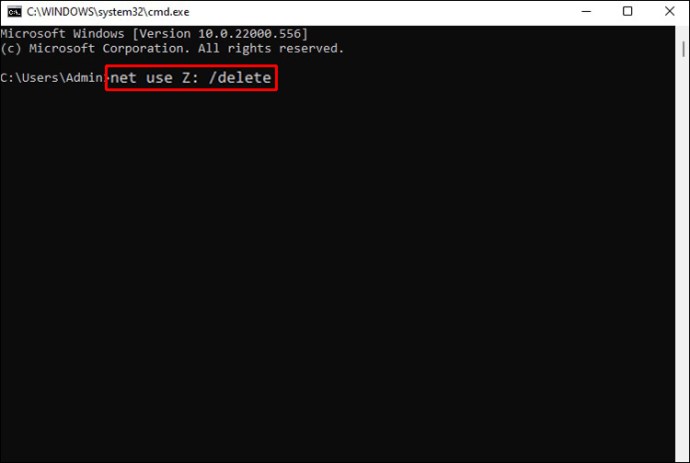

Použijte Registr
Než budete pokračovat, vytvořte bod obnovení nebo vytvořte zálohu registru. Pokud cokoli smažete omylem a systém se stane nepoužitelným, můžete jej obnovit do funkčního stavu.
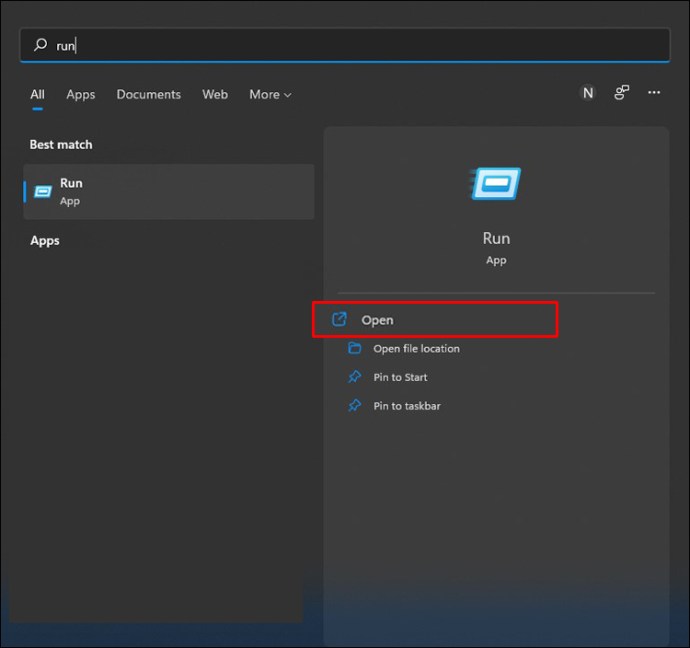
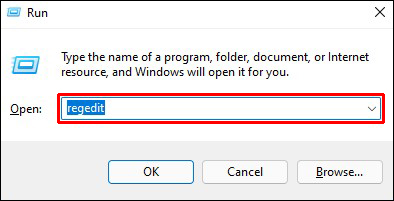
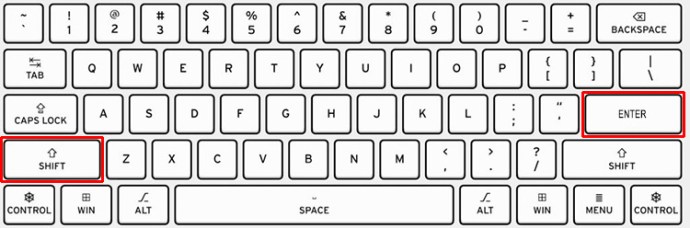
HKEY_CURRENT_USERSoftwareMicrosoftWindowsCurrentVersionExplorerMountPoints2
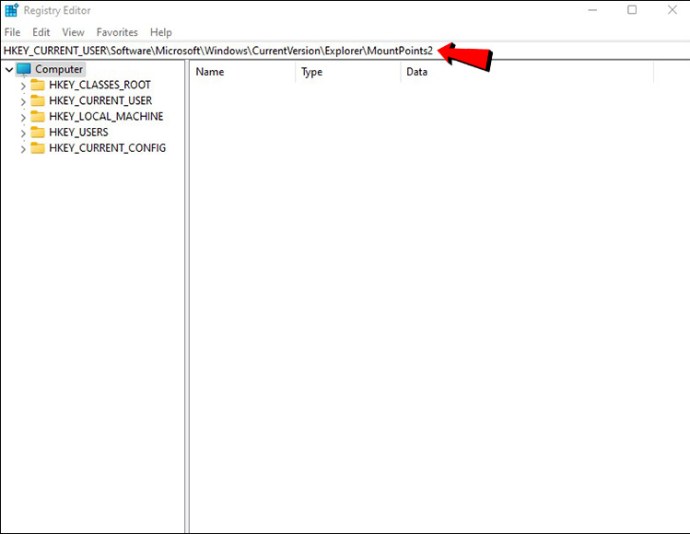
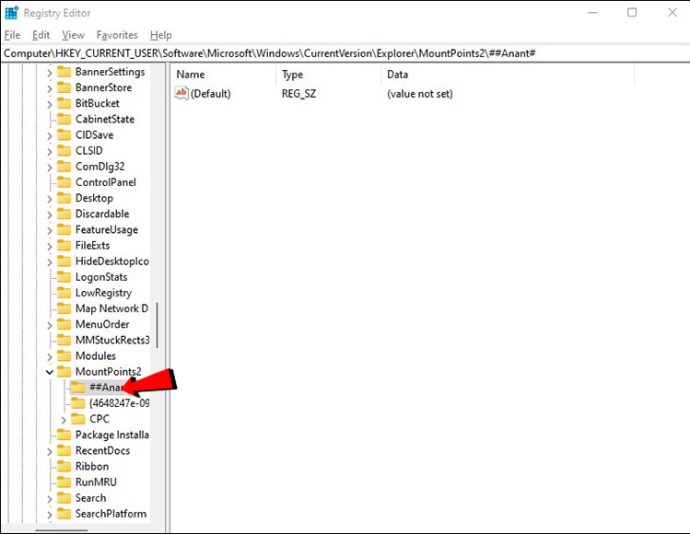
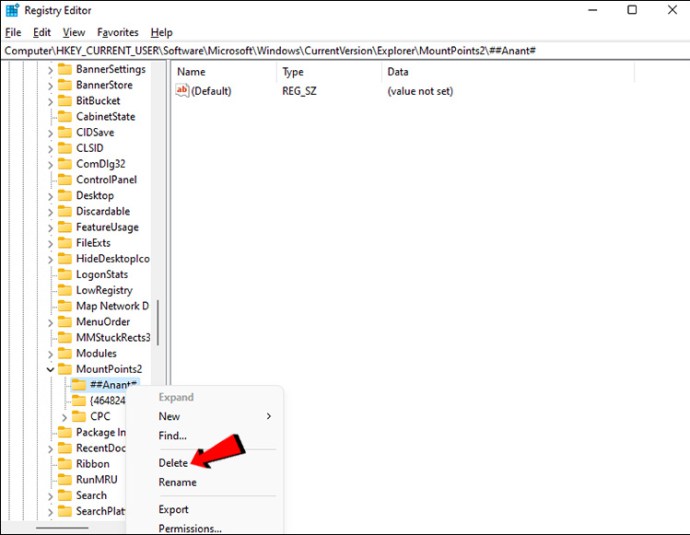
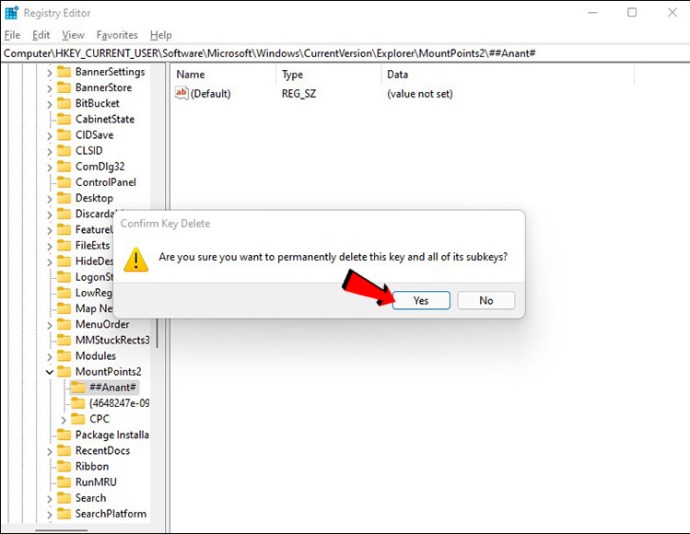

Odstraňte namapovaný disk ve Windows 10
Existují čtyři způsoby, jak odstranit namapované jednotky ve Windows 10
Použijte Průzkumník souborů
Průzkumník souborů umožňuje snadné odstranění namapovaných jednotek. Zde je postup:

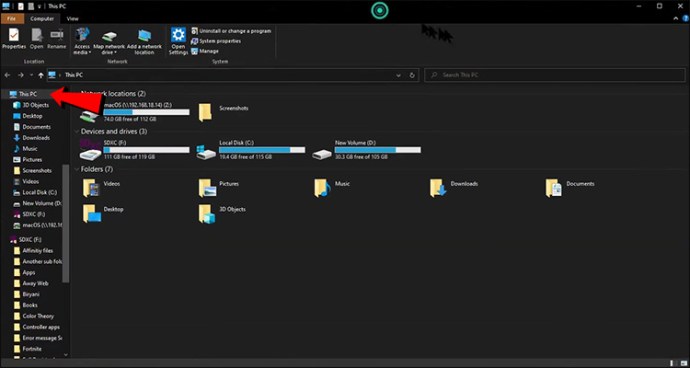
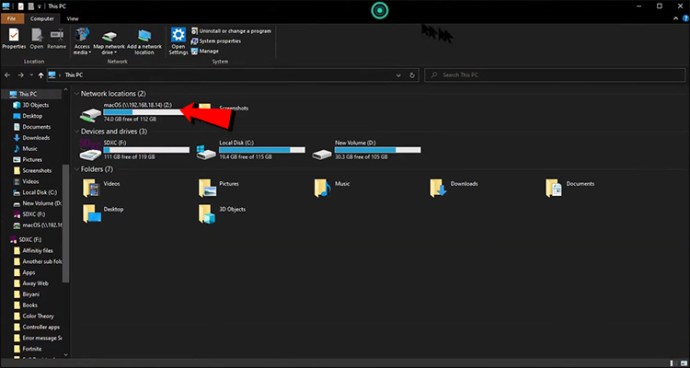
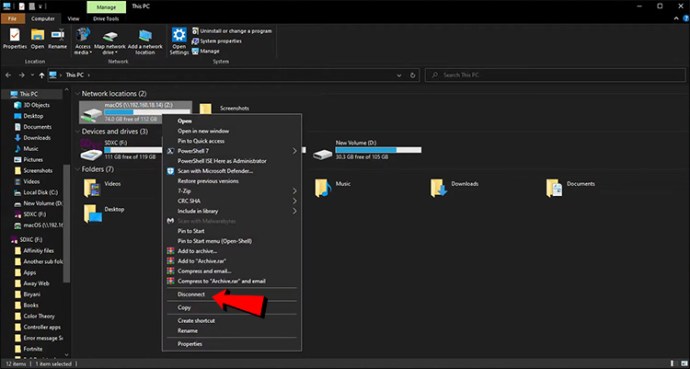
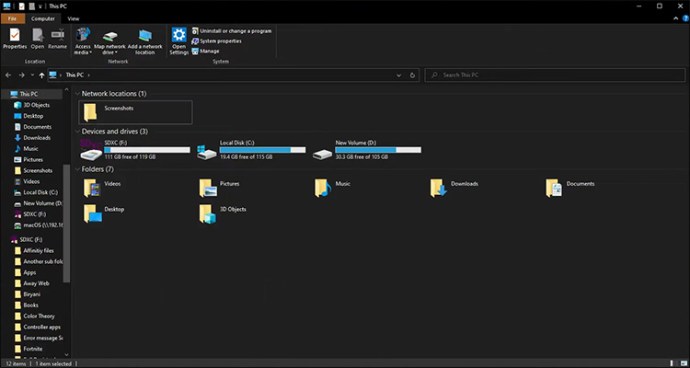
Namapované disky by měly zmizet. Pokud je chcete získat zpět, budete muset začít od nuly.
Použijte příkazový řádek
Existují dva způsoby, jak odebrat namapované jednotky v příkazovém řádku. První je spuštěním „net use /delete“.

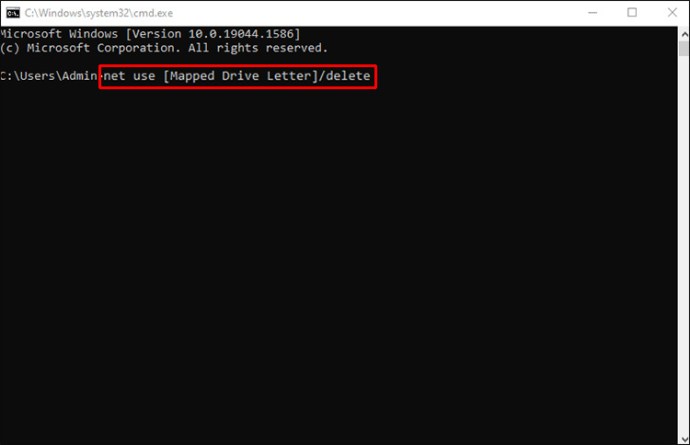
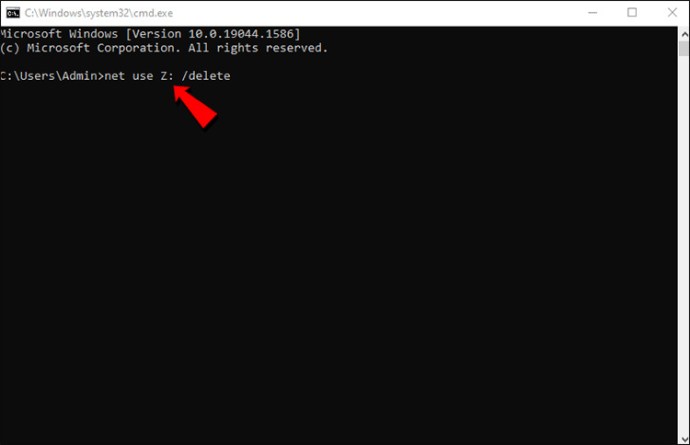
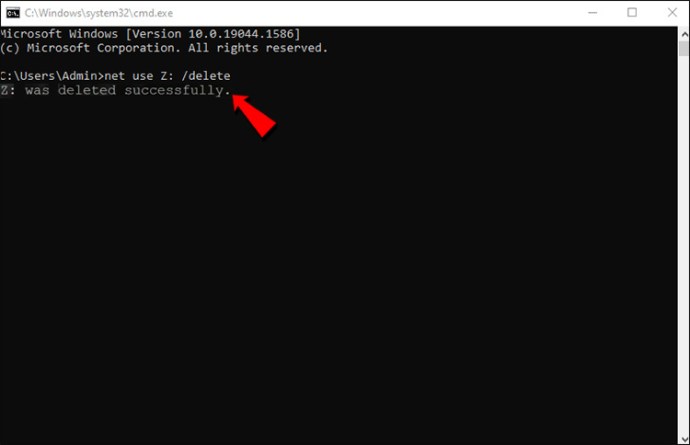
Mějte na paměti, že s příkazem net use /delete jsou kompatibilní pouze mapování disku s přiřazeným písmenem. Tato metoda nepodporuje mapování umístění v síti, jako jsou servery FTP nebo webové servery.
Pokud chcete odstranit více než jednu namapovanou jednotku najednou, můžete spustit podobný příkaz:

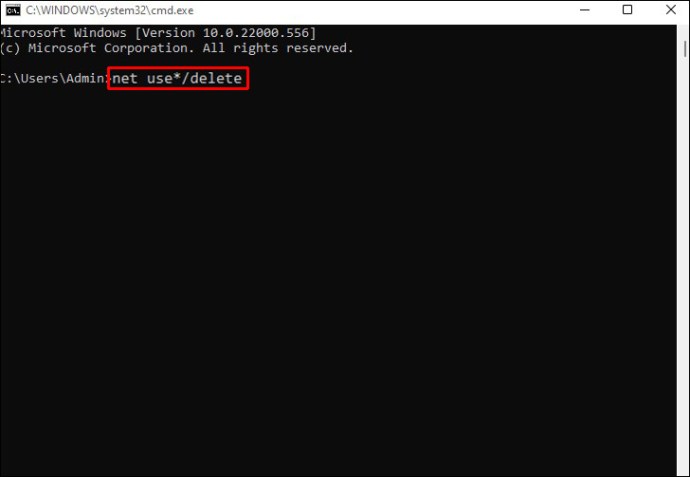
Tento příkaz odstraní všechny síťové jednotky bez výzvy k potvrzení.
Odebrání zástupců
Mapování umístění v síti jsou zkratky uložené v souboru na vašem PC. Pokud první způsob nefunguje, máte alternativní možnosti. Tato metoda se také provádí pomocí průzkumníka souborů, ale tentokrát použijeme zkratky k vymazání namapovaných jednotek.

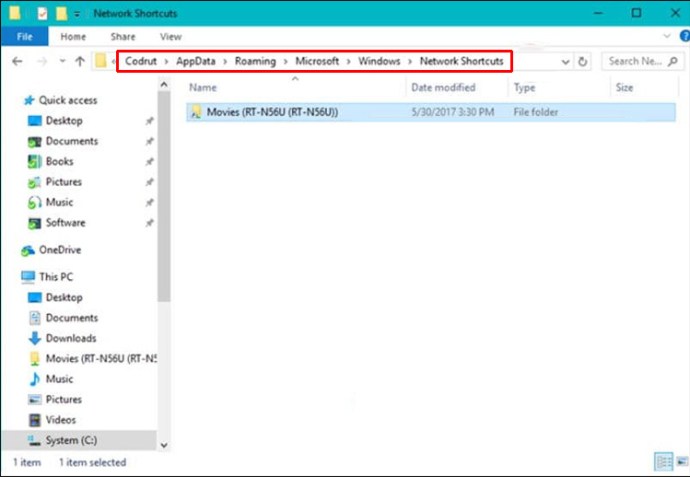
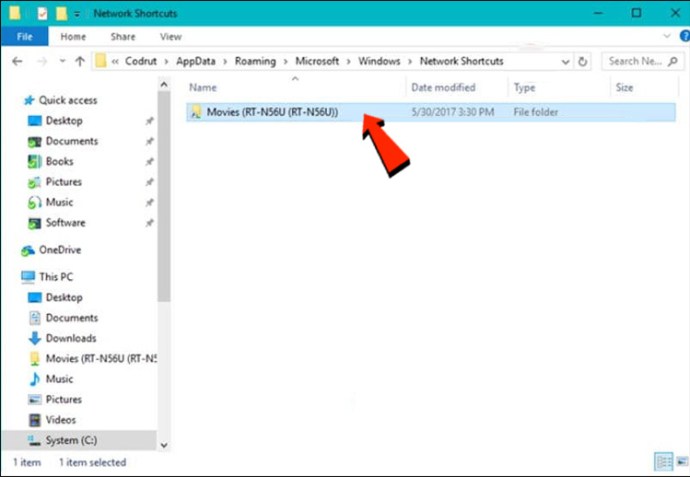
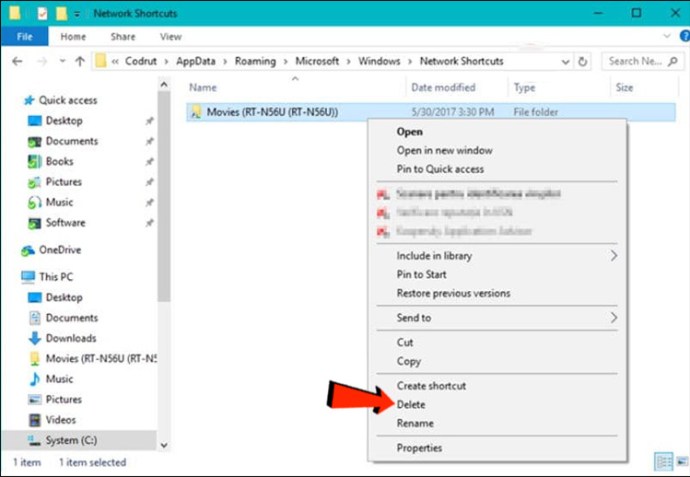
Pokud nic nefunguje
Pokud tyto metody ve vašem Windows 10 nefungují, můžete vyzkoušet několik dalších věcí:
- Existuje možnost, že Průzkumník souborů neaktualizoval svá data, když jste odpojili síťový disk nebo odstranili síťové umístění. V Průzkumníku souborů klikněte pravým tlačítkem na soubor a z kontextové nabídky vyberte „Obnovit“.
- Pokud se při pokusu o vymazání mapování sítě z počítače se systémem Windows 10 zobrazí chybová zpráva, může být váš operační systém Windows zastaralý. Aktualizujte operační systém a zkuste to znovu.
- Pokud se zdá, že metody nefungují, je dobré restartovat Windows 10. K restartování procesu explorer.exe v Powershell nebo příkazovém řádku můžete použít Taskkill /f /IM explorer.exe a explorer.exe.
Odstraňte namapované jednotky ve Windows 7
Pomocí počítače se systémem Windows 7 můžete přistupovat k mnoha síťovým jednotkám najednou. Získáte tak širokou škálu alternativ pro ukládání dat, jako je například možnost ukládat citlivé informace na jeden disk. Přidání dalších jednotek je také možností, pokud vám dojde místo na aktuálním disku. Můžete také odstranit namapovanou jednotku ze seznamu nebo přidat nové jednotky. Okno Počítač systému Windows 7 má k tomu tlačítko.
Zde je návod, jak odstranit namapovanou jednotku v systému Windows 7:
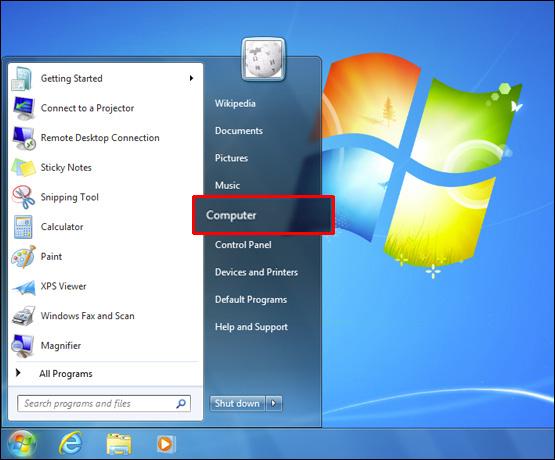
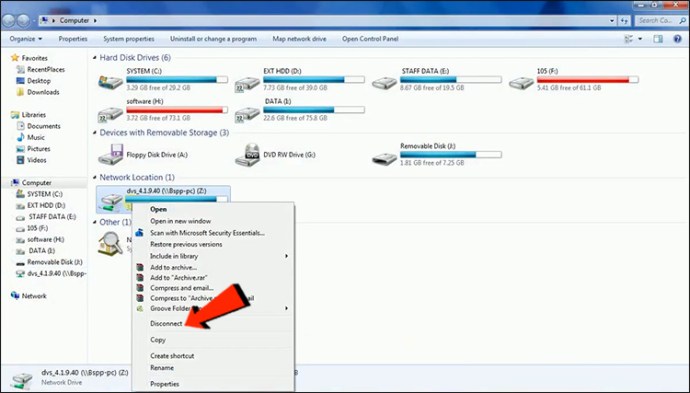
Všechny namapované jednotky můžete také odebrat pomocí příkazového řádku:
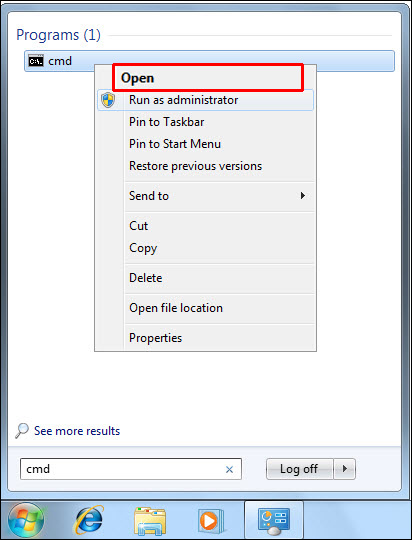
čisté využití [Mapped Drive Letter] /vymazat
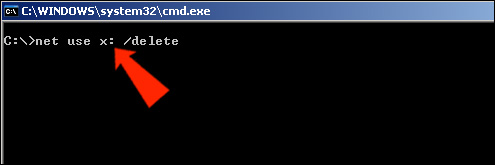
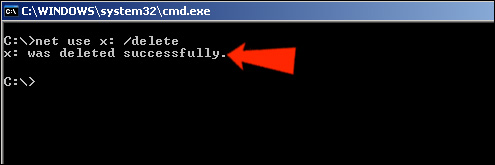
Vymažte všechny namapované disky, které chcete
Pokud budete postupovat podle těchto pokynů, můžete odstranit konkrétní nebo všechny namapované jednotky na počítači se systémem Windows 11, 10 nebo 7. Pokud si však nejste jisti smazáním namapovaných jednotek, můžete také vymazat mezipaměť. Namapované jednotky se ukládají do mezipaměti, abyste k nim měli rychlý přístup. Smazáním disku získáte podobný výsledek jako vymazáním mezipaměti.
Už jste někdy smazali namapovaný disk? Jaký přístup jste použili? Dejte nám vědět v sekci komentářů níže.