Discord vám umožňuje vytvářet složky pro vaše servery. Ale co když chcete odstranit složku serveru a ponechat servery oddělené?

V tomto článku vám ukážeme, jak odstranit složku serveru. Ještě důležitější je, že se naučíte spravovat, přesouvat a přizpůsobovat složky na mobilních i stolních zařízeních.
Table of Contents
Jak odstranit složku z Discordu
Složka Discord (server) obsahuje některé nebo všechny vaše servery. Nachází se v seznamu serverů (levá lišta). Chcete-li odebrat složku serveru z aplikace Discord na ploše, postupujte takto:
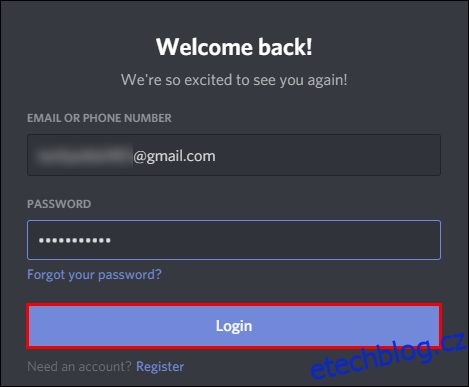
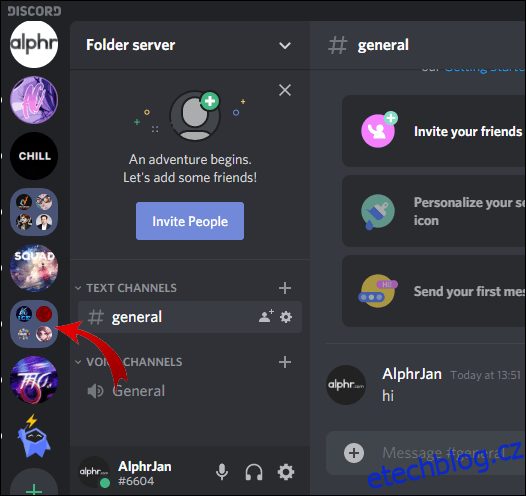
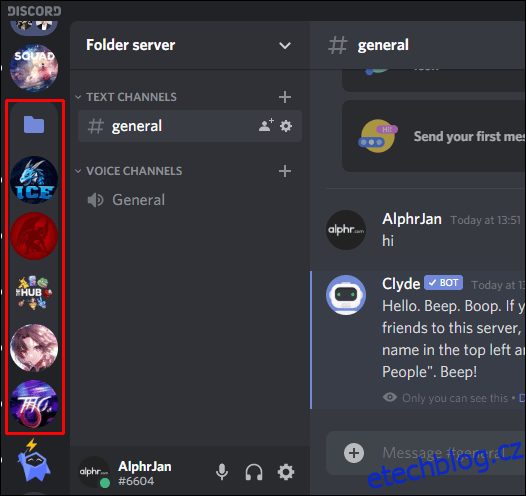
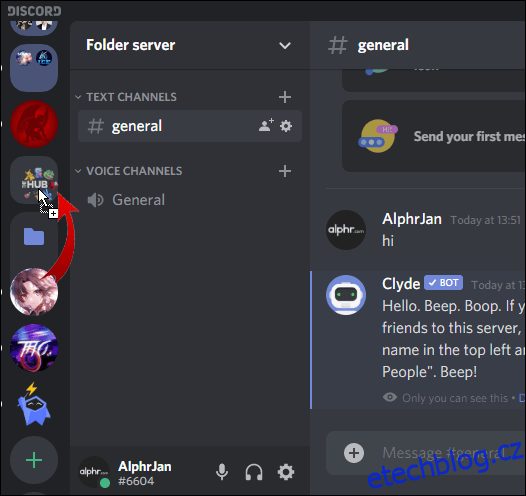
Pokud na svém mobilním zařízení používáte Discord:
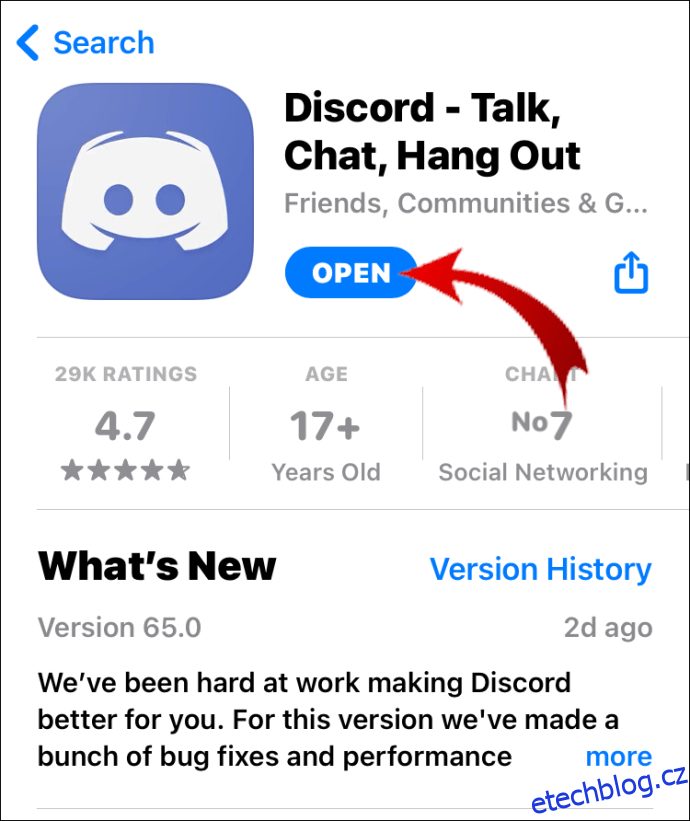
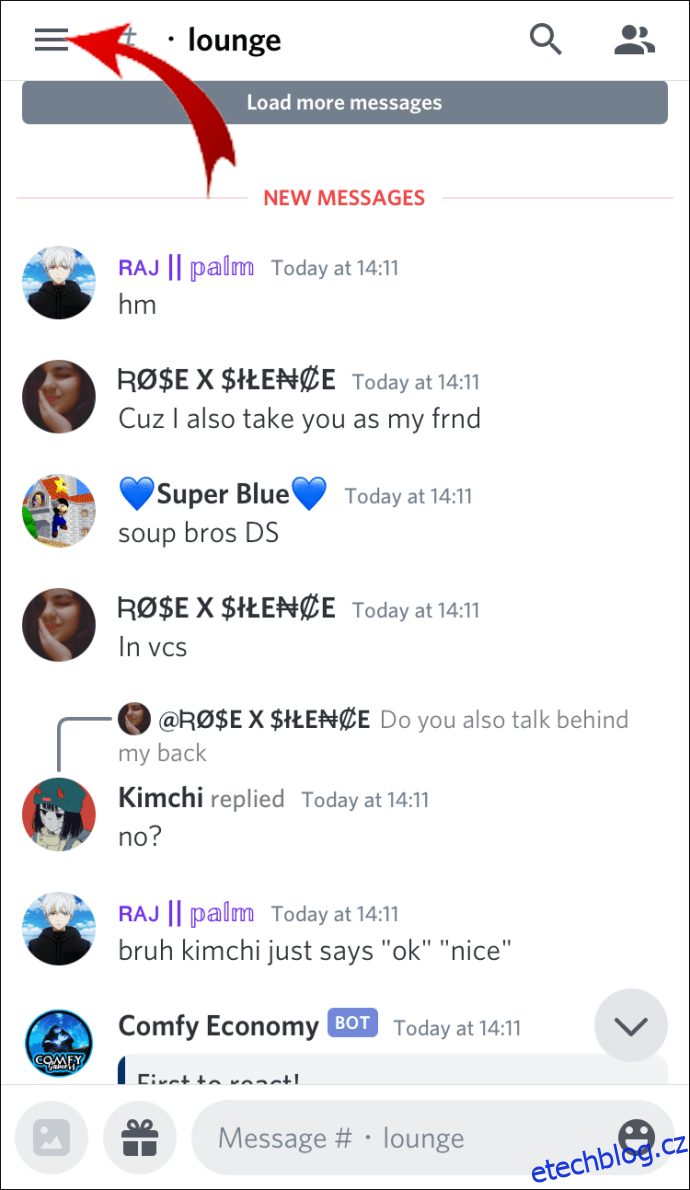
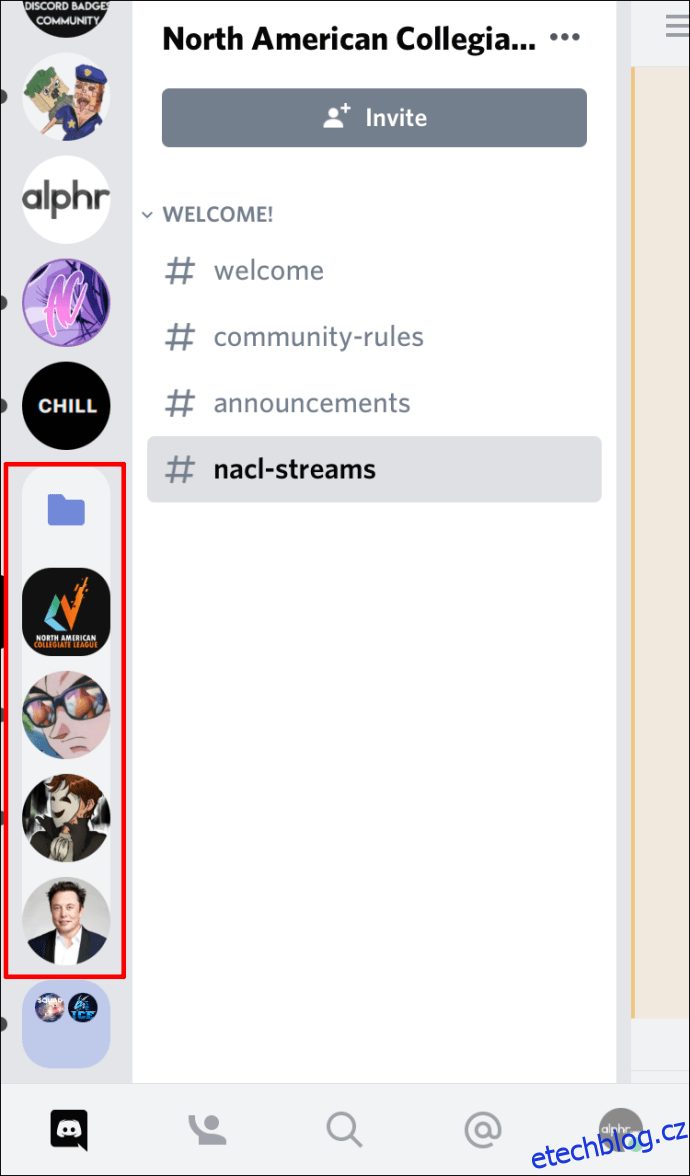
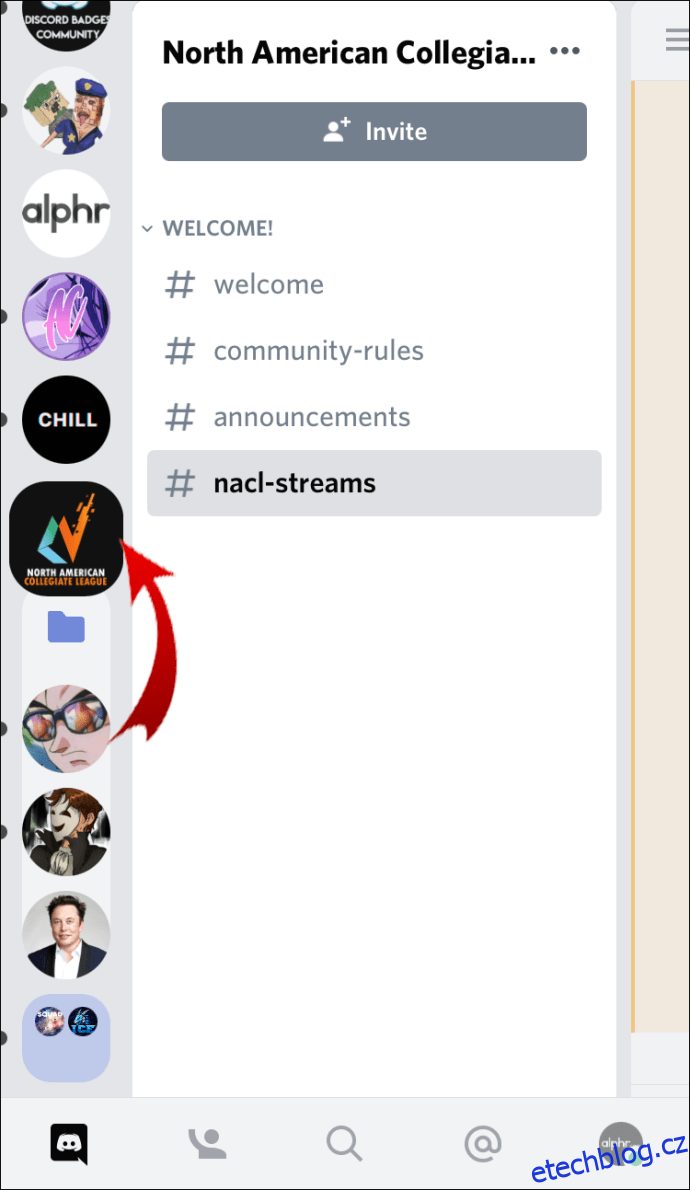
Poznámka: Bohužel jediný způsob, jak odstranit složku z Discordu, je ruční odebrání serverů z ní, dokud nebude složka prázdná. Také nemůžete odstranit složku se všemi servery uvnitř. V tomto případě musíte opustit každý server samostatně.
Jak odstranit diskord z registru
Pokud chcete Discord úplně odinstalovat a odstranit všechny jeho soubory, budete muset Discord smazat z registru.
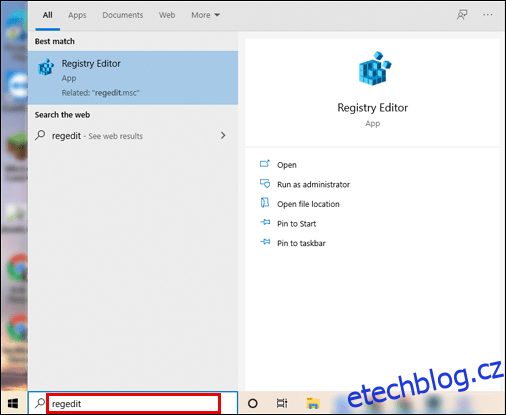
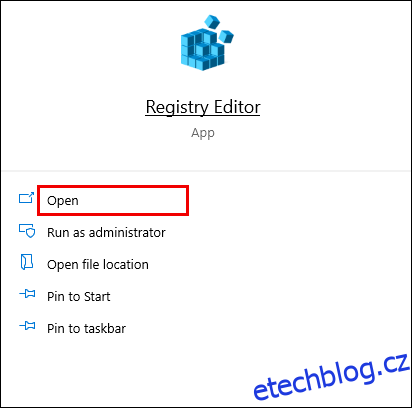
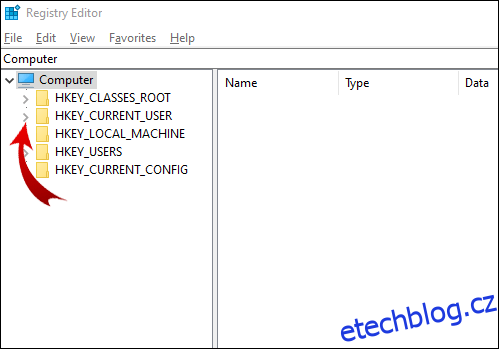
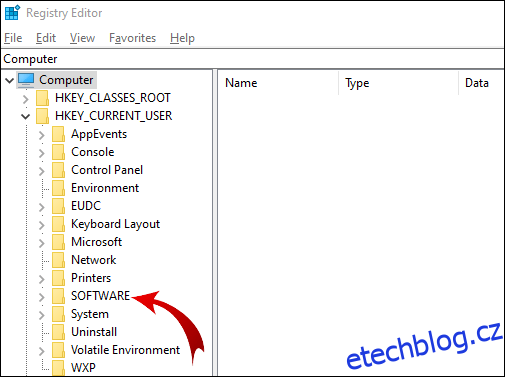
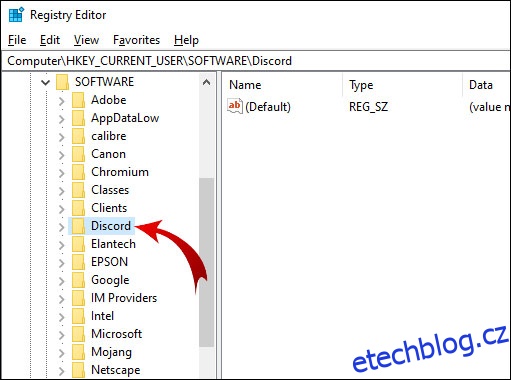
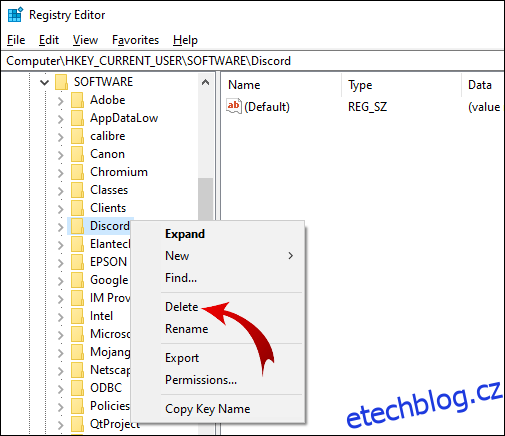
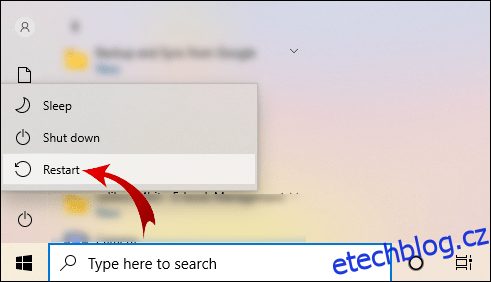
Poznámka: Editor registru můžete otevřít stisknutím kláves Win + R, zadáním „regedit“ a kliknutím na „OK“.
Další často kladené dotazy
Jak fungují složky serveru na Discordu?
Pomocí aktualizace složky Discord můžete vytvářet složky pro uspořádání serverů do skupin. Zde je to, co můžete dělat se složkami serveru na Discordu.
Vytvořte složku na serveru
Své servery najdete v levé liště. Chcete-li vytvořit složku serveru, budete muset sloučit dva servery. Poté můžete do této složky přidat další servery.
Pro stolní zařízení:
• Přihlaste se ke svému účtu Discord.
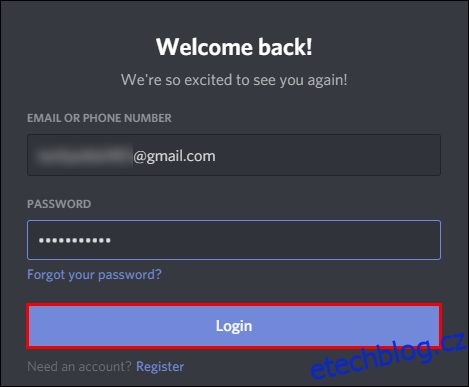
• V levé liště klikněte na server a přetáhněte jej přes jiný server.
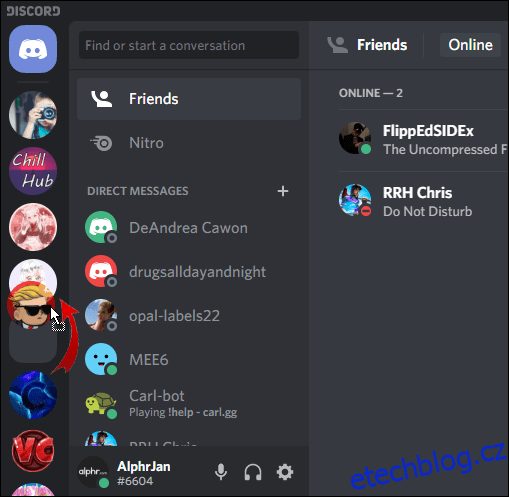
• Když se ikona serveru pod serverem, který přetáhnete, zmenšila, spusťte server.
Úspěch! Vytvořili jste složku na serveru. Nyní přidejte další servery do této složky stejným způsobem. Poznámka: Nemůžete vybrat více serverů a přetáhnout je do složky serveru najednou.
Pro mobilní zařízení:
• Otevřete aplikaci Discord.
• Klikněte na tři vodorovné čáry v levém horním rohu obrazovky.
• Podržte prst na jedné ikoně serveru a přetáhněte ji přes jinou.
• Když uvidíte, že obrys složky byl vytvořen, zrušte server.
Přidejte další servery do své složky pomocí stejného principu.
Přesunout složku serveru
Přesunutí složky serveru v seznamu serverů je stejné jako přesun jednoho serveru. Jednoduše přetáhněte složku na požadované místo. Tato metoda platí pro stolní i mobilní zařízení.
Přejmenujte složku serveru
Každá složka na serveru, kterou vytvoříte, nemá ve výchozím nastavení název. Když na něj najedete kurzorem, uvidíte názvy několika prvních serverů v této složce. Můžete však vytvořit vlastní název složky na serveru.
Pro stolní zařízení:
• Přihlaste se ke svému účtu Discord.
• V levé liště klikněte pravým tlačítkem na složku serveru.
• Klikněte na „Nastavení složky“.
• Do textového pole „FOLDER NAME“ zadejte nový název složky vašeho serveru.
• Klikněte na „Hotovo“.
Nyní najeďte kurzorem na složku serveru a zobrazí se název vaší vlastní složky.
Pro uživatele iOS:
• Otevřete aplikaci Discord.
• Jedním klepnutím na složku serveru ji rozbalíte.
• Podržte prst na ikoně složky serveru.
• Vyberte „Nastavení složky“.
• Zadejte požadovaný název složky na serveru.
• Klikněte na „hotovo“.
• V pravém horním rohu obrazovky klikněte na „Uložit“.
Poznámka: Discord pro Android tuto funkci nepodporuje.
Změnit barvu složky serveru
Discord nenabízí mnoho možností přizpůsobení. Kromě změny názvu složky můžete upravit pouze barvu pozadí.
Chcete-li přizpůsobit barvu složky serveru na ploše, postupujte takto:
• Přihlaste se ke svému účtu Discord.
• V seznamu serverů klepněte pravým tlačítkem myši na složku serveru.
• Klikněte na „Nastavení složky“.
• Vyberte jednu z doporučených barev nebo zadejte konkrétní kód barvy.
Poznámka: Barvy ikon serveru zůstanou ve složce stejné.
Pro uživatele iOS:
• Otevřete aplikaci Discord.
• Klikněte na tři vodorovné čáry v levém horním rohu obrazovky.
• Jedním klepnutím na složku serveru ji rozbalíte.
• Podržte prst na ikoně složky serveru.
• Klikněte na „Nastavení složky“.
• V textovém poli „FOLDER COLOR“ klikněte na kód barvy.
• Vyberte jednu z navrhovaných barev a klikněte na „Uložit“.
• V pravém horním rohu obrazovky klikněte na „Uložit“.
Pokud chcete vybrat vlastní barvu pro složku na serveru, vraťte se ke kroku 6 a poté:
• Klikněte na ikonu štětce.
• Přetáhněte kruh do rozsahu barev ve svislém pruhu.
• V barevném čtverci přetáhněte kruh na konkrétní barvu, kterou chcete.
• Klikněte na „Uložit“.
• V pravém horním rohu obrazovky klikněte na „Uložit“.
Poznámka: Na zařízeních Android nemůžete změnit barvu složky serveru.
Notifikační odznaky
Stejně jako u běžných serverů uvidíte ve své složce odznaky s upozorněním. Tato oznámení mohou pocházet z kteréhokoli ze serverů v rámci. Pokud chcete odstranit oznamovací odznaky ze své složky, jednoduše:
• Klepněte pravým tlačítkem myši na ikonu složky serveru.
• Klikněte na „Označit složku jako přečtenou“.
Pro uživatele iOS:
• Klikněte na tři vodorovné čáry v levém horním rohu obrazovky.
• Jedním klepnutím na složku serveru ji rozbalíte.
• Podržte prst na ikoně složky serveru.
• Klikněte na „Označit složku jako přečtenou“.
Poznámka: Zařízení Android tuto funkci nepodporují.
Odstranění složky
Pokud chcete smazat složku na Discordu, přejděte nahoru na začátek tohoto článku, abyste viděli, jak se to dělá.
Jak úplně odstranit nesoulad?
Z nějakého důvodu chcete odstranit všechny soubory související s Discord na vašem počítači. Případně jste měli Discord na ploše, odinstalovali jste jej, ale některé nesmazané soubory vám brání znovu nainstalovat Discord.
V každém případě existuje několik jednoduchých kroků, které musíte provést, abyste zcela odstranili Discord z vašeho počítače.
1. Odinstalujte Discord pomocí Ovládacích panelů
První věc, kterou byste měli udělat, je odinstalovat Discord z počítače:
• Do vyhledávacího pole Windows zadejte „Ovládací panely“ a spusťte program.
• Na ikoně „Programy“ klikněte na „Odinstalovat program“.
• Klikněte pravým tlačítkem na Discord a klikněte na „Odinstalovat“.
Po dokončení procesu odinstalace přejděte k dalšímu kroku.
2. Vymažte mezipaměť Discord
Existují některé další soubory Discord uložené jako mezipaměť. Chcete se ujistit, že smažete také toto:
• Do vyhledávacího pole Windows zadejte „%appdata%“ a otevřete složku.
• Klepněte pravým tlačítkem myši na složku „discord“ a klepněte na příkaz Odstranit.
3. Odstraňte Discord z registru
Toto je poslední krok. Přejděte k druhému nadpisu tohoto článku a zjistěte, jak odstranit Discord z registru.
4. Použijte nástroj pro odinstalování
Pokud se domníváte, že ve vašem počítači mohou zůstat nějaké soubory Discord, měli byste použít odinstalační nástroj. Placené možnosti jsou vždy lepší, protože vám umožňují používat všechny relevantní funkce. Existují však některé odinstalační programy, které můžete stáhnout a používat zdarma.
Odebrání složky v Discordu
Složky serveru Discord vám umožní uspořádat váš digitální prostor pro práci, hry a zábavu. Nyní víte, jak vytvářet, mazat, přesouvat a přizpůsobovat složky Discord. Metody pro mobilní a stolní zařízení se mírně liší a nemusí být pro každého uživatele intuitivní.
Kromě toho doufáme, že se vám podařilo vyřešit problémy s odstraněním Discordu. Chápeme, že neúplná odinstalace může někdy zabránit opětovné instalaci aplikace Discord.
Jak jste odstranili složku serveru na Discordu? Existuje jiný způsob, jak to udělat? Také byste doporučili jiný způsob odinstalace pro Discord? Dejte nám vědět v sekci komentářů níže.

