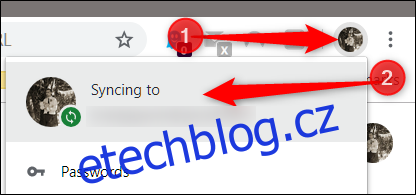Když se přihlásíte do Chromu pomocí svého účtu Google, uloží se a synchronizuje celá řada vašich osobních údajů na všech vašich zařízeních, ale co když chcete smazat vše, co je uložené v cloudu? Zde je návod, jak odebrat synchronizované informace.
Jak odstranit synchronizované informace
Pokud jste již přihlášeni do Chromu a máte zapnutou synchronizaci, spusťte Chrome, klikněte na svůj profilový obrázek a poté klikněte na „Synchronizovat do“. Můžete také zadat chrome://settings/people do omniboxu a stisknout Enter.
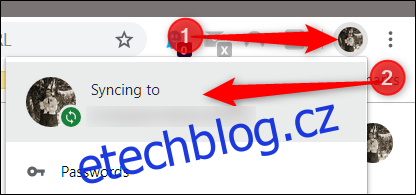
Pod nadpisem Lidé klikněte na „Synchronizace a služby Google“.
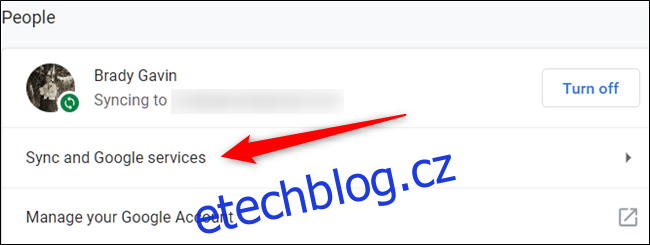
Dále klikněte na „Data ze synchronizace Chrome“ a otevře se nová karta.
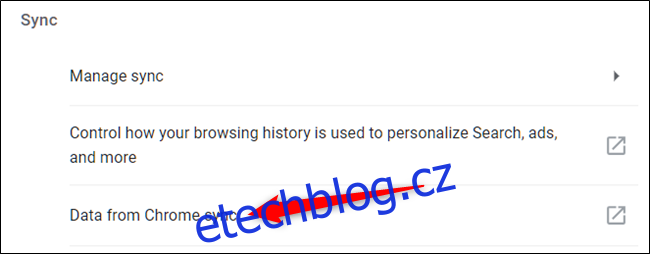
Pokud na tomto zařízení nejste přihlášeni do Chromu, můžete stále smazat všechny své informace ze serverů Google tak, že přejdete na stránku nastavení synchronizace účtu Googlea přihlaste se prostřednictvím prohlížeče – nemusí to být ani Chrome!
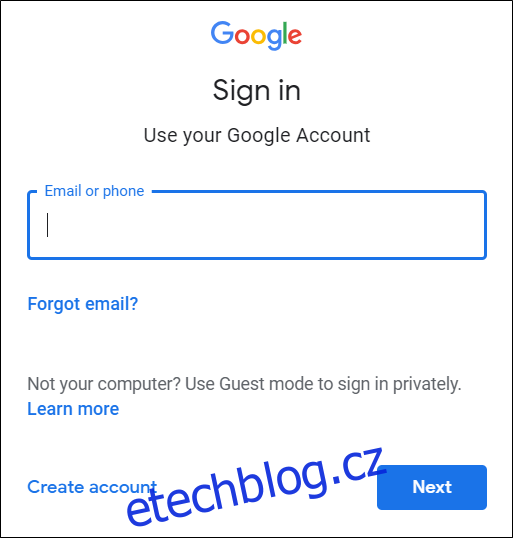
Po zadání e-mailu a hesla budete uvítáni seznamem všech typů informací uložených v cloudu. Vedle každého záznamu je číslo udávající, kolik z nich je aktuálně synchronizováno.
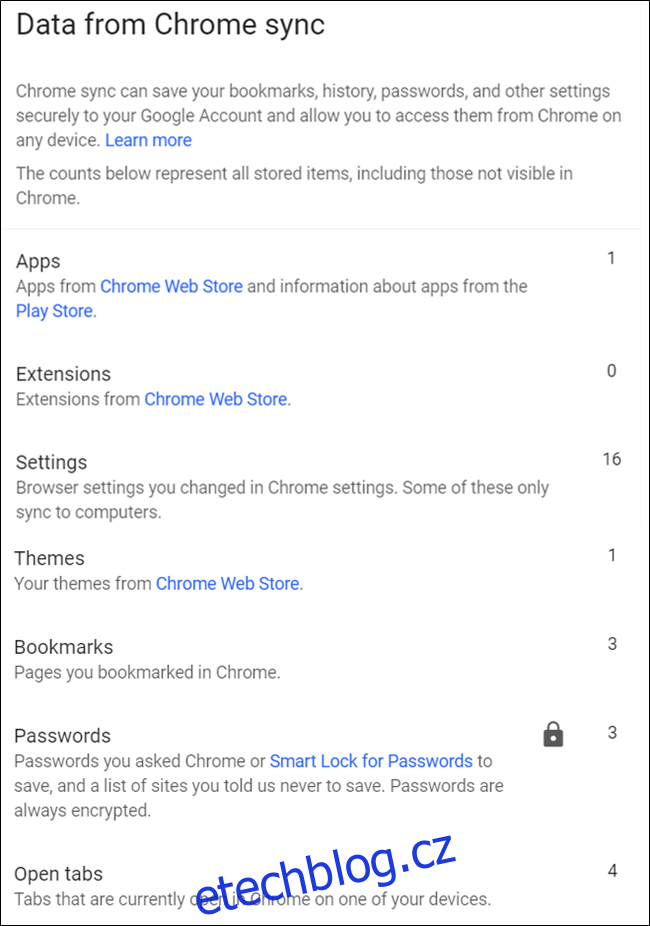
Přejděte dolů, dokud neuvidíte „Resetovat synchronizaci“. Kliknutím na něj vymažete všechny informace ze serverů Google.
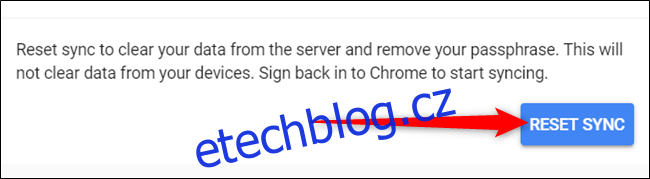
Poznámka: Klepnutím na toto tlačítko neodstraníte nic, co je uloženo lokálně ve vašem zařízení. Po přihlášení do Chromu pomocí tohoto účtu vymaže vše uložené v cloudu a vypne synchronizaci mezi zařízeními. Neodstraní se ani kopie informací uložených na jiných zařízeních.
Klikněte na „OK“.
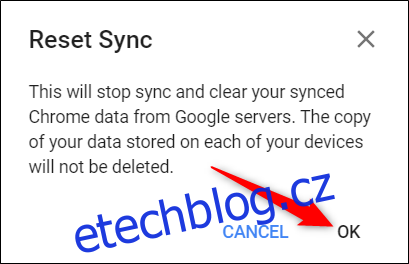
Po kliknutí na OK se objeví výzva s upozorněním, že synchronizace byla vymazána a vypnuta.

Pokud se také chcete zbavit absolutně všeho uloženého na vašem místním počítači, můžete vymazat všechna data procházení z nastavení prohlížeče. Můžete to udělat tak, že do omniboxu zadáte chrome://settings a stisknete Enter. Na kartě Nastavení přejděte dolů a klikněte na „Upřesnit“.
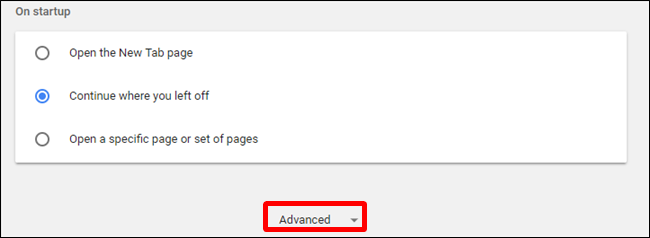
Posuňte se ještě o něco dolů, dokud neuvidíte „Vymazat údaje o prohlížení“. Klikněte na to.
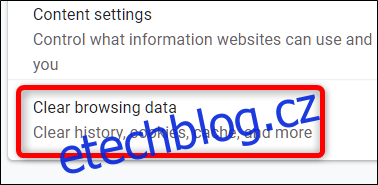
Dále klikněte na „Upřesnit“, z rozbalovací nabídky vyberte „Celé období“, zaškrtněte všechny informace, které chcete z prohlížeče odstranit, a klikněte na „Vymazat data“.
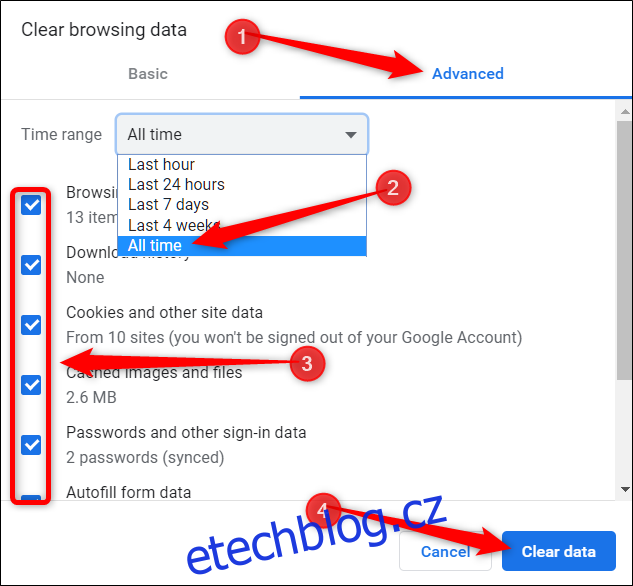
Postupujte podle pokynů a vše, co jste kdy uložili, udělali nebo navštívili v prohlížeči Google Chrome, bude z vašeho prohlížeče vymazáno. Až příště vyplníte formulář, pokusíte se přihlásit a budete chtít přejít na jednu stránku, kterou jste navštívili minulý týden, budete muset pro dokončení těchto úkolů zabrousit trochu hlouběji do své fyzické paměti.