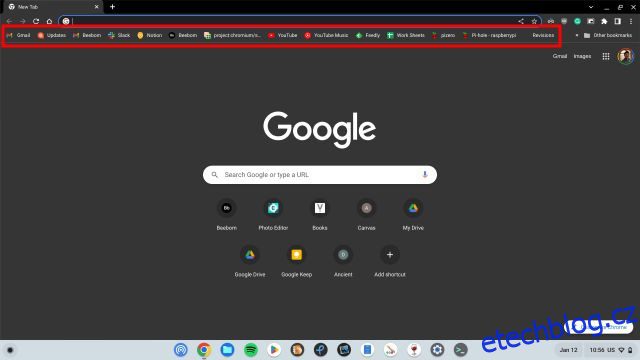Záložky jsou sice po ruce, ale při neopatrnosti se rychle nahromadí a zůstane vám velké množství neuspořádaných záložek. Pokud tedy chcete vyčistit všechny záložky, můžete postupovat podle našeho průvodce a zjistit, jak smazat záložky na Chromebooku. Pomocí Správce záložek můžete odstranit jednotlivé záložky nebo je hromadně odstranit. Můžete se také rozhodnout odstranit všechny záložky najednou. Kromě toho můžete používat správce záložek třetích stran k efektivnímu uspořádání odkazů. Při této poznámce přejděme ke krokům.
Table of Contents
Smazání záložek na Chromebooku (2023)
Existují dva způsoby, jak odstranit záložky z Chromebooku. Můžete tak učinit z Lišty záložek nebo Správce záložek. Pokyny pro oba způsoby jsme vysvětlili níže:
Odstraňte záložky z panelu záložek v systému Chrome OS
1. Pokud chcete rychle odstranit záložky na Chromebooku, můžete tak učinit na liště Záložky. Otevřete v Chromebooku prohlížeč Chrome. Pokud se lišta záložek nezobrazuje, stiskněte „Ctrl + Shift + B“ a objeví se.
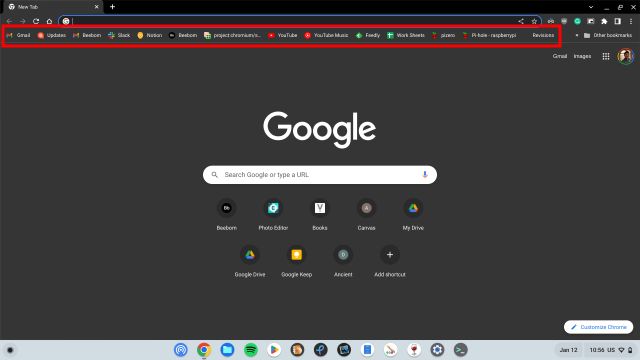
2. Dále klikněte pravým tlačítkem myši na záložku, kterou chcete odstranit, a klikněte na „Odstranit“. To je vše. Toto můžete zopakovat i pro další záložky. V případě, že chcete hromadně odstranit více záložek najednou, přejděte k další části.
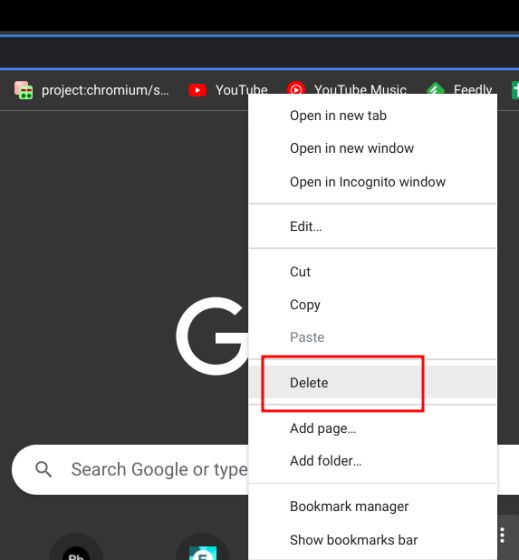
Odstraňte záložky prostřednictvím Správce záložek v systému Chrome OS
Pokud máte v Chromebooku velké množství záložek a chcete je smazat a uspořádat, můžete v Chrome použít Správce záložek. Zde je návod, jak k němu získat přístup:
1. Otevřete Chrome a stisknutím „Ctrl + Shift + O“ okamžitě otevřete Správce záložek.
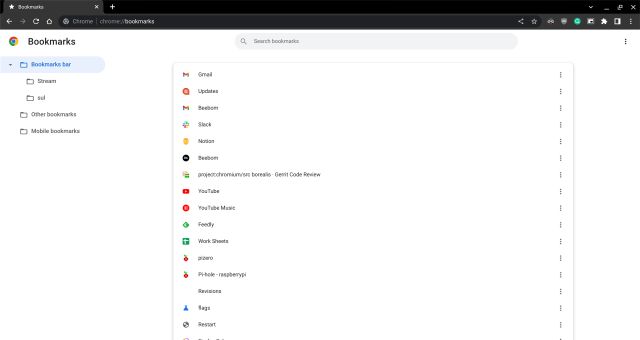
2. Případně můžete také kliknout na nabídku se třemi tečkami v pravém horním rohu a přesunout se na „Záložky -> Správce záložek“.
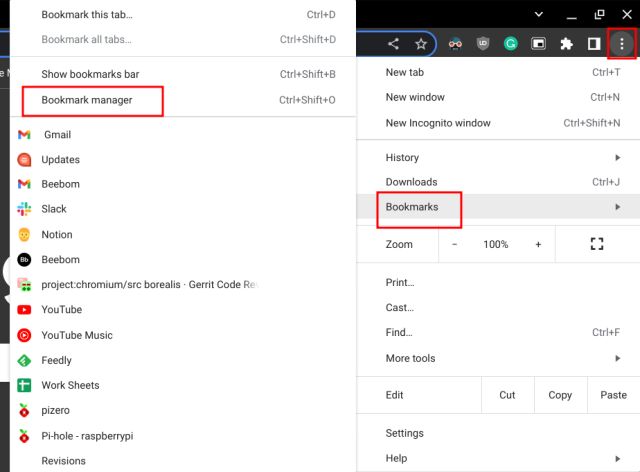
3. Jakmile jste zde, vyberte více záložek a kliknutím na tlačítko „Odstranit“ v pravém horním rohu odstraňte uložené webové stránky.
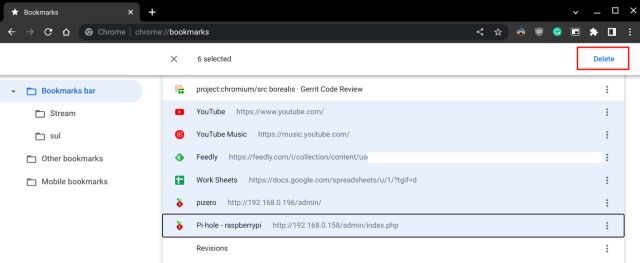
4. Pokud jste vytvořili více složek, můžete je otevřít a odstranit záložky z každé složky jednotlivě.
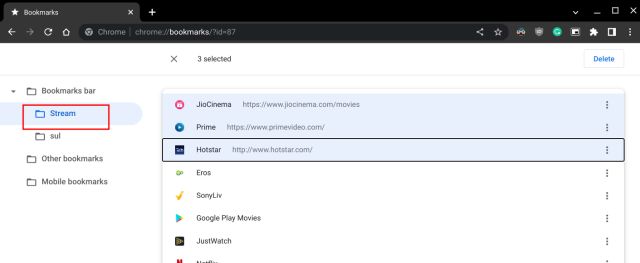
5. Chcete-li smazat všechny záložky na Chromebooku najednou, stiskněte „Ctrl + A“ a všechny je vyberte. Poté klikněte na „Smazat“ v pravém horním rohu. Tuto akci musíte opakovat pro každou složku.
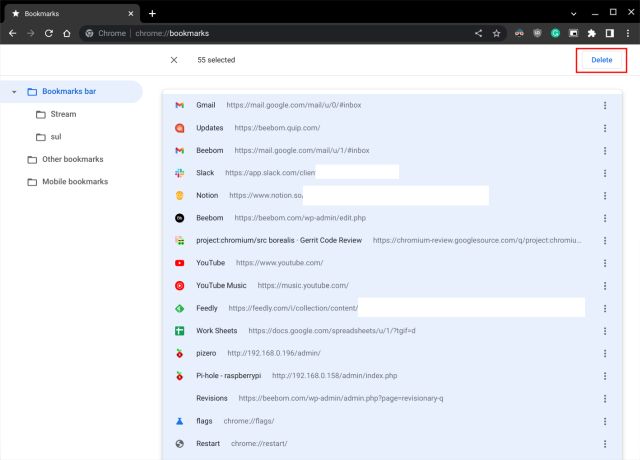
6. A pokud se jedná o vlastní složku záložek, můžete na složku kliknout pravým tlačítkem a ihned ji smazat. Tím smažete složku spolu se všemi záložkami v ní.
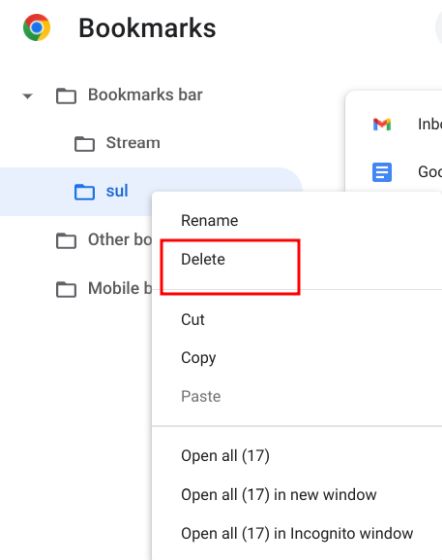
Odstraňte a uspořádejte záložky v Chromebooku
Takto můžete smazat záložky v Chromebooku a uspořádat je. Jak jsme uvedli výše, pokud jste importovali velký kus záložek Chrome a chcete je vyčistit, měli byste pro rychlou a efektivní správu použít Správce záložek. Kromě toho, pokud chcete vyčistit nepotřebné aplikace, můžete se řídit naším návodem, jak smazat aplikace na Chromebooku a uvolnit místo. A pokud chcete Chromebook aktualizovat na nejnovější verzi, přejděte na odkazovaný článek. Pokud narazíte na nějaké problémy, dejte nám vědět v sekci komentářů níže.