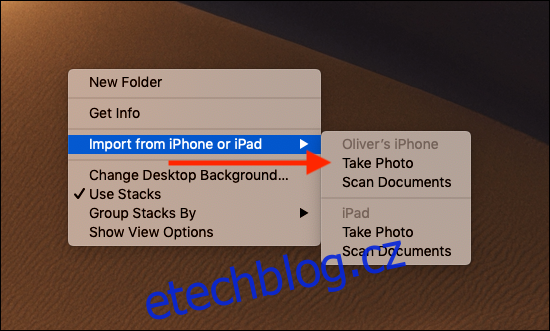Jednou z výhod používání ekosystému celého Apple je mít zařízení, která spolupracují, a Apple Continuity Camera je skvělým příkladem. Pomocí iPhonu nebo iPadu můžete rychle dostat obrázky do dokumentů na Macu.
Stejně jako u všech věcí, i zde jsou některé předpoklady, které musíte splnit, než budete moci využívat výhody kontinuální kamery. Budete muset mít Mac a iPhone nebo iPad a oba budou muset mít povolenou Wi-Fi a Bluetooth. Budou také muset být přihlášeni ke stejnému účtu iCloud a tento účet bude také muset mít povolenou dvoufaktorovou autentizaci. Vyžaduje se také minimální úroveň softwaru: macOS Mojave na Macu a iOS 12 na iPhonu nebo iPadu.
Existuje spousta aplikací, se kterými můžete používat Continuity Camera, ale všechny jsou to řešení Apple první strany. Není jasné, zda se jedná o omezení nebo něco, co se časem změní, ale v době psaní článku všechny následující aplikace podporují Continuity Camera:
Nálezce
Keynote
Pošta
Zprávy
Poznámky
čísla
stránky
TextEdit
Když jsou všechny tyto podmínky splněny, používání Continuity Camera spadá do dvou různých situací: pořizování fotografie nebo skenování dokumentu.
Fotografování
Chcete-li začít, otevřete aplikaci a dokument, do kterého chcete fotografii importovat, na vašem Macu. Poté klikněte pravým tlačítkem na dokument nebo okno a vyberte možnost „Importovat z iPhone nebo iPad“ a poté „Vyfotit“.
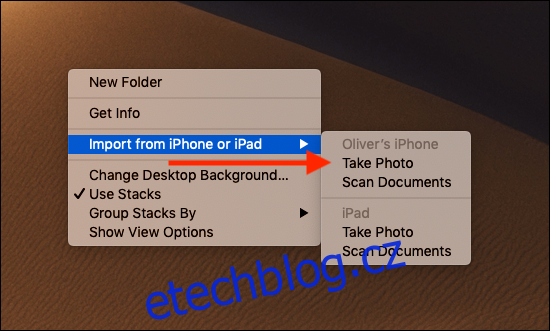
Na iPhonu nebo iPadu pořiďte fotku klepnutím na tlačítko spouště a poté klepněte na „Použít fotku“. Vaše fotografie se poté automaticky zobrazí na vašem Macu.
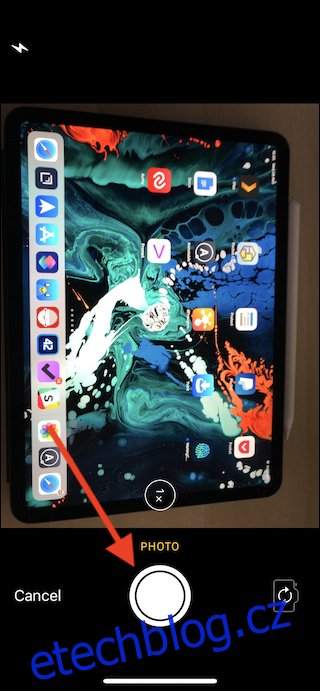
Skenování dokumentu
Skenování dokumentu se provádí v podstatě stejným způsobem jako pořizování fotografie. Tentokrát klikněte pravým tlačítkem myši na dokument nebo aplikaci, do které chcete naskenovaný obrázek importovat, a vyberte „Importovat z iPhone nebo iPad“ a poté „Skenovat dokumenty“.
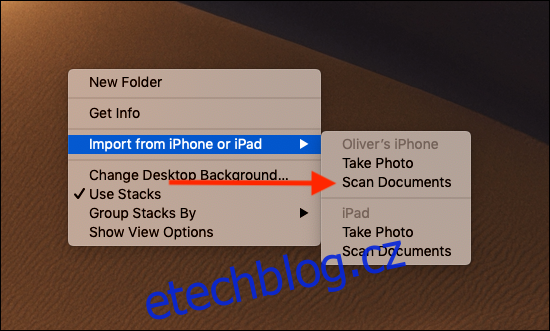
Poté položte dokument, který chcete naskenovat, na rovný, dobře osvětlený povrch a umístěte jej do pohledu fotoaparátu vašeho iPhonu nebo iPadu. Skenování by mělo proběhnout automaticky, ale pokud potřebujete skenovat ručně, můžete tak učinit klepnutím na tlačítko spouště. Oblast skenování můžete také jemně doladit přetažením rohů oblasti skenování na obrazovce. V případě potřeby můžete přidat další skenování – po dokončení klepněte na „Uložit“.
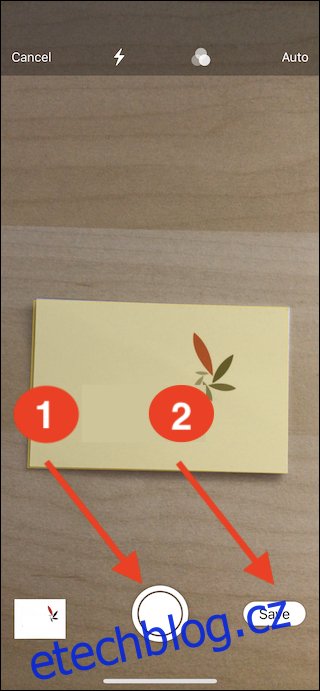
Vaše skeny se automaticky zobrazí na vašem Macu.