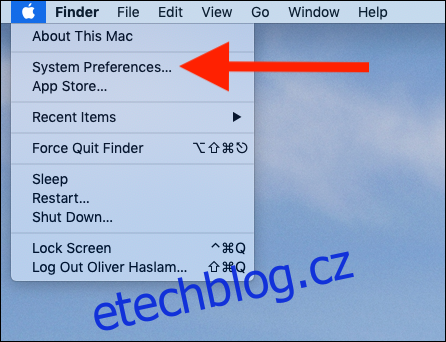Mac, stejně jako iOS, má více než spravedlivý podíl efektních animací, které doprovázejí většinu uživatelských interakcí. Mohou vypadat docela skvěle, ale mohou také způsobit, že se lidé náchylní k kinetóze nebudou cítit dobře. To není dobré, takže zde je návod, jak je deaktivovat.
Bohužel, bez ohledu na to, co děláte, je nemožné zabránit macOS v tom, aby se nechal trochu unést, rozhazovat prvky rozhraní po obrazovce bez ohledu na vaše zdraví. Můžete však omezit množství pohybu na obrazovce, kterému jste vystaveni, zaškrtnutím jednoho políčka.
Možnost „Reduce Motion“ je ta, která dělá přesně to, co zní. Snížením pohybu a animací na obrazovce by toto nastavení mělo všem usnadnit používání Macu, aniž by se cítil nevolno. Pokud trpíte kinetózou, toto je nastavení, které byste rozhodně měli vyzkoušet.
Povolení omezení pohybu
Jak by vás popis funkce mohl vést k domněnce, „Reduce Motion“ je nastavení usnadnění, takže pro začátek přejděte na Předvolby systému. Chcete-li to provést, klikněte na logo Apple v horní části obrazovky a poté klikněte na „Předvolby systému“.
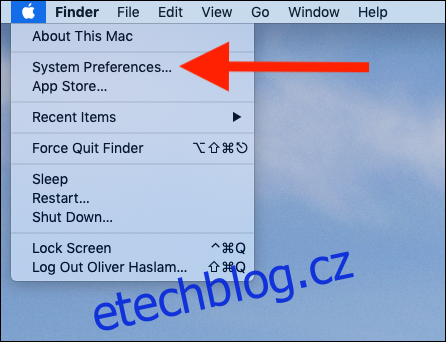
Dále klikněte na „Přístupnost“. Najdete jej ve spodní části panelu Předvolby systému.
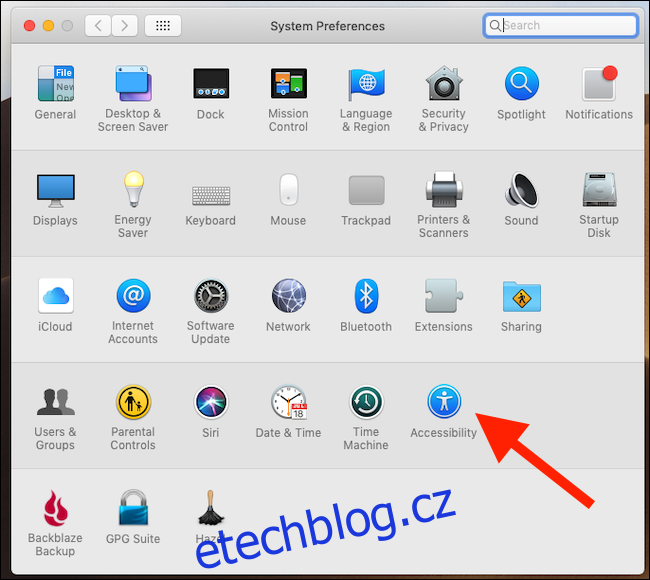
V levém podokně klikněte na kategorii „Zobrazení“. Vpravo zaškrtněte políčko „Snížit pohyb“, abyste funkci aktivovali.
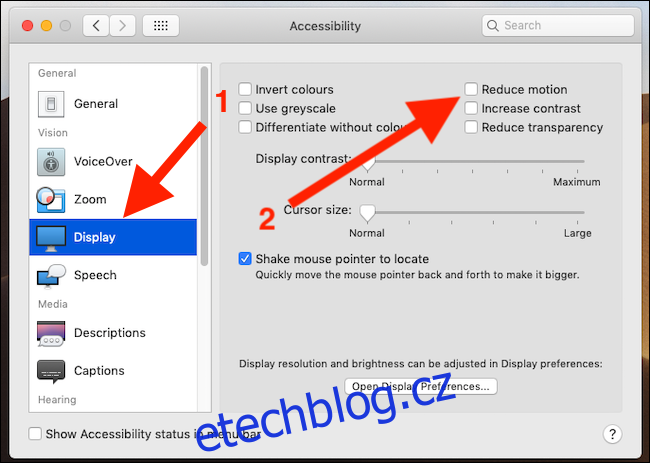
To je vše a můžete zavřít Předvolby systému. Nyní byste si měli všimnout, že pohyb je při používání Macu výrazně omezen. Věci jako změna Spaces a vstup do Mission Control se okamžitě objeví jinak, s vyblednutím nahradí posuvná skla a okna. Nové přechody jsou pro oko jednodušší a v závislosti na vašich preferencích se mohou zdát dokonce rychlejší.
Bohužel ne všechny oblasti macOS toto nastavení respektují. Zejména Mac App Store bude nadále fungovat tak, jak fungoval, i když byste si měli všimnout, že videa se již nebudou automaticky přehrávat.