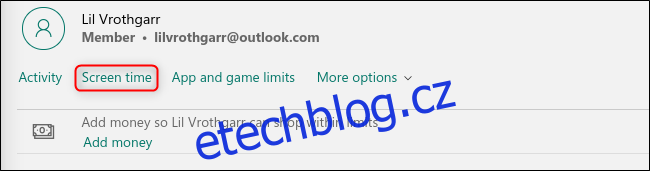Děti i dospělí potřebují občasnou přestávku od zírání na obrazovku. Naštěstí vám Microsoft Family Groups ve Windows 10 umožňuje nastavit zdravější plán pro všechny členy rodiny.
Microsoft Family Groups vám umožní umístit všechny členy vaší rodiny, kteří mají bezplatný účet Microsoft, pod jeden digitální deštník. Na Web Microsoft Family Groups, můžete získat přístup k řadě snadno použitelných nastavení a omezit čas strávený na obrazovce pro sebe nebo své děti.
Chcete-li začít, můžete vytvořit rodinnou skupinu přímo ve Windows 10 nebo na webu. Poté, co všechny pozvete do své rodinné skupiny, najděte člena, jehož čas strávený na zařízení chcete omezit hlavní stránku vašeho účtu Microsoft Family. Kliknutím na „Čas obrazovky“ pod jménem dané osoby otevřete stránku správy času obrazovky.
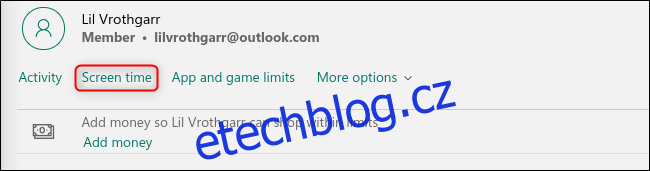
Všechna omezení času na obrazovce jsou pro nové účty deaktivována, takže zapněte možnost „Windows 10“, abyste otevřeli časový rozvrh obrazovky.
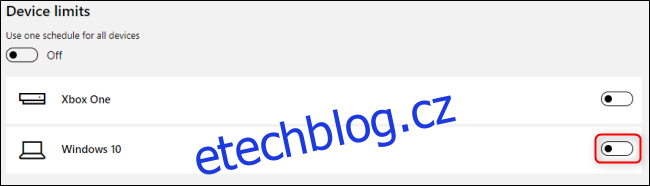
V týdenním kalendáři klikněte na rozvrh libovolného dne a upravte jej.
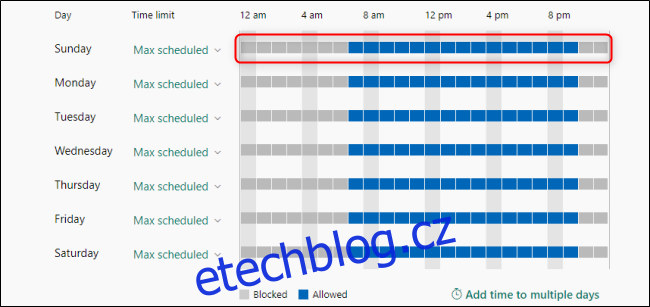
V nabídce denního plánu můžete pomocí rozbalovacích nabídek „Od“ a „Do“ vytvořit jedno nebo více časových období, během kterých je povolen čas na obrazovce. Až budete hotovi, klikněte na „Uložit“ a poté opakujte proces pro každý den v týdnu, který chcete upravit.
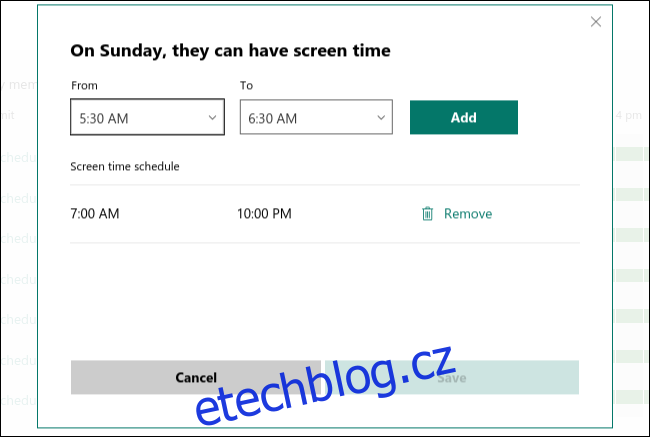
Můžete také použít rozbalovací nabídku v části „Časový limit“ k omezení celkového množství času, který může účet strávit ve Windows 10. Můžete například povolit jednu hodinu používání počítače kdykoli mezi 10:00 a 14:00
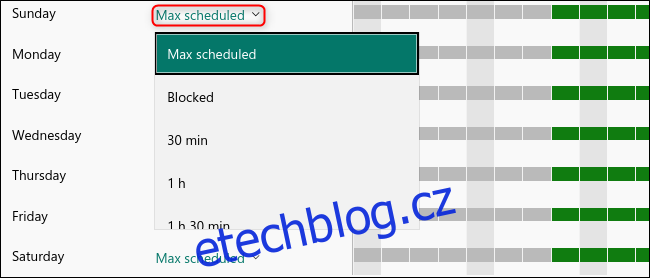
Můžete také vybrat „Blokováno“ a změnit tento plán na dobu, kdy je čas strávený na obrazovce blokován. Tato nastavení můžete také použít na jakákoli jiná zařízení s Windows 10 a také na Xbox One, protože se jedná o produkt společnosti Microsoft. Chcete-li tak učinit, zapněte v horní části možnost „Použít jeden plán pro všechna zařízení“.
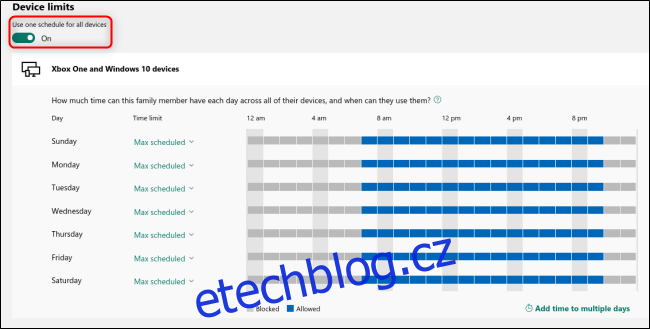
Nemusíte se také bát, že přijdete o práci kvůli limitům času stráveného na obrazovce. Až vám čas strávený na obrazovce vyprší, obdržíte upozornění.