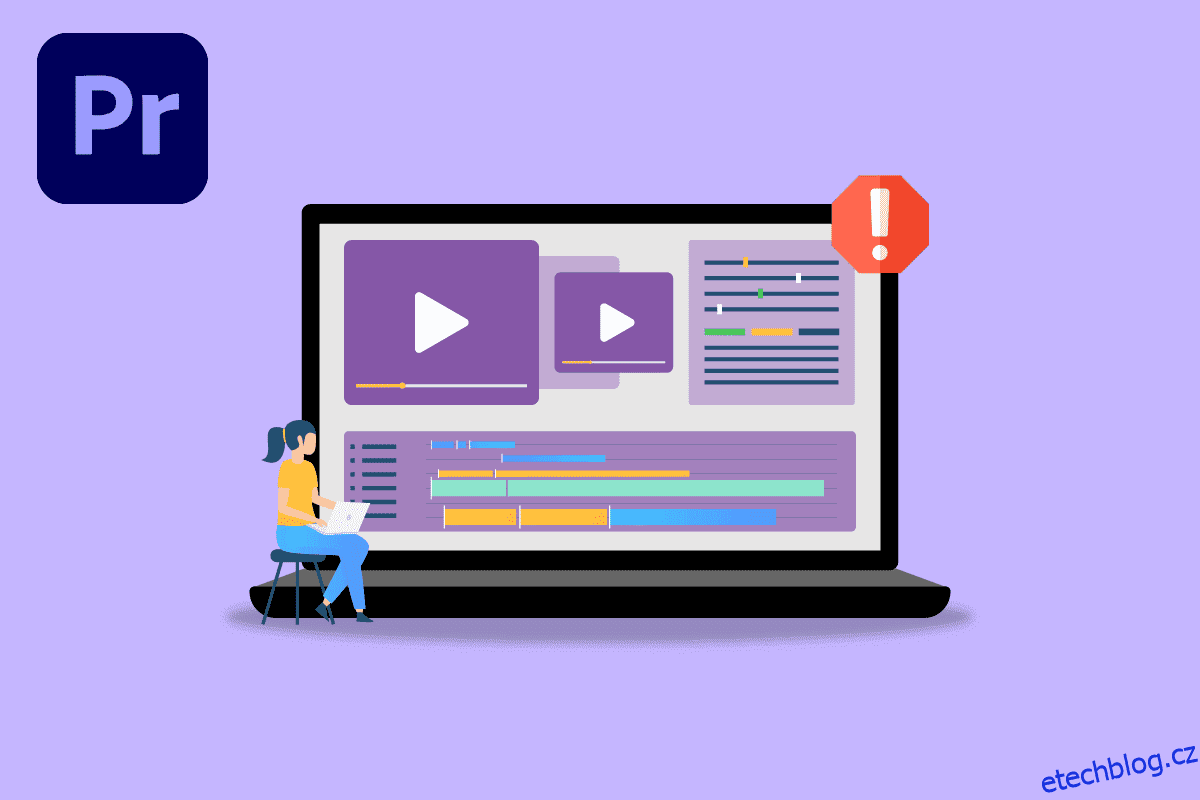Adobe Premier Pro je sofistikovaný software pro úpravu videa, který uživatelům umožňuje upravovat svá videa. Jedná se o intenzivní program vyžadující nezpracovaný výkon CPU a GPU. Uživatelé používající software si stěžovali na How Do I Fix Accelerated Renderer Error. Důvodem této chyby je přetížení GPU. Někdy k této chybě může přispět i CPU; Nejpravděpodobnější příčinou je GPU. Pokud hledáte opravu nevykreslování Premier pro, pak jste na správném článku. Zde se dozvíte o metodách odstraňování problémů, jak tuto chybu vyřešit. Takže, pojďme začít!
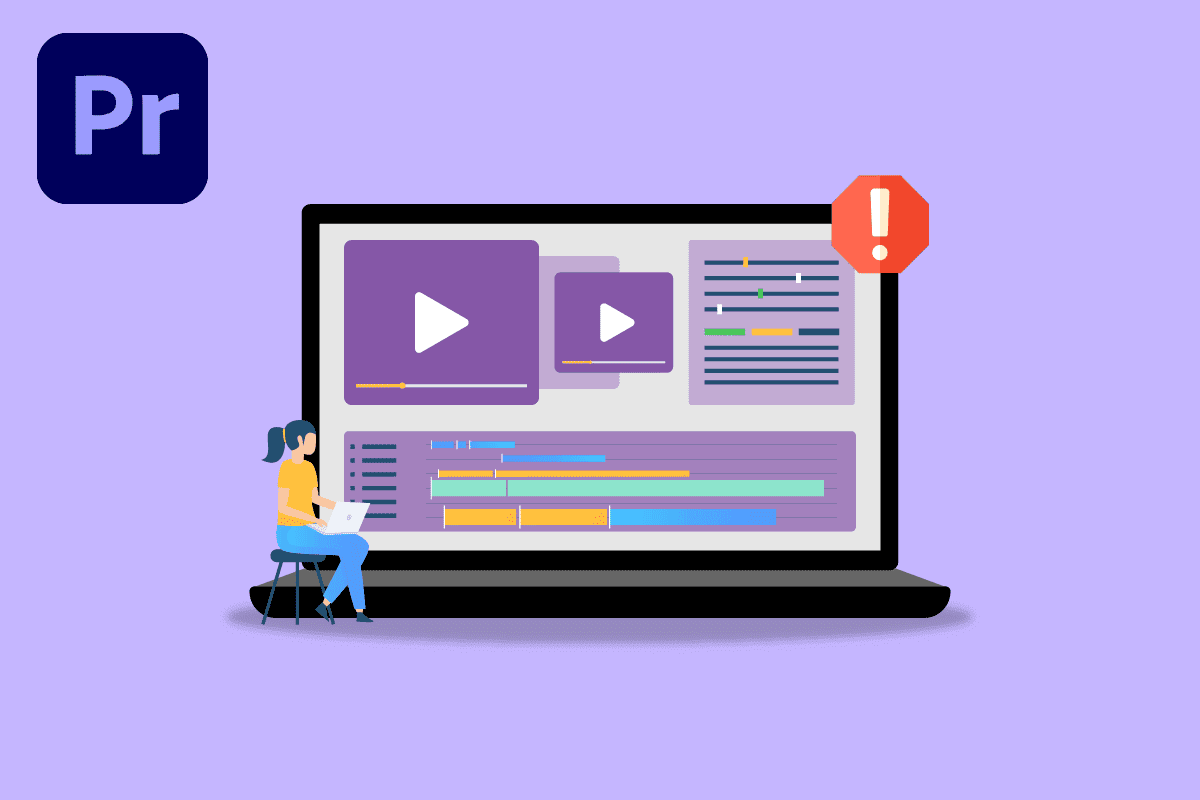
Table of Contents
Jak opravím chybu Accelerated Renderer Error v Adobe Premiere Pro
Než se dostaneme k opravě chyby Premiere Pro 1609629690, podívejme se na některé důvody, proč tento konkrétní problém.
- Slabé PC
- Problémy s vykreslováním hardwaru
- Problémy se správou napájení grafické karty
- Zastaralý Adobe Premiere Pro
- Zastaralý ovladač grafické karty
- Poškozené mediální soubory
- Problémy s kodekem formátu videa
- Problémy s vlastní předvolbou
- Problémy s dekodérem zvuku H.264 a HVEC
Systémové požadavky pro Adobe Premiere Pro
Než budete postupovat podle tohoto návodu, ujistěte se, že máte alespoň Minimální požadavky pro běh Adobe Premiere Pro software
Minimální požadavky
-
Procesor: Intel® 6. generace nebo novější CPU/ AMD Ryzen
-
Operační systém: Windows 10 (64 bit) verze 1909 nebo vyšší
-
RAM: 8 GB
-
GPU: Nvidia Geforce™ GTX 970/ AMD Radeon™ Pro 5500M
-
Úložiště: 8 GB volného místa na pevném disku pro instalaci; další volné místo požadované během instalace (nenainstaluje se na vyměnitelné flash úložiště)
- Další vysokorychlostní jednotky pro média
-
Displej: 1920 x 1080
-
Připojení síťového úložiště: 1 Gigabit Ethernet (pouze HD)
Zde jsou způsoby odstraňování problémů, jak opravit chybu 1609629690 v aplikaci Adobe Premiere Pro.
Metoda 1: Aktualizujte ovladač grafiky
Výrobci grafických karet nepřetržitě uvolňují software grafických ovladačů, aby řešili problémy s hrami, problémy se softwarem, výkonem atd. Pokud narazíte na chybu 1609629690, doporučujeme aktualizovat ovladače grafické karty. Tím vyřešíte váš dotaz na téma How Do I Fix Accelerated Renderer Error. Postupujte podle našeho průvodce 4 způsoby aktualizace grafických ovladačů Windows 10 a implementujte kroky uvedené v článku k úspěšné aktualizaci grafického ovladače.

Metoda 2: Aktualizujte Adobe Premiere Pro
Adobe Premiere Pro také nepřetržitě vydává aktualizaci pro opravu technických i výkonnostních problémů.
1. Poklepáním na aplikaci Adobe Premiere Pro na ploše ji spusťte.

2. Nyní vyberte tlačítko Nápověda a klikněte na Aktualizace…

3. To zkontroluje aktualizace a automaticky je stáhne a nainstaluje.
Metoda 3: Vytvoření nového projektu
Uživatelé, kteří hledají How Do I Fix Accelerated Renderer Error, si musí být vědomi toho, že problém lze vyřešit vytvořením nového projektu. Postupujte podle následujících kroků:
1. Spusťte aplikaci Adobe Premiere Pro.
2. Klikněte na Soubor v levém horním rohu, přejděte na Nový a klikněte na Projekt…

3. Nakonec pojmenujte projekt jakkoli chcete a klikněte na OK.
4. Po vytvoření nového projektu jednoduše importujte předchozí soubor pomocí přetažení a zkontrolujte, zda je chyba vyřešena.
Metoda 4: Export souboru videa
Můžete zkusit změnit umístění souboru, protože mnoho uživatelů navrhlo, že změna umístění jim pomohla vyřešit chybu. Postupujte podle následujících kroků:
1. Spusťte Adobe Premiere Pro a klikněte na Soubor a vyberte možnost Uložit jako… pro uložení upraveného projektu.

2. Zobrazí se dialogové okno s výzvou k uložení projektu. Nyní zadejte do textového pole Název souboru, vyberte cíl uložení na plochu a klikněte na Uložit.

3. Poté přejděte do Nastavení exportu, vyberte kartu Výstup a klikněte na Exportovat.
Metoda 5: Změňte vykreslování na softwarový režim
Ve výchozím nastavení Adobe Premiere Pro nastaví software na hardwarové vykreslování, zkuste jej změnit na softwarové vykreslování a uvidíte, zda problém vyřeší.
Poznámka: Základní problém bude vyřešen následujícím způsobem, ale mějte na paměti, že softwarové vykreslování trvá velmi dlouho ve srovnání s hardwarovým vykreslováním.
1. Otevřete projekt, který způsobuje chyby, vyberte Soubor a klikněte na Nastavení projektu a poté na možnost Obecné….

2. Na kartě Obecné klikněte na rozevírací nabídku Renderer a vyberte možnost Mercury Playback Engine Software Only. Klikněte na OK pro uložení úlohy.

3. Nakonec zkontrolujte, zda byl problém s vykreslováním Premiere Pro vyřešen.
Metoda 6: Přepněte režim řízení spotřeby na maximum
Správa napájení je funkce nabízená v GPU. Možné možnosti v režimu řízení spotřeby v ovládacím panelu Nvidia a softwaru AMD Radeon jsou úspora baterie, maximální výkon a vyvážený režim. U Adobe Premier Pro musí být GPU nastaveno na režim maximálního výkonu, protože úspora energie může snížit kvalitu výstupu souboru a způsobit chyby. Uživatelé, kteří se ptají, jak opravit chybu akcelerovaného vykreslování, mohou tuto metodu vyzkoušet. Chcete-li přejít do režimu maximálního výkonu,
Možnost I: Na ovládacím panelu Nvidia
1. Stiskněte klávesu Windows, zadejte Nvidia Control Panel a klikněte na Otevřít.

2. Klikněte na Spravovat 3D nastavení a v Nastavení vyhledejte Režim řízení spotřeby.
3. Nastavte režim řízení spotřeby na Preferovat maximální výkon.

Možnost II: Na softwaru AMD Radeon
1. Stisknutím kláves Windows + Q spusťte vyhledávací panel, zadejte AMD Radeon Software a klikněte na Spustit jako správce.

2. Klikněte na ikonu ozubeného kolečka v pravé horní části rozhraní. Nyní v části Grafika klikněte na možnost Hry.

3. Tím nastavíte globální grafiku na maximální výkon.
Metoda 7: Vyzkoušejte jiný formát souboru nebo kodek
K chybě vykreslování dochází, pokud váš počítač nemá určitý kodek, zkuste použít jiný kodek a exportujte jej. Uživatelé také uvedli, že zvukové kodek H.264 a H.265 může způsobit chyby. Tyto formáty poskytnou dobré zkušenosti při exportu, ale pro účely úprav může dojít k problémům, jako je chyba vykreslování.
1. Otevřete Adobe Premiere Pro a vyberte Soubor, klikněte na Exportovat a přejděte na Média.

2. Nakonec klikněte na rozevírací seznam Formát a vyberte jiný formát.

Metoda 8: Zakažte hardwarové dekódování médií H.264 a HVEC
Na PC někdy existuje hardwarové úzké hrdlo, když je povoleno nastavení vykreslování kodeků. Díky tomu může dojít k chybám.
1. Spusťte aplikaci Adobe Premiere Pro.
2. Poté vyberte Upravit a klikněte na Předvolby a přejděte na Média….

3. Vypněte dvě zaškrtávací políčka s názvem H264/HEVC hardwarově akcelerované dekódování (vyžaduje restart) a H264/HEVC hardwarově akcelerované kódování (vyžaduje restart).

4. Klepnutím na tlačítko OK uložte změny.
5. Nakonec restartujte počítač a zjistěte, zda je chyba vyřešena.
Často kladené otázky (FAQ)
Q1. Jak opravím chybu vykreslování v Adobe Premiere Pro?
Ans. Problém vyřeší jednoduchý restart, pokud problém stále není vyřešen, postupujte podle výše uvedeného průvodce.
Q2. Co je chyba zrychleného vykreslování?
Ans. Chyba zrychleného vykreslování je obvykle způsobena chybou GPU. Než spustíte Adobe Premiere Pro nebo jej exportujete, ujistěte se, že splňujete požadavky.
Q3. Co je chyba rendereru 1609629690?
Ans. To znamená, že GPU nezvládá grafiku, můžete buď vyměnit grafickou kartu, nebo vyměnit počítač, abyste se této chybě vyhnuli.
***
Doufáme, že výše uvedený článek o tom, jak opravit chybu zrychleného vykreslování v Adobe Premier Pro, byl užitečný a problém jste dokázali vyřešit. Dejte nám vědět, která z výše popsaných metod se vám osvědčila. Pokud máte nějaké návrhy nebo dotazy, dejte nám vědět v sekci komentářů níže.