AMD Catalyst Control Center je téměř nezbytná aplikace, která se instaluje, pokud váš systém obsahuje grafickou kartu AMD. Čip může být integrovaná grafická karta nebo to může být GPU, ale aplikace se nainstaluje, až bude nainstalován nejnovější grafický ovladač.
AMD Catalyst Control Center vám umožňuje přizpůsobit, jak GPU funguje a jak zpracovává určité aplikace. Můžete jej také použít mimo jiné k přizpůsobení barevného profilu vašeho monitoru.

Table of Contents
Oprava AMD Catalyst Control Center se neotevře
AMD Catalyst Control Center je komplexní aplikace, ale je stabilní. Pokud není nainstalována automaticky, můžete ji nainstalovat ručně. K AMD Catalyst Control Center se dostanete kliknutím pravým tlačítkem myši na prázdnou oblast na ploše. V kontextové nabídce se zobrazí AMD Catalyst Control Center a kliknutím na něj ji otevřete.
Pokud kliknete na AMD Catalyst Control Center, ale neotevře se, zkuste opravy níže.
Spusťte z instalačního adresáře
AMD Catalyst Control Center je aplikace a jako každá jiná aplikace ji lze spustit z jejího instalačního adresáře. Trik je vědět, kde je aplikace nainstalována.
Otevřete Průzkumník souborů.
Přejděte na následující umístění.
C:AMD C:Program FilesAMD C:Program Files (86)AMD
Spusťte soubor EXE. Může se nacházet v kterémkoli z výše uvedených míst, proto je všechny zkontrolujte.
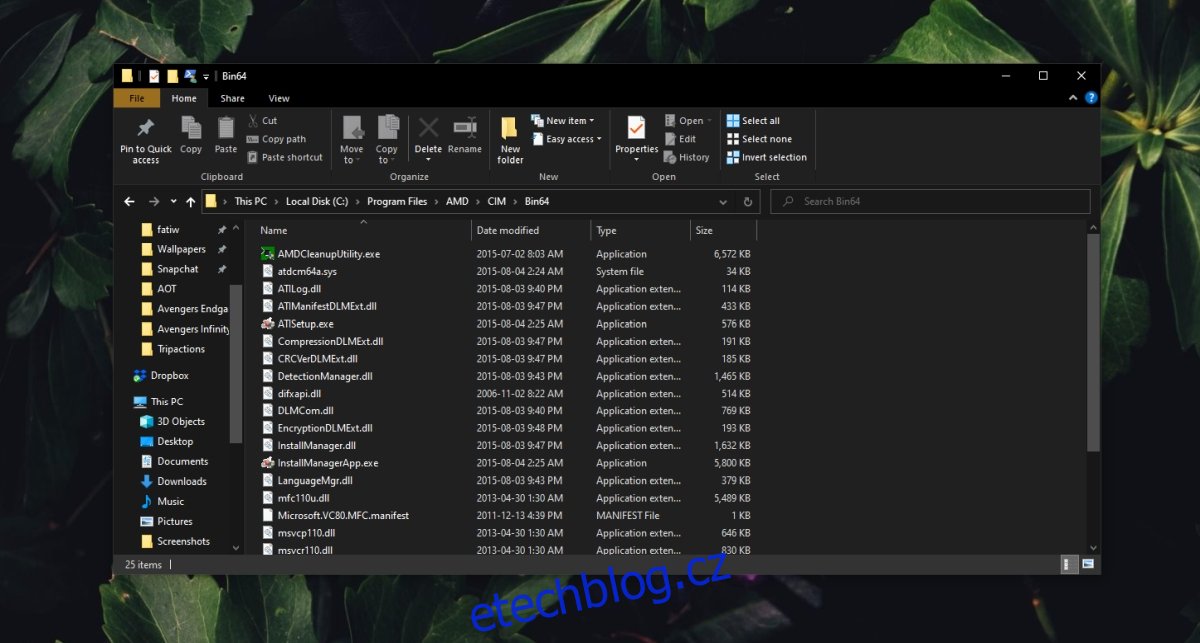
Aktualizujte ovladače grafiky
Zkus aktualizovat ovladače grafiky. Pokud ovladače nejsou aktuální, aplikace se nemusí otevřít.
Otevřete Správce zařízení.
Rozbalte Display Adapters.
Klepněte pravým tlačítkem myši na čip AMD a vyberte Aktualizovat ovladač.
Vyhledejte online ovladače a nainstalujte ty, které jsou k dispozici.
Restartujte systém.
Nainstalujte aktualizace systému Windows 10
Pokud Windows 10 není aktuální, může to způsobit nejrůznější problémy, například aplikace, které nefungují správně.
Otevřete aplikaci Nastavení pomocí klávesové zkratky Win+I.
Přejděte na Aktualizace a zabezpečení.
Vyberte kartu Windows Update.
Klikněte na Zkontrolovat aktualizace.
Nainstalujte dostupné aktualizace a restartujte systém.

Ukončete všechny procesy AMD Catalyst Control Center
Je možné, že máte spuštěno příliš mnoho procesů AMD Catalyst Control Center. Aplikace může normálně spustit pouze jednu instanci a několik instancí zabrání spuštění aplikace.
Klepněte pravým tlačítkem myši na hlavní panel a z kontextové nabídky vyberte Správce úloh.
Vyberte proces AMD Catalyst Control Center a klikněte na Ukončit úlohu ve spodní části.
Opakujte pro všechny procesy AMD Catalyst Control Center.
Otevřete AMD Catalyst Control Center.
Spusťte skenování SFC
AMD Catalyst Control Center mohlo být poškozeno nebo může být něco v nepořádku se systémem Windows 10, který brání spuštění aplikace.
Otevřete příkazový řádek s právy správce.
Spusťte tento příkaz: sfc /scannow.
Umožněte příkazu spouštět a opravovat soubory.
Restartujte systém a otevřete AMD Catalyst Control Center.
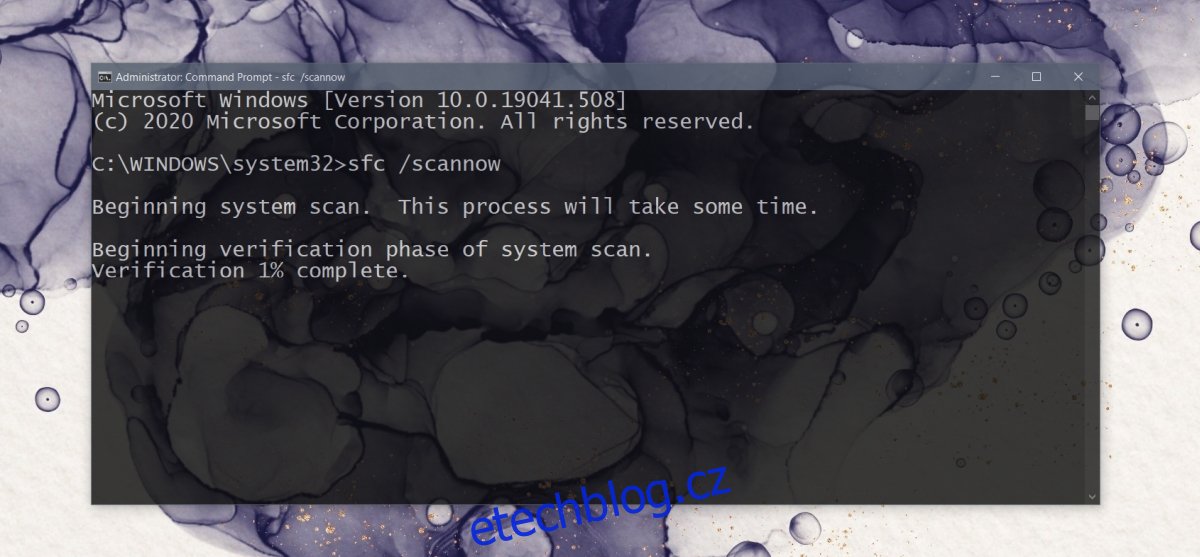
Odinstalujte a znovu nainstalujte AMD Catalyst Control Center
AMD Catalyst Control Center může být poškozeno. Tento problém lze snadno opravit, protože aplikaci lze stáhnout přímo z webu AMD.
Otevřete Ovládací panely.
Přejděte na Programy>Odinstalovat program.
Vyberte AMD Catalyst Control Center.
Klikněte na tlačítko Změnit nahoře.
Klepněte na tlačítko Další a vyberte možnost Odinstalovat.
Po odinstalaci aplikace restartujte systém.
Stáhněte si AMD Catalyst Control Center z oficiální stránky AMD a nainstalujte jej.
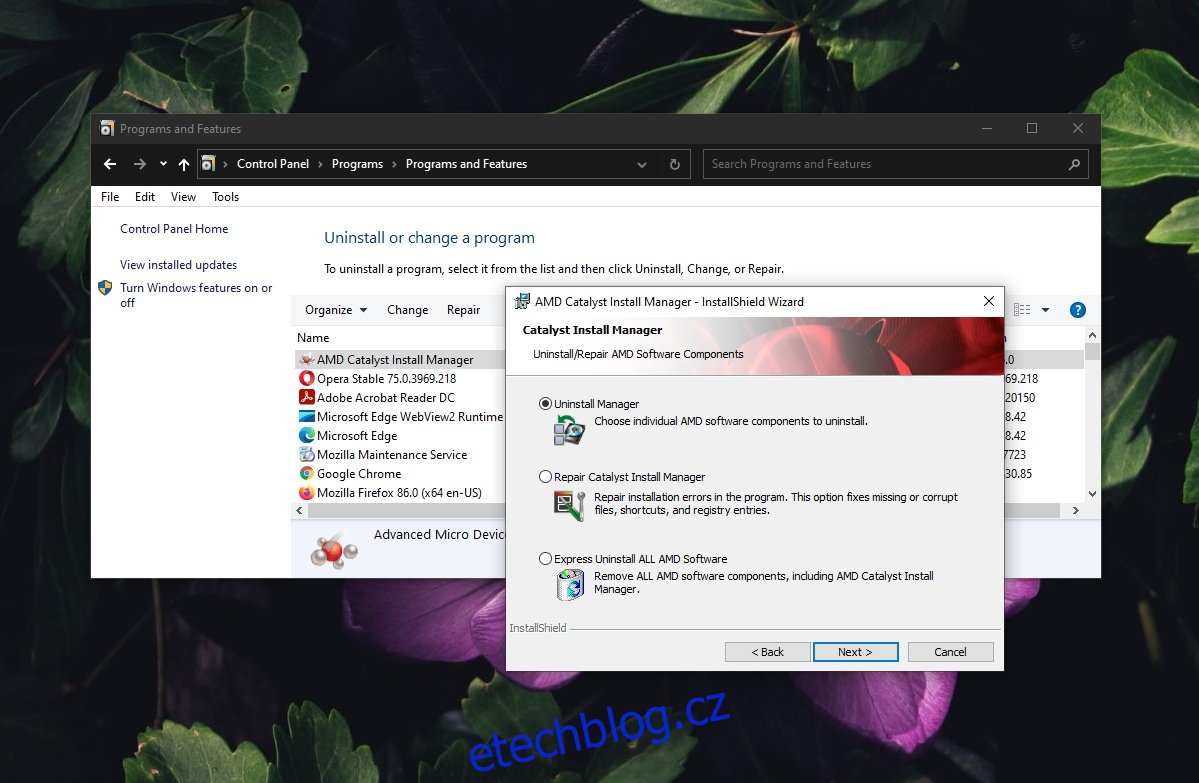
Chyby AMD Catalyst Control Center lze opravit
AMD Catalyst Control Center není nestabilní aplikace, ale problémy s Windows 10 s ní mohou způsobit problémy. Pokud vše ostatní selže, problémy s ní vyřeší přeinstalace aplikace.

