BAD SYSTEM CONFIG INFO je chyba BSOD, ke které může dojít ve Windows 10 a starších verzích Windows. Označuje poškozená nebo chybějící data, která patří ke konfiguraci systému, a brání vám v používání počítače.
Kód zastavení BAD SYSTEM CONFIG INFO může být vyvolán problémem s BCD (Boot Configuration Data), nastavením registru, systémovou pamětí, ovladači zařízení, nedostatečným místem na disku nebo něčím jiným.
Než se obrátíte s žádostí o pomoc na technika, postupujte podle níže uvedených jednoduchých pokynů. Kromě toho, že ušetříte spoustu peněz, měli byste být schopni vyřešit tento chybový kód BSOD, aniž byste museli provést obnovení továrního nastavení systému Windows.

Table of Contents
Jak opravit BAD SYSTEM CONFIG INFO
Pokud jste v poslední době nevytvořili bod obnovení systému, doporučujeme to udělat nyní. Ušetří vám potíže s přeinstalací celého operačního systému, pokud při odstraňování problémů uděláte nějaké chyby.
Jakmile tak učiníte, začněte s dalšími řešeními.
1. Zkontrolujte vnitřní paměť
Chybový kód BAD SYSTEM CONFIG INFO obvykle označuje problém RAM, například nedostatek přidělených paměťových prostředků. Měli byste to však rychle zkontrolovat pomocí vestavěného nástroje operačního systému.
Zavřete všechny spuštěné aplikace v počítači
Klikněte na tlačítko Start, zadejte Windows Memory Diagnostic a stiskněte Enter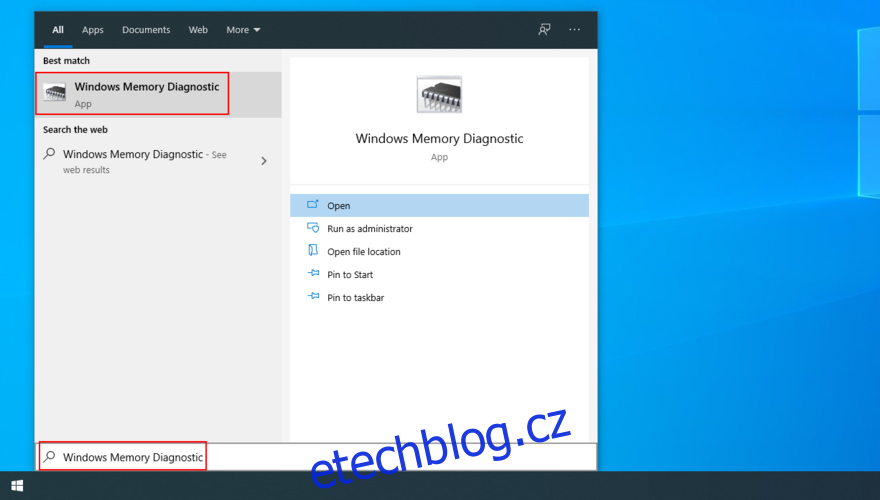
Klikněte na Restartovat nyní a zkontrolujte problémy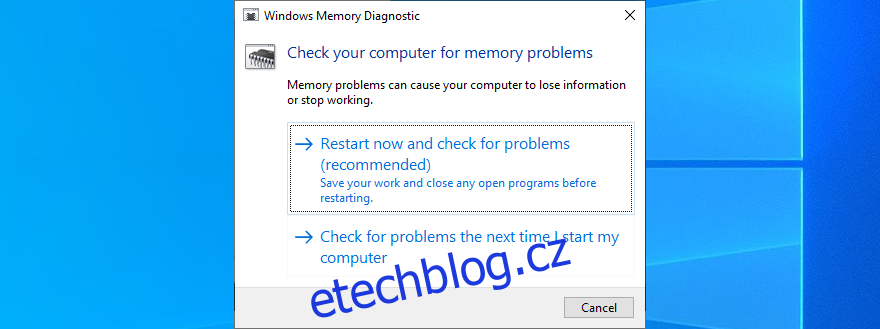
Softwarový nástroj zkontroluje váš počítač a opraví všechny problémy s RAM, které najde během spouštění systému Windows, takže musíte počkat, až bude úloha dokončena.
Pokud jste však zkušený uživatel PC, který očekává více informací o systémové paměti, měli byste použít MemTest místo Windows Memory Diagnostic. Je to pokročilejší nástroj.
2. Opravte pevný disk a systémové soubory
Vadný pevný disk nebo poškozené systémové soubory mohou být důvodem, proč se vám ve Windows 10 stále zobrazují BAD SYSTEM CONFIG INFO. Znamená to, že musíte opravit základní problém, aby váš operační systém opět fungoval bez chyb.
Naštěstí nemusíte na svém počítači nastavovat žádné speciální nástroje, protože Windows 10 má v rukávu tři výkonné nástroje: CHKDSK (Kontrola disku), SFC (Kontrola systémových souborů) a DISM (Servis a správa obrazu nasazení).
Zde je návod, jak používat CHKDSK:
Stiskněte Win + R, zadejte cmd a stisknutím Ctrl + Shift + Enter otevřete příkazový řádek jako správce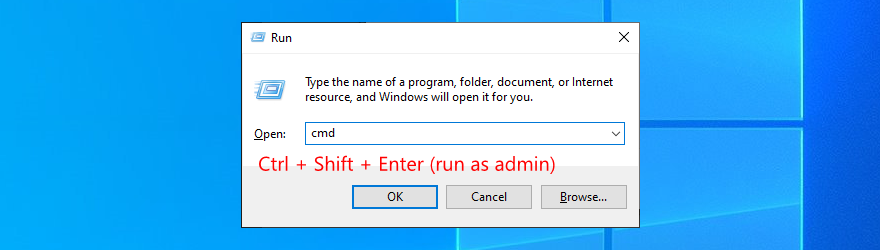
Pokud je váš operační systém nainstalován na jednotce C:, chkdsk c: /f. V opačném případě nahraďte c: správným písmenem ovladače. Poté stiskněte Enter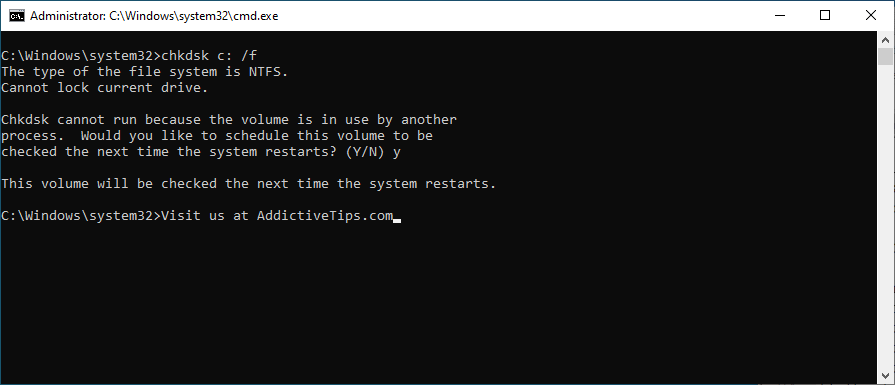
Zadejte y pro potvrzení plánování úlohy kontroly disku při příštím spuštění systému
Restartujte počítač a počkejte, dokud nástroj CHKDSK nedokončí svůj úkol
Pokud se po spuštění nástroje Check Disk k opravě chyb HDD stále zobrazuje kód zastavení BAD SYSTEM CONFIG INFO, může jít o problém s vašimi systémovými soubory.
Zde je návod, jak spustit SFC:
Otevřete CMD se zvýšenými právy a zadejte sfc /scannow
Počkejte, dokud nebudou všechny problémy vyřešeny
Restartujte počítač
Můžete spustit SFC k opravě jakýchkoli poškozených systémových souborů, které brání správnému fungování vašeho počítače, spuštěním kódu zastavení BAD SYSTEM CONFIG INFO. Pokud to však nefunguje, měli byste se uchýlit k DISM.
Zde je návod, jak používat DISM:
Spusťte příkazový řádek jako správce a zadejte DISM /online /cleanup-image /scanhealth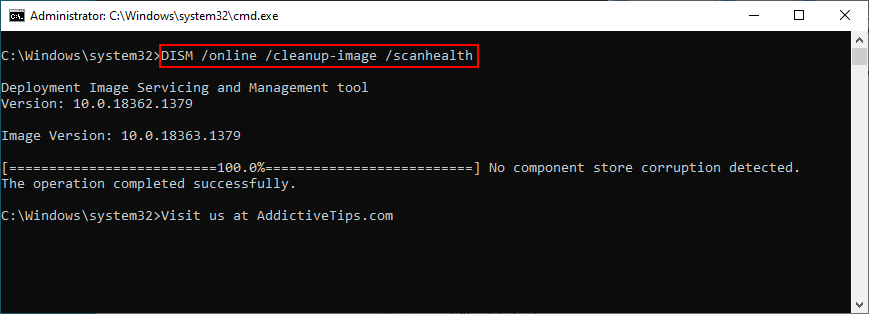
Pokud se zobrazí nějaké chyby, můžete je opravit pomocí DISM /online /cleanup-image /restorehealth
Restartujte počítač a znovu spusťte CMD s oprávněním ke zvýšení
Zadejte sfc /scannow a stiskněte Enter
Znovu restartujte počítač
DISM je výkonný nástroj, který ověřuje integritu úložiště komponent obrazu operačního systému, takže se na něj můžete spolehnout, že opraví chyby BSOD.
3. Aktualizujte ovladače
Pokud jsou ovladače vašeho počítače příliš staré nebo nejsou kompatibilní s vaším operačním systémem, měli byste očekávat BSOD stop kódy ve Windows 10, jako jsou BAD SYSTEM CONFIG INFO. Řešením je přeinstalovat a aktualizovat vaše zařízení.
Zde je návod, jak snadno přeinstalovat ovladače:
Klepněte pravým tlačítkem myši na tlačítko Start a přejděte do Správce zařízení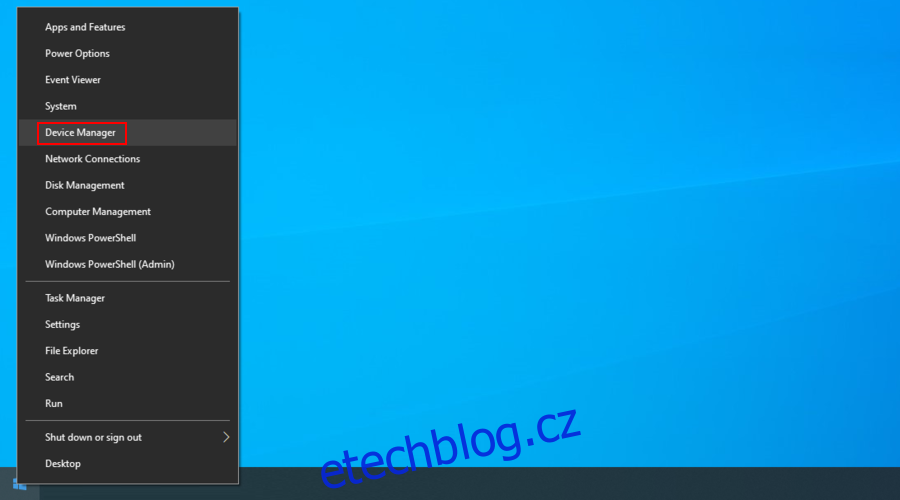
Vyberte zařízení ze seznamu, klikněte na něj pravým tlačítkem a stiskněte Odinstalovat zařízení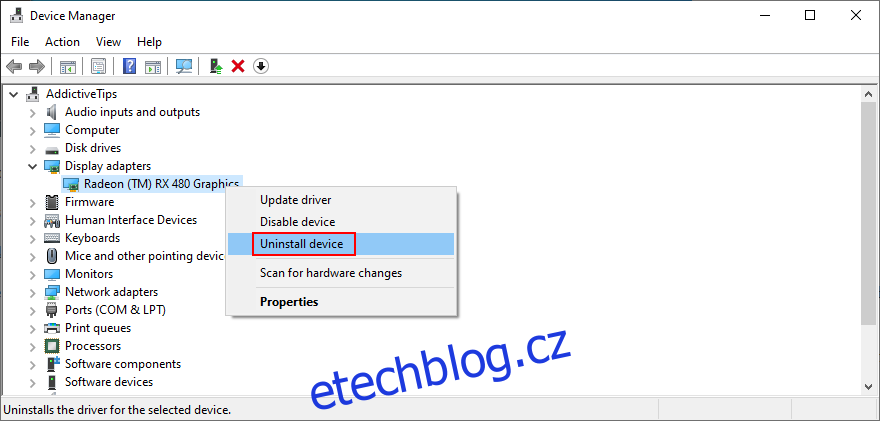
Postupujte podle pokynů systému Windows a restartujte počítač
Váš operační systém by měl automaticky přeinstalovat kompatibilní ovladače
Pokud potřebujete pomoc s identifikací ovladačů zařízení vašeho počítače a zjištěním, které nefungují správně, doporučujeme použít DriverVerifier.
Zde je návod, jak aktualizovat ovladače:
Přejděte do Správce zařízení, klikněte pravým tlačítkem na zařízení a vyberte Aktualizovat ovladač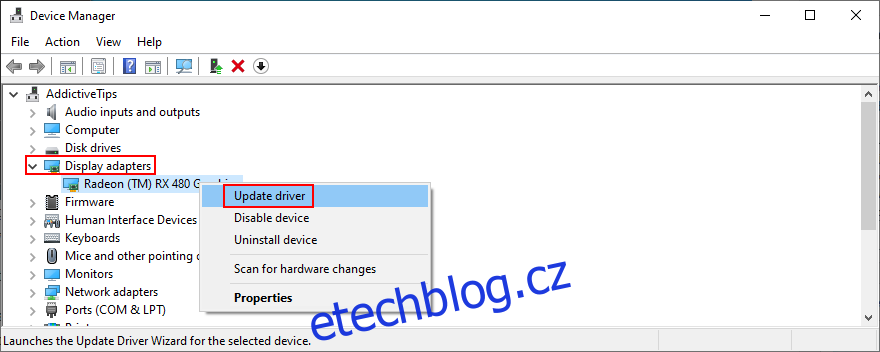
Stiskněte Automaticky vyhledat aktualizovaný software ovladače
Pokud systém Windows vrátí zprávu Nejlepší ovladače pro vaše zařízení jsou již nainstalovány, vyberte možnost Vyhledat aktualizované ovladače na webu Windows Update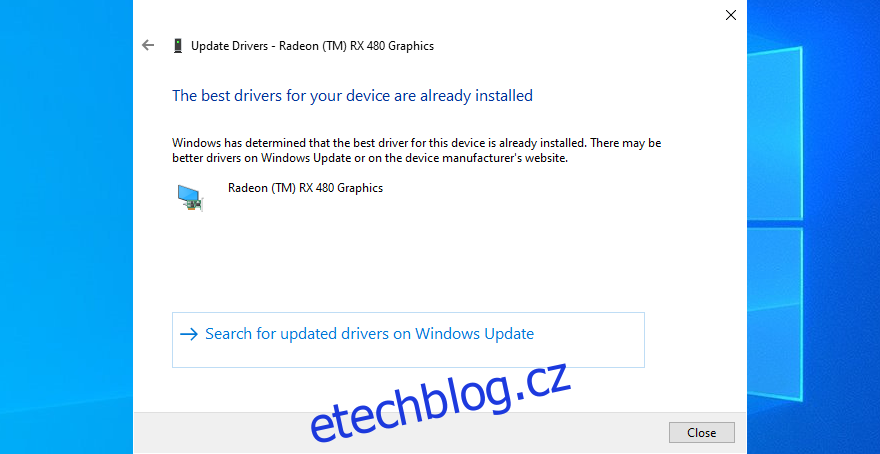
Restartujte váš počítač
Bohužel se Microsoftu často nedaří najít novější ovladač ve Windows Update. Nemusí to nutně znamenat, že neexistuje. Místo toho si jej musíte ručně stáhnout z webové stránky výrobce.
Pokud však nevíte, co děláte, může to být riskantní, protože byste mohli omylem nainstalovat nesprávný ovladač pro váš počítač. Abyste tomu zabránili, je lepší obrátit se na profesionální pomoc nástroje pro aktualizaci ovladačů.
Aktualizátor ovladačů bez vaší pomoci identifikuje aktuální ovladače zařízení vašeho počítače. Také najde novější ovladače online, stáhne je a nainstaluje – dokonce i více ovladačů současně. A vše se děje automaticky.
4. Použijte příkaz BCD
Dalším dobrým způsobem, jak opravit chybové zprávy BSOD, jako je BAD SYSTEM CONFIG INFO, je použití příkazu BCD. Naštěstí k opravě BCD nepotřebujete vnější pomoc, protože se můžete spolehnout na interní nástroje Windows.
Stiskněte klávesu Win, klikněte na tlačítko Napájení, poté stiskněte a podržte klávesu Shift a současně klikněte na Restartovat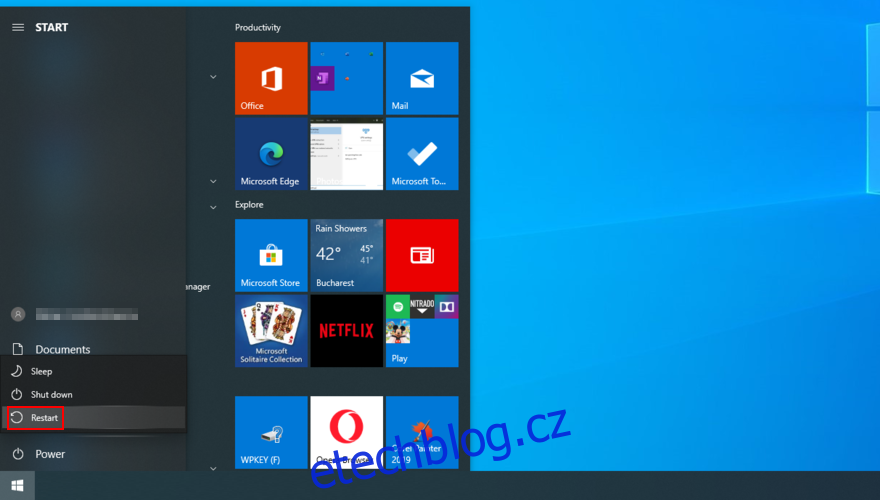
Po restartování počítače vyberte možnost Odstraňování problémů a přejděte na Pokročilé možnosti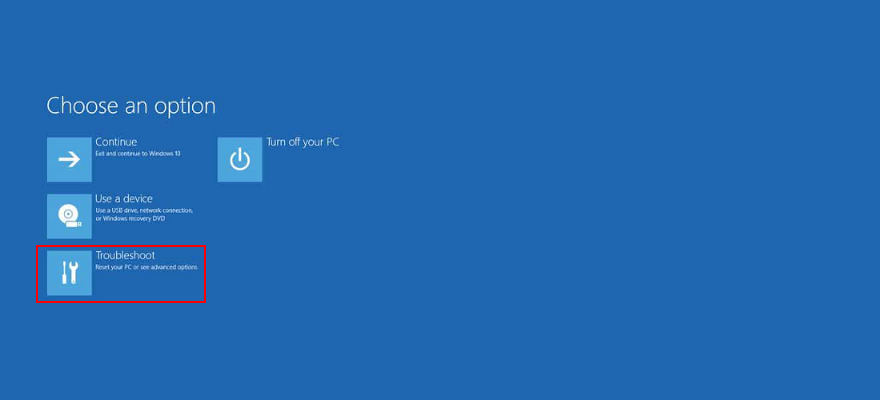
Klepnutím na Příkazový řádek restartujte počítač znovu a získejte prostředí příkazového řádku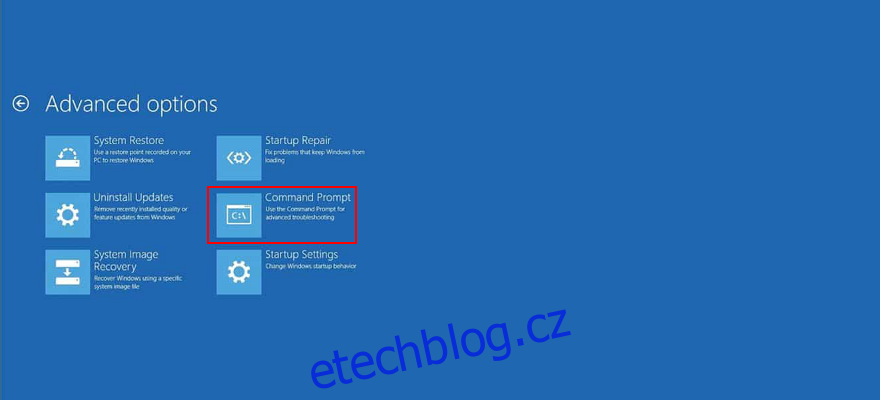
Vyberte svůj počítačový účet a zadejte heslo
Zadejte následující příkazové řádky a po každém řádku stiskněte Enter
bcdedit/deletevalue {výchozí} numproc
bcdedit/deletevalue {výchozí} zkrácená paměť
Ukončete CMD a restartujte Windows
5. Opravte BCD
Pokud jsou vaše konfigurační data spouštění poškozena, zabrání vám to ve spuštění systému Windows a dokonce i v přístupu do nouzového režimu. K vyřešení tohoto problému potřebujete spouštěcí USB flash disk nebo DVD s instalačními soubory Windows.
Pokud jej ještě nemáte, musíte se připojit k jinému počítači, abyste jej mohli vytvořit. Doporučujeme používat Nástroj pro vytváření médií protože je to opravdu rychlé a snadné použití.
Spusťte systém Windows z USB nebo DVD
Stiskněte klávesu Win, klikněte na tlačítko Napájení, poté stiskněte a podržte klávesu Shift a současně klikněte na Restartovat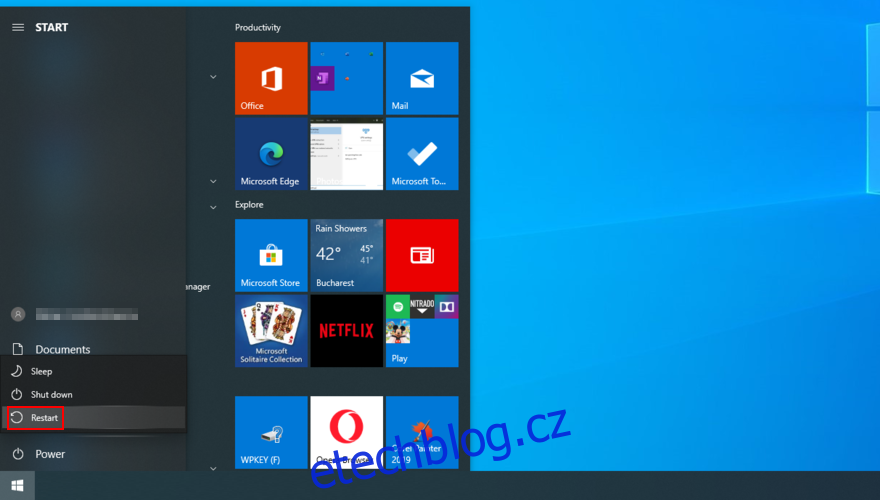
Přejděte do části Odstraňování problémů > Pokročilé možnosti > Příkazový řádek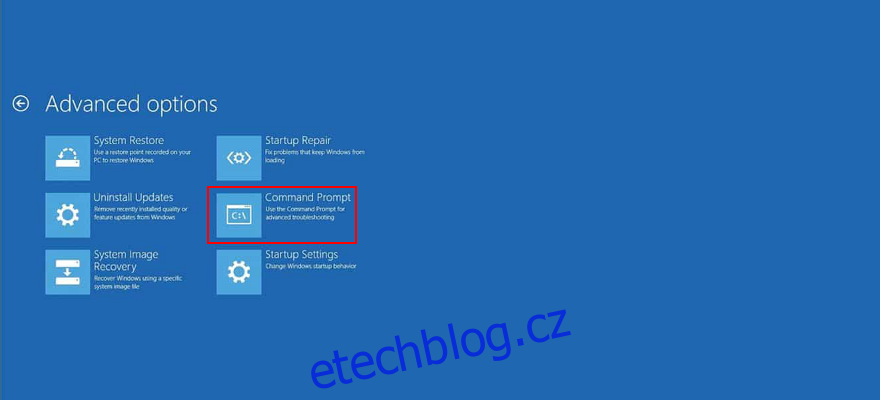
Zadejte následující řádky (po každém řádku stiskněte Enter):
bootrec /repairbcd
bootrec /osscan
bootrec /repairmbr
Ukončete CMD a restartujte počítač
6. Opravte systémový registr
Pokud má registr Windows nesprávné hodnoty, může to být důvod, proč se vám na počítači s Windows 10 stále zobrazuje chyba BAD SYSTEM CONFIG INFO.
Chcete-li to vyřešit, stále potřebujete spouštěcí disk Windows a spustit příkazový řádek ze spouštění, jak je popsáno v předchozím řešení.
Do příkazového řádku zadejte následující příkazy (po každém řádku stiskněte Enter):
cd c:WindowsSystem32config
ren c:WindowsSystem32configDEFAULT DEFAULT.old
ren c:WindowsSystem32configSAM SAM.old
ren c:WindowsSystem32configSECURITY SECURITY.old
ren c:WindowsSystem32configSOFTWARE SOFTWARE.old
ren c:WindowsSystem32configSYSTEM SYSTEM.old
kopírovat c:WindowsSystem32configRegBackDEFAULT c:WindowsSystem32config
kopírovat c:WindowsSystem32configRegBackDEFAULT c:WindowsSystem32config
zkopírujte c:WindowsSystem32configRegBackSAM c:WindowsSystem32config
zkopírujte c:WindowsSystem32configRegBackSECURITY c:WindowsSystem32config
zkopírujte c:WindowsSystem32configRegBackSYSTEM c:WindowsSystem32config
zkopírujte c:WindowsSystem32configRegBackSOFTWARE c:WindowsSystem32config
Ukončete CMD a restartujte počítač
Zkontrolujte, zda stále dostáváte stop kód BSOD
7. Použijte Obnovení systému
Jakýkoli problém se softwarem lze vyřešit vrácením všech změn zpět díky režimu Obnovení systému. Pokud byl tedy chybový kód BAD SYSTEM CONFIG INFO způsoben významnou změnou na úrovni softwaru, měli byste být schopni jej tímto způsobem snadno opravit.
Před spuštěním režimu obnovy však nezapomeňte, že všechny nové programy, které jste nedávno nainstalovali, po vrácení zpět zmizí.
Ujistěte se, že jste přihlášeni jako správce PC
Stiskněte Ctrl + R, napište ovládací panel a stiskněte klávesu Enter
Klepněte na Obnovení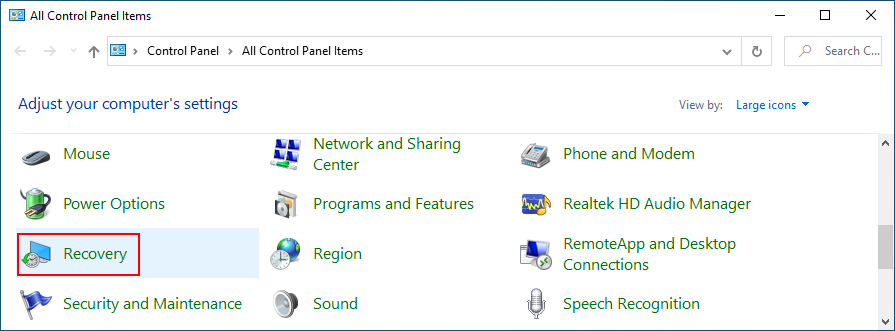
Klepněte na Otevřít Obnovení systému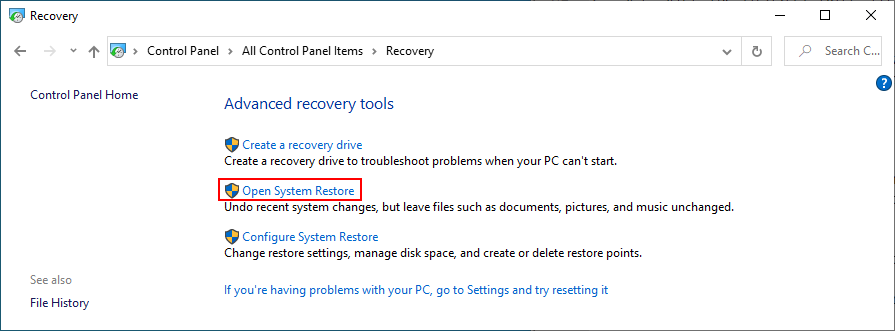
Vyberte bod obnovení, klikněte na Další a postupujte podle pokynů na obrazovce
Restartujte počítač
8. Odpojte a znovu usaďte hardwarová zařízení
Chybové zprávy BSOD mohou být způsobeny vadnými hardwarovými součástmi nebo porty USB. Tuto teorii můžete otestovat tak, že odpojíte všechna periferní zařízení od počítače a připojíte je k různým portům USB.
Pokud to nepomůže, měli byste odstranit všechny kabely a zařízení a poté zařízení znovu usadit. Při tom věnujte zvláštní pozornost kartám BIOS, GPU a RAM.
Poté spusťte počítač, abyste zjistili, zda se ve Windows 10 stále zobrazuje chyba BAD SYSTEM CONFIG INFO.
9. Spusťte čisté spuštění
Pokud máte potíže s odstraňováním problémů s operačním systémem, můžete spustit čisté spuštění. Donutí Windows spouštět pouze požadované ovladače, služby a procesy.
Klikněte na tlačítko Start, zadejte Konfigurace systému a otevřete tuto aplikaci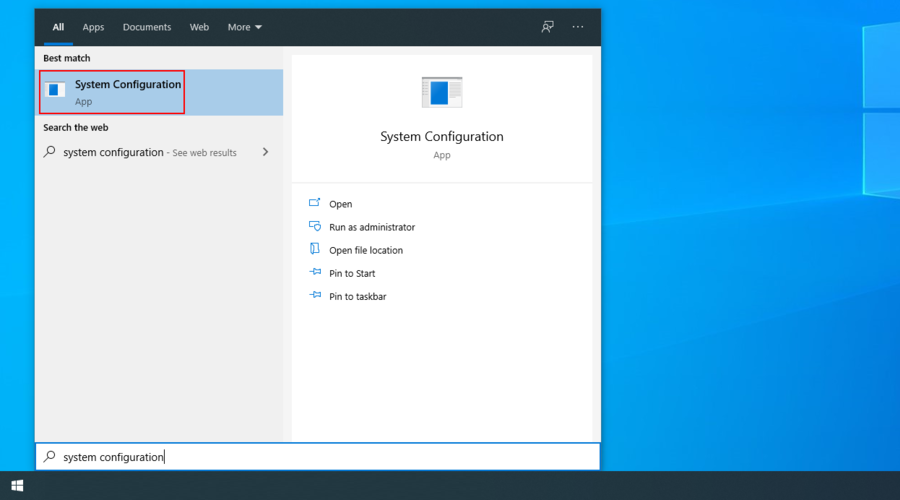
Vyberte kartu Služby, zrušte zaškrtnutí políčka Skrýt všechny služby společnosti Microsoft a klikněte na Zakázat vše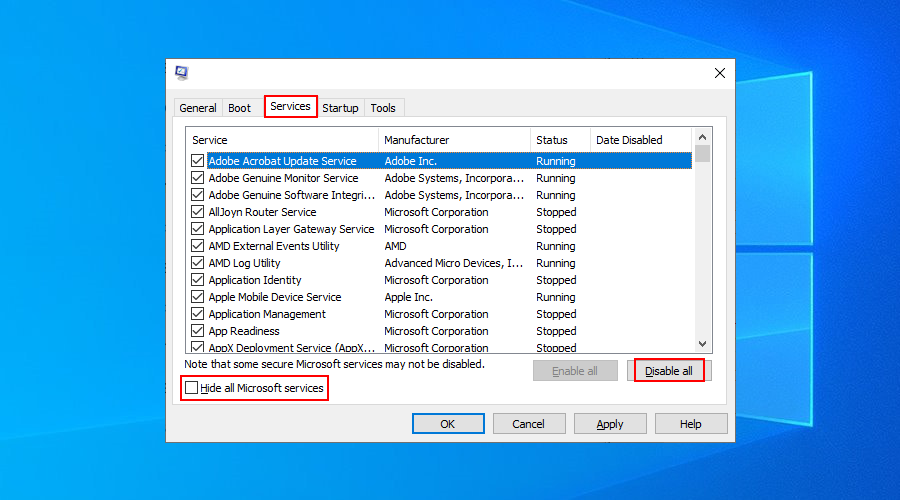
Přejděte na kartu Po spuštění a klikněte na Otevřít Správce úloh
V části Po spuštění klikněte na Stav a seřaďte všechny procesy podle Povoleno
Klikněte pravým tlačítkem na aplikaci, vyberte možnost Zakázat a proveďte to u všech aplikací se stavem Povoleno
Restartujte počítač
10. Uvolněte místo na disku
Nedostatek místa na disku může ve vašem počítači způsobit mnoho problémů, od neúspěšného pokusu systému Windows stáhnout a nainstalovat nejnovější bezpečnostní záplaty až po chybové zprávy na modré obrazovce, jako je BAD SYSTEM CONFIG INFO.
Řešení je snadné: odeberte data, abyste získali více místa na pevném disku. Můžete to udělat tak, že smažete všechny soubory, které již nepoužíváte, zálohujete důležitá data na externí disky a nahrajete informace do cloudu.
Pokud jde o nepotřebné věci, můžete se jich zbavit pomocí nástroje Windows Disk Cleanup, takže nebudete muset nic dalšího instalovat.
Zde je návod, jak používat Vyčištění disku:
Ujistěte se, že jste přihlášeni jako správce systému
Otevřete Průzkumník souborů pomocí Win + E, klepněte pravým tlačítkem myši na jednotku C: a přejděte na Vlastnosti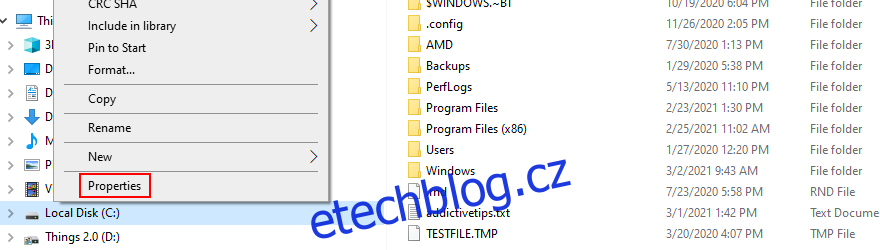
Vyberte kartu Obecné a klepněte na Vyčištění disku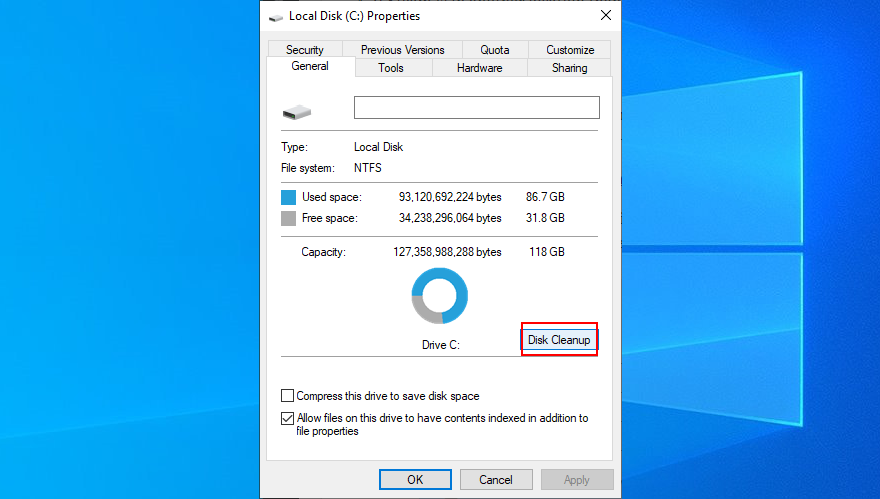
Vyberte všechny položky v Soubory, které chcete odstranit, a poté klikněte na Vyčistit systémové soubory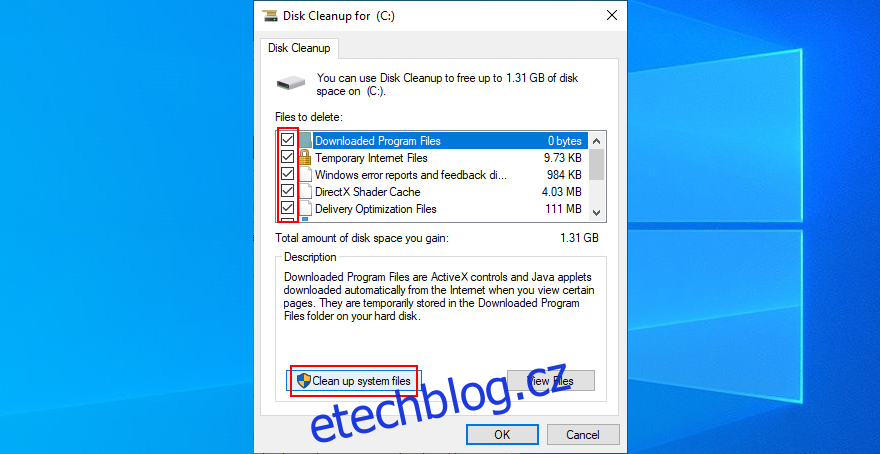
Jakmile kontrola souborů skončí, vše znovu vyberte, klikněte na OK a Smazat soubory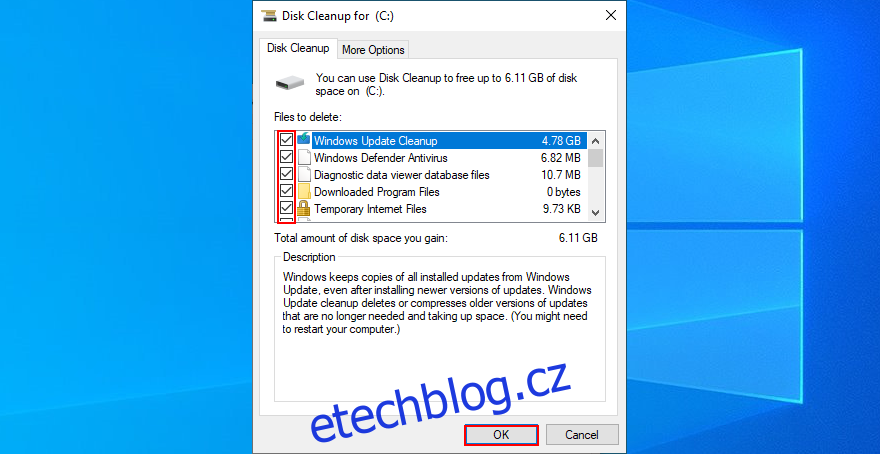
Restartujte počítač
Souhrn rychlých oprav BAD SYSTEM CONFIG INFO
Abychom to zrekapitulovali, pokud se vám na počítači se systémem Windows 10 stále zobrazuje chyba BSOD s BAD SYSTEM CONFIG INFO, můžete se pokusit tento problém vyřešit kontrolou vnitřní paměti, opravou pevného disku a systémových souborů a také aktualizací ovladače zařízení.
Je také dobré použít příkaz BCD nebo opravit BCD, pokud je poškozený, opravit registr Windows a použít Obnovení systému k návratu Windows k předchozímu kontrolnímu bodu.
Můžete také zkusit odpojit a znovu zapojit hardwarová zařízení, spustit čisté spuštění a uvolnit místo na disku pomocí nástroje Vyčištění disku. Pokud však vše selže, je čas zvážit obnovení systému Windows.
Osvědčilo se vám některé z těchto řešení?
Co dalšího jste zkusili opravit chybu BAD SYSTEM CONFIG INFO? Dejte nám vědět v sekci komentářů níže.

