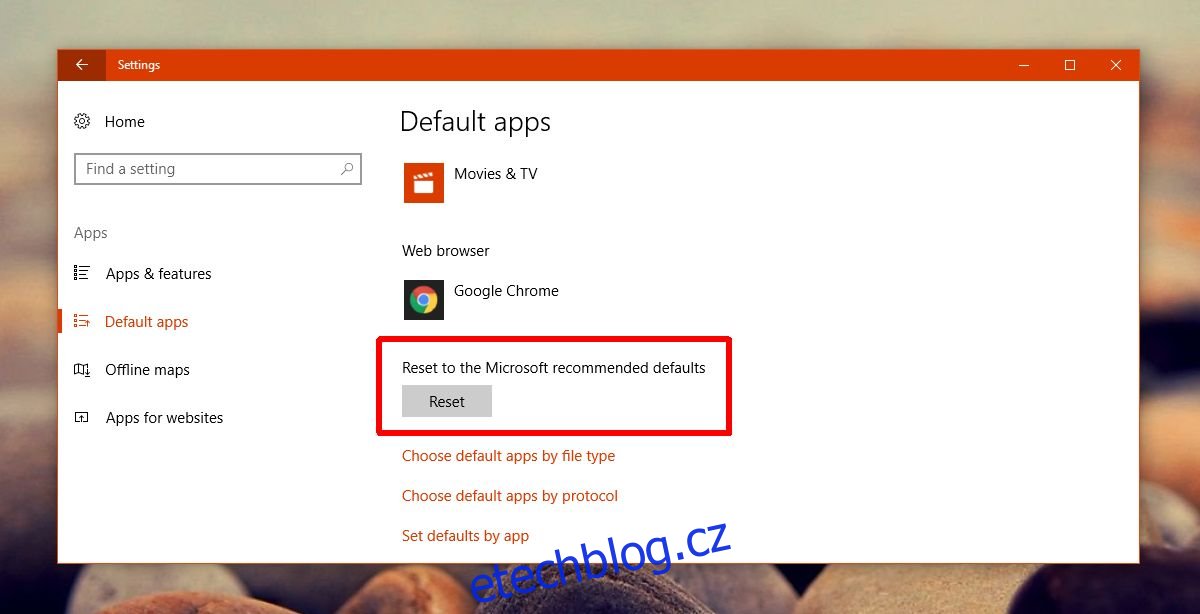Microsoftu se zatím nepodařilo dodávat aktualizace, aniž by něco porušily. Aktualizace Creators Update dorazila a má vlastní sadu problémů a neúplné funkce. Jak se předpovídalo, věci se zlomily. U některých uživatelů se znovu objevují stejné problémy, s nimiž se setkali při aktualizaci na aktualizaci Anniversary. Pro ostatní jsou tu nové problémy, které je třeba opravit. Jedním z problémů, kterým někteří uživatelé čelí, jsou bílé miniatury fotografií. Když otevřete složku s fotografiemi, miniatura by měla zobrazovat náhled obrázku nebo ikonu aplikace, která je s ním spojena. Tato chyba brání zobrazení miniatury. Vše, co vidíte, je bílý soubor, jako by k němu nebyla přidružena žádná aplikace. Zde je návod, jak opravit bílé miniatury fotografií v aktualizaci Windows 10 Creators Update.
Existují tři věci, které můžete zkusit opravit bílé miniatury fotografií ve Windows 10 po aktualizaci Creators Update. První řešení je docela snadné a trvá jen minutu. Zkuste to, než se pokusíte o další dvě řešení.
Table of Contents
Obnovit výchozí nastavení aplikace
Otevřete aplikaci Nastavení a přejděte do skupiny nastavení Aplikace. Vyberte kartu Výchozí aplikace a přejděte úplně dolů. Klepnutím na tlačítko ‚Resetovat‘ obnovíte výchozí nastavení aplikace. Otevřete Průzkumník souborů a zjistěte, zda se tím váš problém vyřešil.
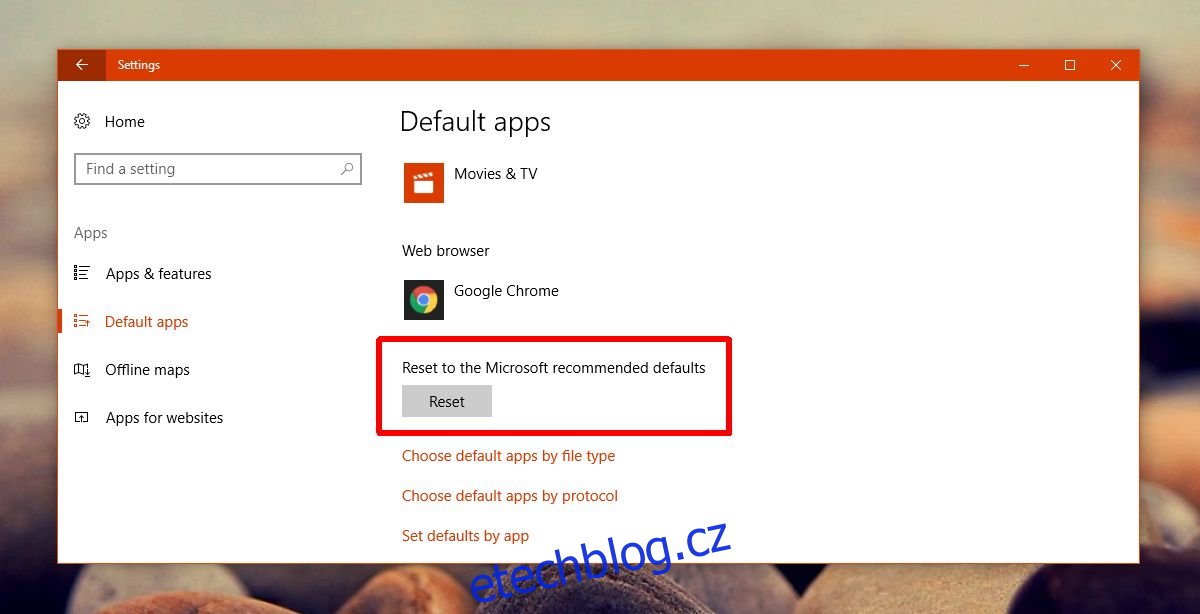
Pokud je to opraveno, pokračujte a změňte výchozí nastavení aplikace na preferované aplikace. Problém by se neměl znovu objevit. Když Windows 10 aktualizuje operační systém, obnoví výchozí aplikace. Pokud jste používali aplikace třetích stran, toto resetování má za následek problémy, jako jsou bílé miniatury fotografií. Pokud to nepomohlo, zkuste další řešení opravit bílé miniatury fotografií.
Nastavit výchozí podle aplikace
Pokud resetování výchozích nastavení aplikace nevyřeší bílé miniatury fotografií, zkuste výchozí nastavení nastavit podle aplikace. Otevřete aplikaci Nastavení a přejděte do skupiny nastavení Aplikace. Vyberte kartu Výchozí aplikace a přejděte na konec. Klikněte na možnost „Nastavit výchozí nastavení podle aplikace“.
Otevře se ovládací panel, kde můžete nastavit výchozí aplikace. Ve sloupci nalevo vyhledejte aplikaci Fotky a vyberte ji. Vpravo klikněte na možnost „Nastavit tento program jako výchozí“. Zkontrolujte, zda se vaše miniatury zobrazují správně nebo ne.
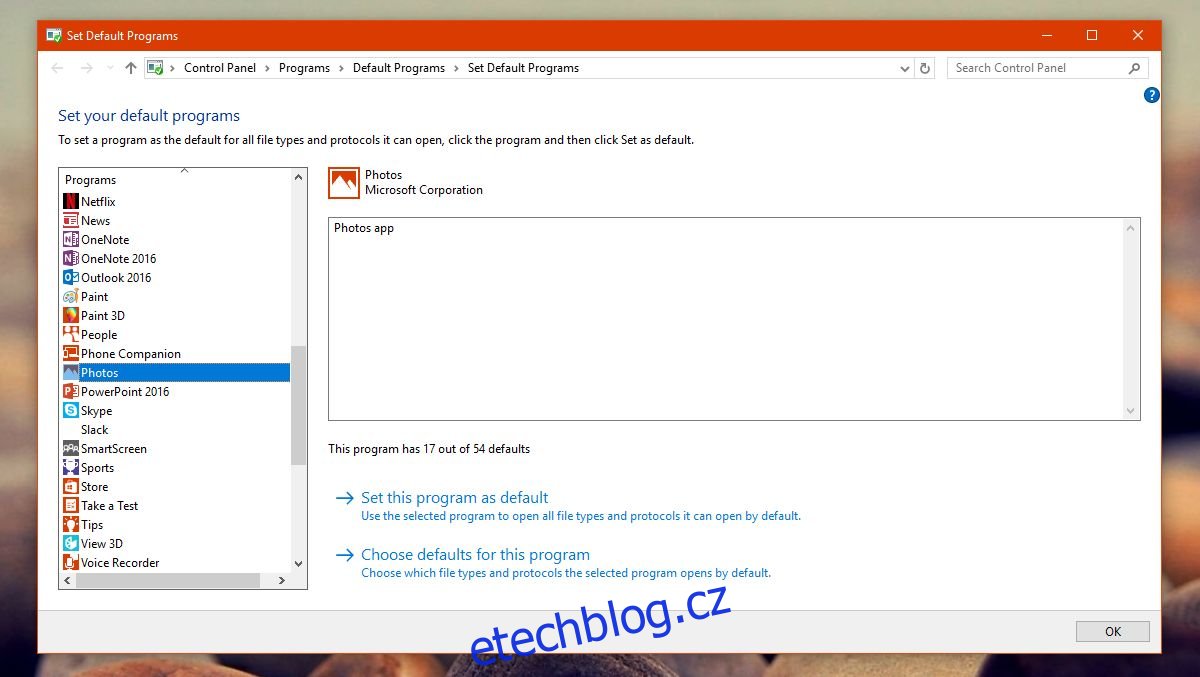
Obnovte mezipaměť ikon
Klepněte na Win+R a vložte následující;
C:Users%username%AppDataLocalMicrosoftWindowsExplorer
Tím se otevře Průzkumník souborů do výše uvedeného umístění. Smažte všechny soubory, které zde vidíte.
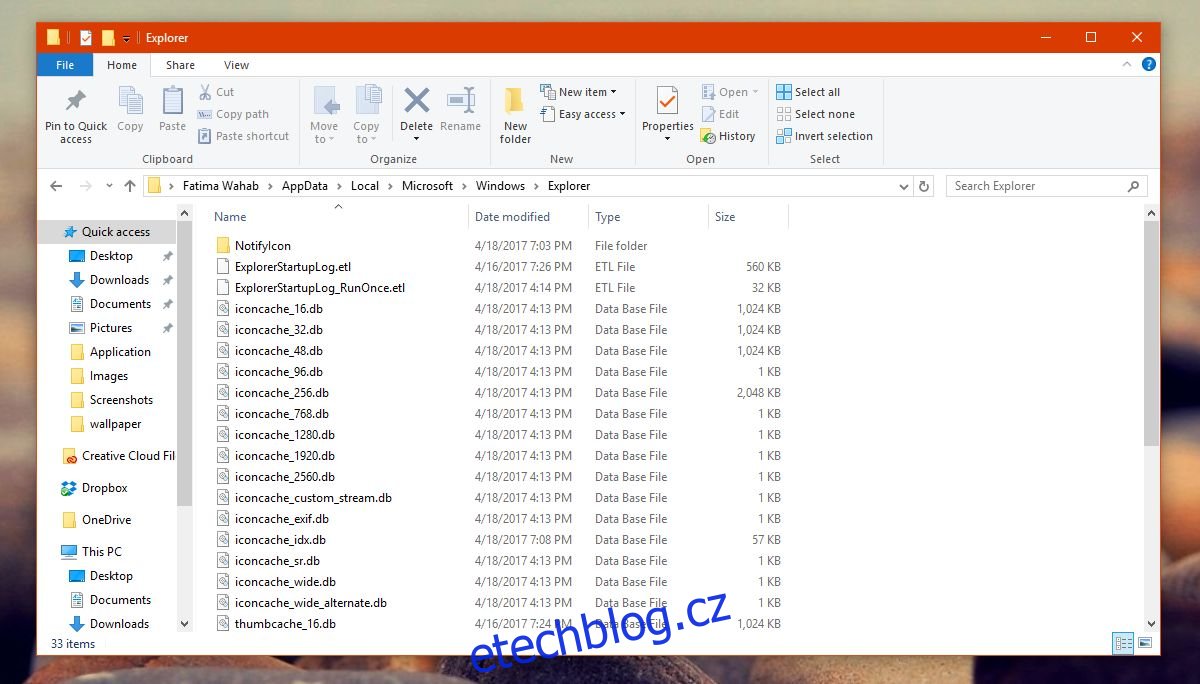
Pokud máte potíže s odstraněním souborů, zvažte spuštění systému Windows 10 v nouzovém režimu a následné odstranění souborů. Když tyto soubory smažete, objeví se nová složka s názvem IconcacheToDelete. Po restartování systému tato složka zmizí.
Mezipaměť ikon byla nyní odstraněna. Windows jej automaticky začnou znovu sestavovat. Když otevřete složku fotografií, bílé miniatury fotografií zmizí.
Použijte střední ikony
Pokud vše ostatní selže a nemáte možnost vrátit se zpět k aktualizaci výročí, změňte zobrazení souboru pro danou složku. Otevřete Průzkumník souborů. Přejděte do složky fotografií. Na pásu karet přejděte na kartu Zobrazit. Ve skupině nástrojů Rozvržení vyberte možnost ‚Střední ikony‘.
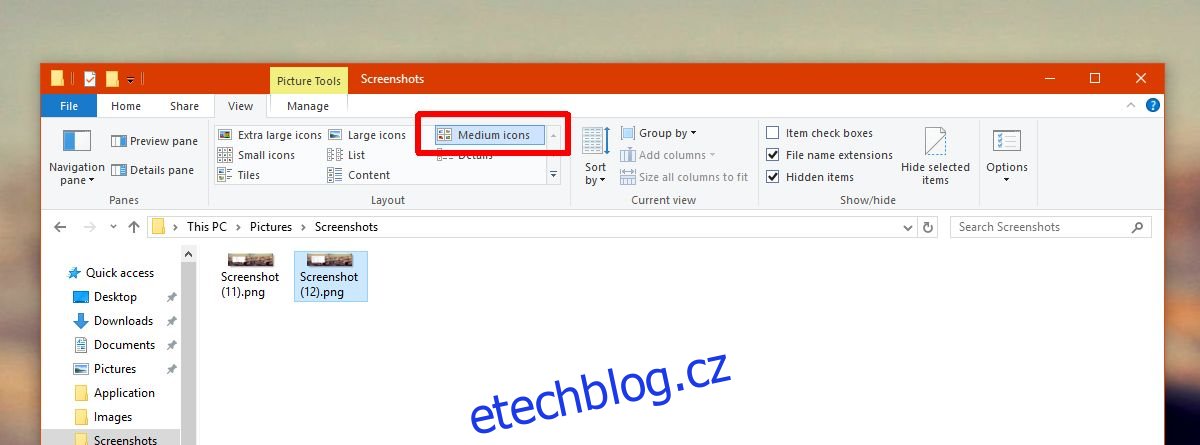
Uživatelé, kteří upgradovali z Anniversary Update na Creators Update, vidí tuto chybu. Ti, kteří provedli čistou instalaci aktualizace Creators Update, ji nevidí.