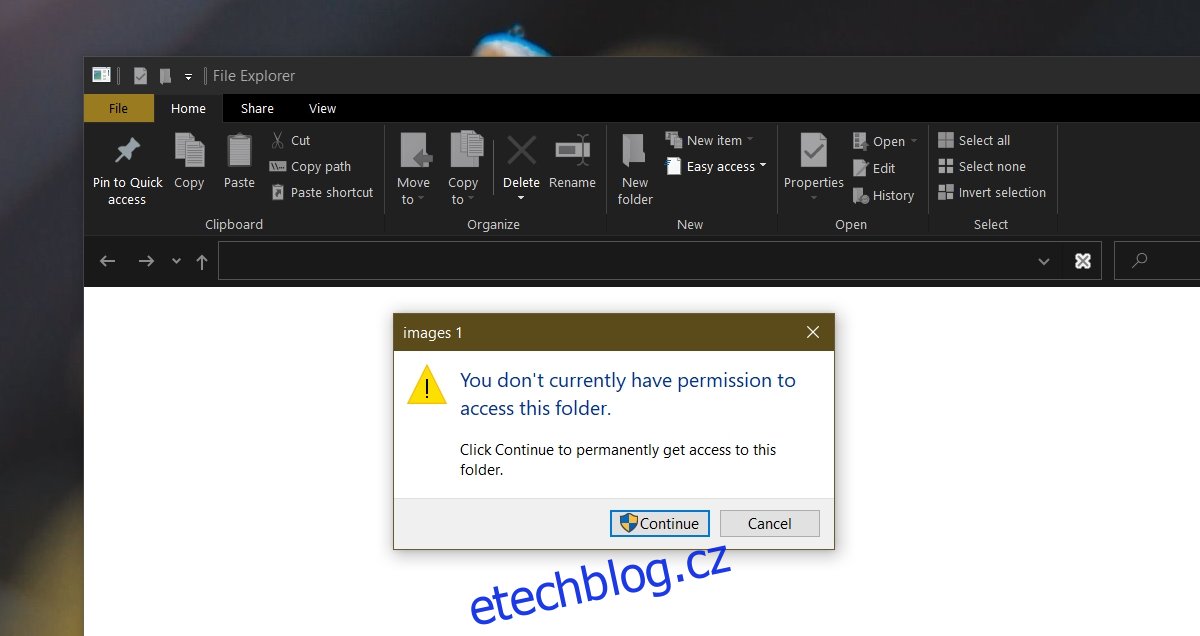Každý systém Windows 10 má účet správce. Pokud v systému Windows 10 nakonfigurujete pouze jeden uživatelský účet, automaticky se nastaví jako správce systému. Můžete přidat další uživatelské účty a převést práva správce na jeden z nich.
Tento účet správce řídí, co lze a nelze nainstalovat do systému, jaká pravidla jsou nakonfigurována pro antivirus, rodičovskou kontrolu, vytváření a mazání účtů a další.
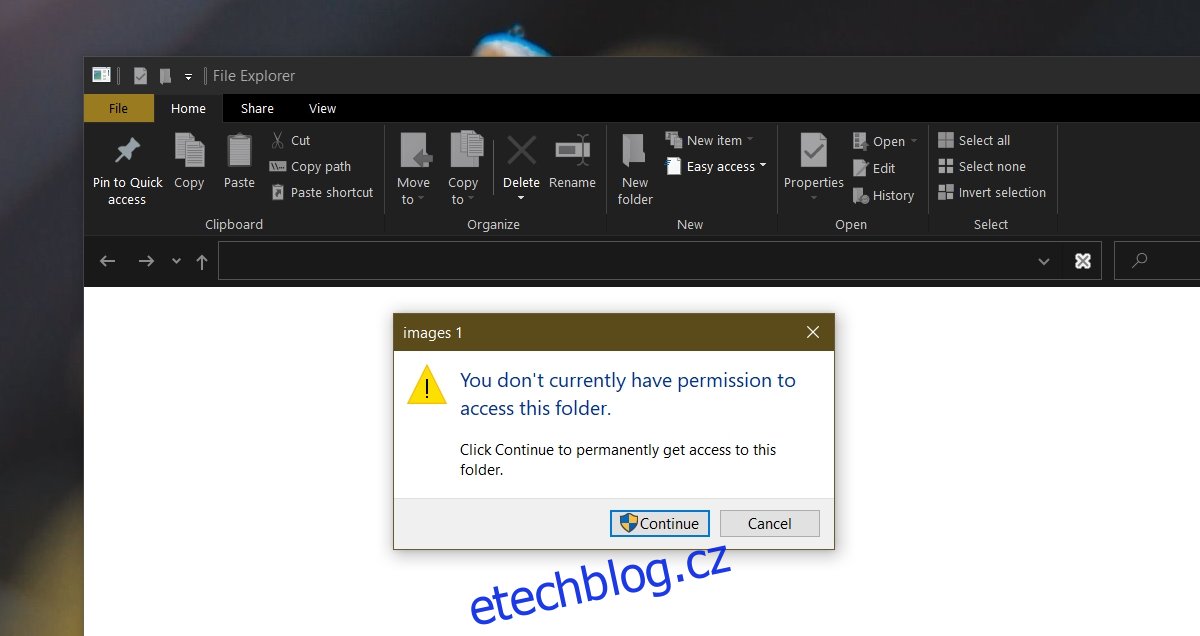
Table of Contents
Chyba přístupu odepřen v účtu správce systému Windows 10
Účet správce ve Windows 10 ovládá většinu věcí, ale stále budete narážet do složek, ke kterým nemáte přístup ani je nemůžete upravovat. Může to být způsobeno problémem s oprávněními, systémovými soubory nebo účtem, který používáte. Vyzkoušejte opravy níže.
1. Povolte program Windows Defender
Pokud používáte antivirus třetí strany, může omezovat přístup k určitým složkám, protože si myslí, že byste je mohli poškodit. Toto je přidaná ochrana antivirem a v některých případech může být užitečná.
Zkuste změnit nastavení antiviru, abyste to zakázali. Pokud není možnost tuto zvláštní ochranu deaktivovat, vypněte antivirus a povolte program Windows Defender.
Windows Defender je v systému Windows 10 přítomen jako skladová aplikace a nebude blokovat přístup k souborům a složkám.
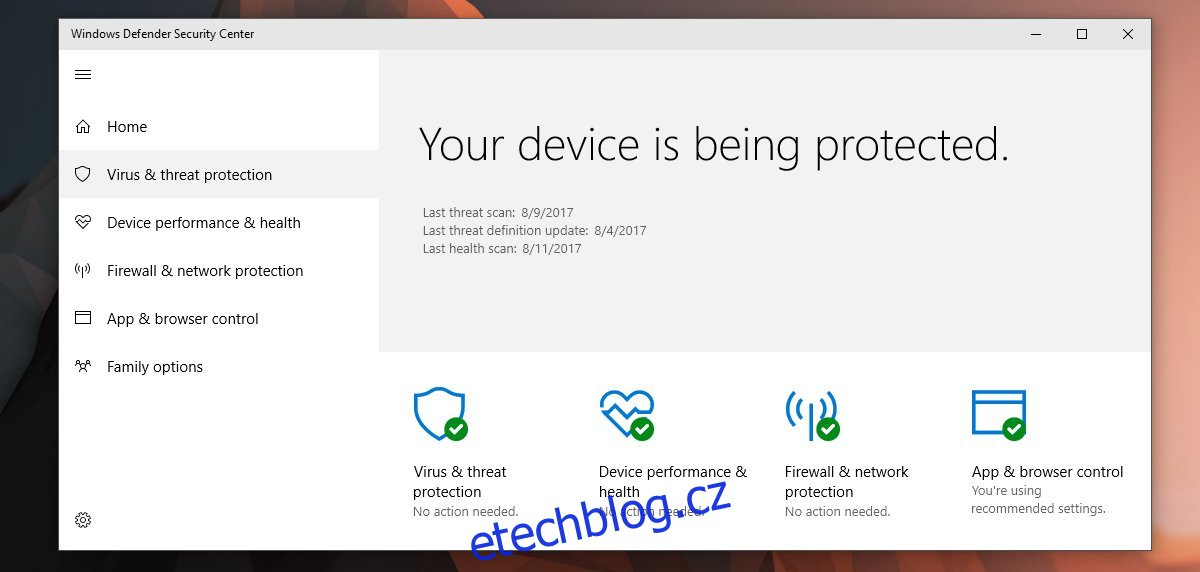
2. Spusťte jako správce
Pokud se při používání aplikace třetí strany zobrazí chyba přístup odepřen. Ne všechny aplikace běží s právy správce, když je otevřete, i když jste přihlášeni pomocí účtu správce.
Otevřete nabídku Start.
Vyhledejte aplikaci a klikněte na ni pravým tlačítkem.
Z kontextové nabídky vyberte Spustit jako správce.
Proveďte ověření pomocí uživatelského jména a hesla účtu správce.
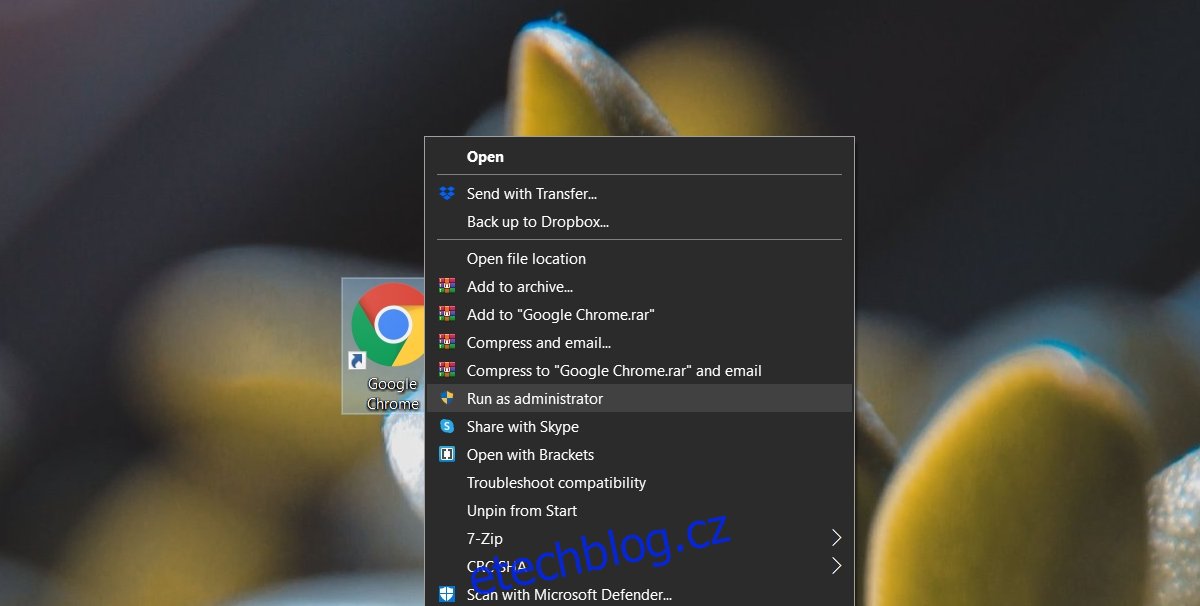
3. Otevřete Průzkumník souborů s právy správce
Pokud se pokoušíte otevřít soubor nebo složku a zobrazí se chyba přístupu odepřen, otevřete Průzkumníka souborů s právy správce.
Otevřete Správce úloh.
Přejděte na kartu Procesy a vyhledejte Průzkumníka Windows.
Klikněte na něj pravým tlačítkem a vyberte Ukončit úlohu.
Ve Správci úloh přejděte na Soubor> Spustit novou úlohu.
Do pole spuštění zadejte explorer.exe a povolte možnost Vytvořit tuto úlohu s oprávněními správce.
Klepněte na Enter.
V okně Průzkumník souborů, které se otevře, přejděte k souboru nebo složce, ke které chcete získat přístup, a otevřete ji.
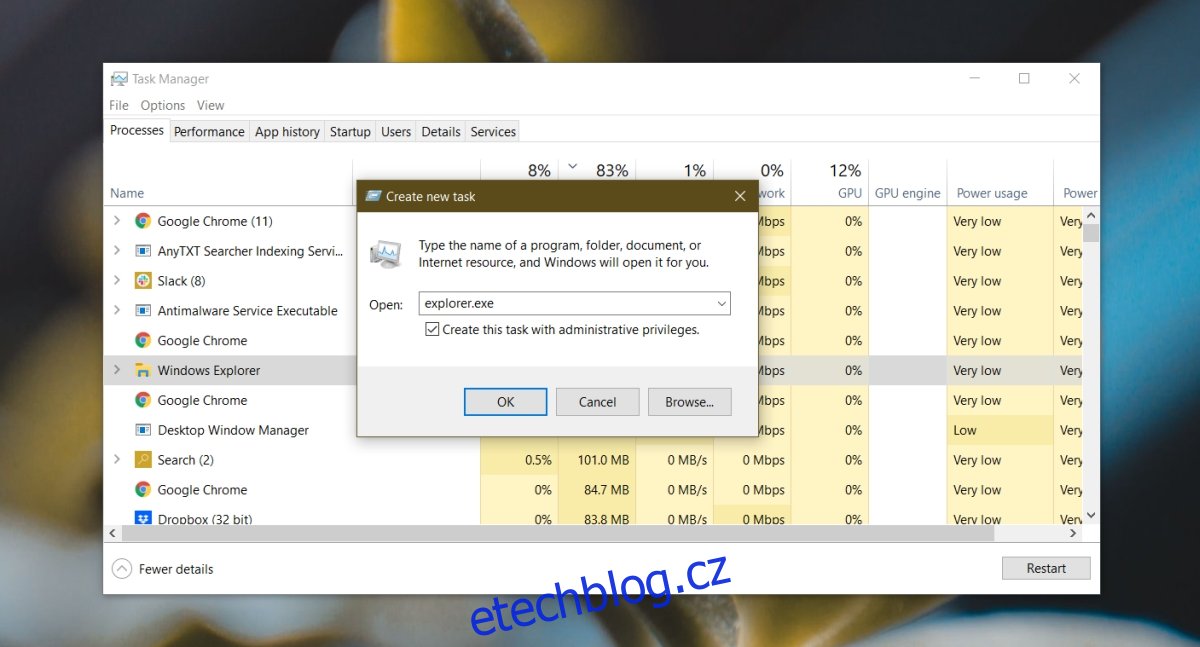
4. Zkontrolujte oprávnění k souboru/složce
Je možné, že váš uživatel nemá oprávnění k přístupu k souboru. Oprávnění lze zrušit i pro správce nebo složku/soubor může vlastnit TrustedInstaller a možná budete muset převzít vlastnictví.
Klepněte pravým tlačítkem na soubor/složku a z kontextové nabídky vyberte Vlastnosti.
Přejděte na kartu Zabezpečení.
Vyberte účet správce a v části Oprávnění zkontrolujte, zda má oprávnění.
Pokud účet nemá oprávnění, klikněte na Upravit a udělte mu všechna oprávnění.
Dále klikněte na Upřesnit na stejné kartě.
Klikněte na Změnit vedle Vlastník.
Do pole Zadejte název objektu k výběru zadejte své uživatelské jméno a kliknutím na Zkontrolovat jména jej ověřte.
Klepněte na tlačítko OK.
Použijte změnu a použijte ji na všechny podsložky a adresáře.
Otevřete soubor/složku a budete k nim mít přístup.
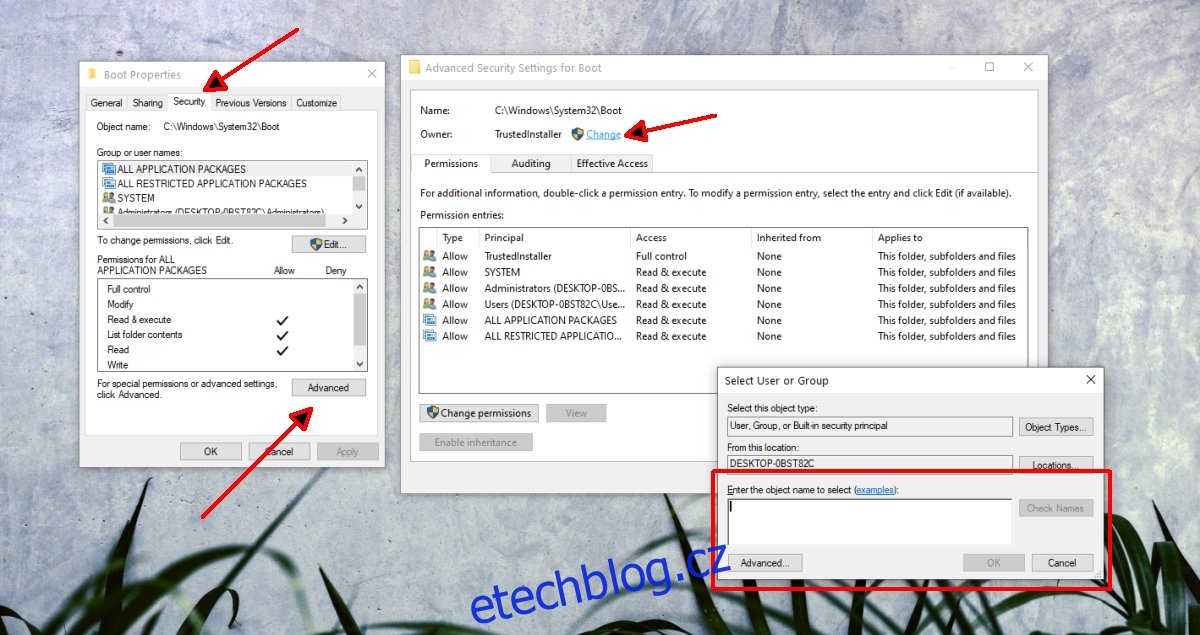
5. Přidejte účet do skupiny administrátorů
Váš uživatelský účet nemusí být součástí skupiny administrátorů v systému. To se může stát, když je nainstalován antivirus třetí strany.
Klepnutím na klávesovou zkratku Win+R otevřete okno spuštění.
Do pole spuštění zadejte lusrmgr.msc a klepněte na Enter.
Ve sloupci nalevo vyberte Skupiny.
V podokně vpravo poklepejte na položku Správci.
V okně, které se otevře, klikněte na Přidat.
Zadejte své uživatelské jméno a potvrďte jej kliknutím na Zkontrolovat jména.
Klepněte na tlačítko OK.
Použijte změny a zkuste otevřít soubor nebo složku.
Poznámka: Toto je řešení Windows 10 Pro. Na Windows 10 Home to nebude fungovat.
6. Zakažte výzvu UAC
Zpráva o odmítnutí přístupu je vrstva zabezpečení, kterou přidává systém Windows 10. Lze ji deaktivovat, i když byste ji neměli nechat tak trvale. Změňte nastavení výzvy UAC, otevřete soubor/složku a poté změňte nastavení zpět na původní hodnoty.
Otevřete Ovládací panely.
Přejděte na Uživatelské účty.
Vyberte Uživatelské účty.
Klikněte na Změnit nastavení řízení uživatelského účtu.
Posuňte posuvník na úplně spodní zářez/nastavení.
Klepněte na tlačítko OK.
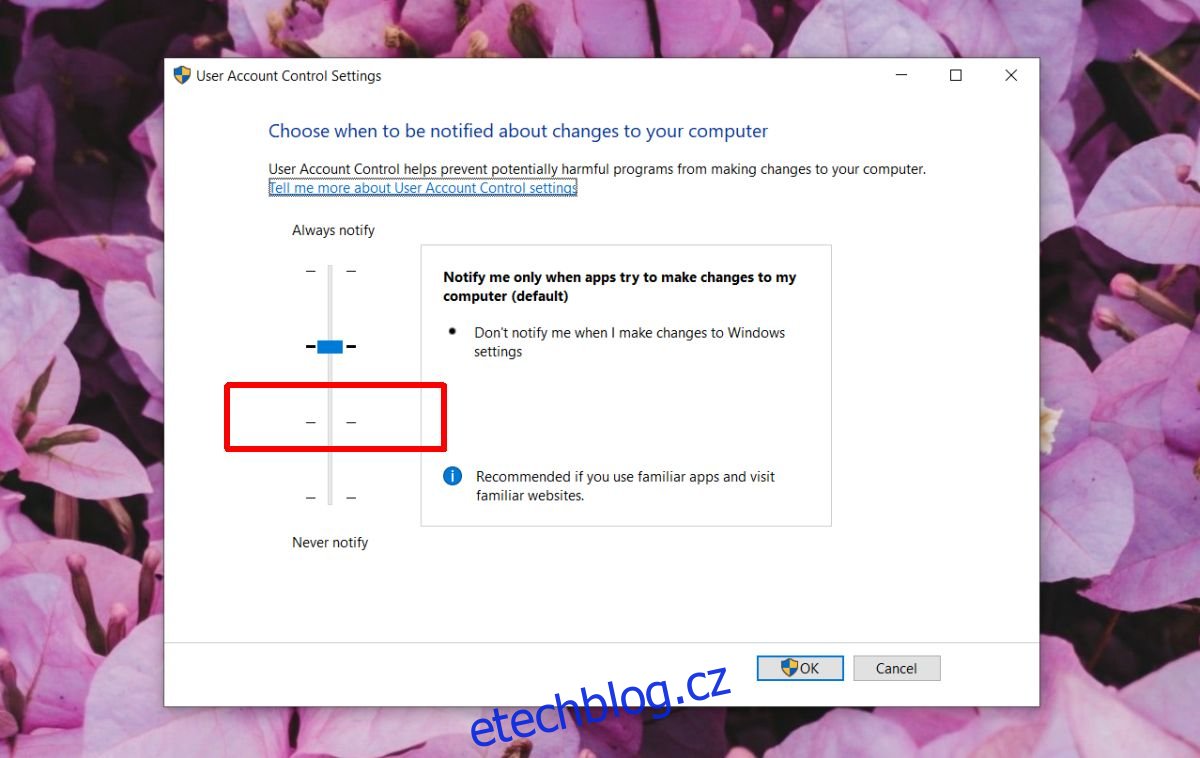
7. Aktualizujte systém Windows 10
Zprávu Access denied lze opravit použitím čekajících aktualizací ve Windows 1o. Zpravidla byste se měli vždy snažit udržovat svůj systém aktuální.
Otevřete aplikaci Nastavení pomocí klávesové zkratky Win+I.
Přejděte na Aktualizace a zabezpečení.
Vyberte kartu Aktualizace systému Windows.
Klikněte na Zkontrolovat aktualizace.
Nainstalujte všechny čekající aktualizace a restartujte systém.
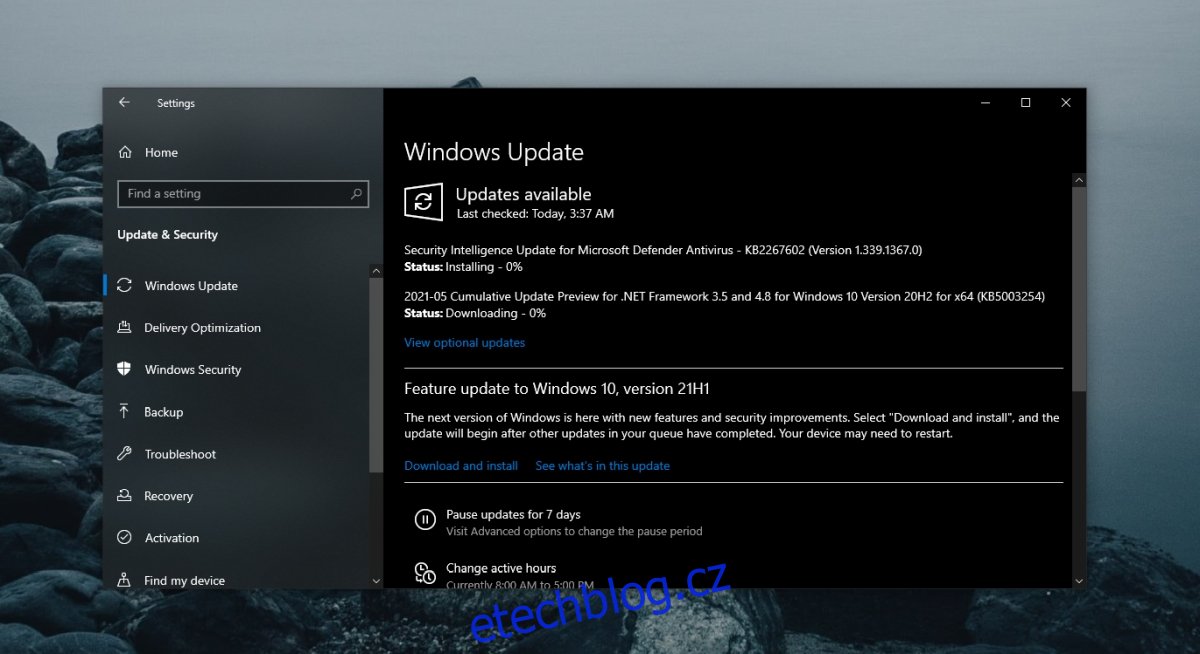
Závěr
Účet správce nemá úplný přístup ke všem souborům a složkám. Většinu položek, ke kterým má uživatel správce přístup, je ve vlastnictví TrustedInstaller. Změna vlastnictví je snadná a proces jsme popsali výše. Buďte opatrní, když v chráněné složce cokoli měníte. Můžete skončit poškozením systémových souborů.