IRQL NOT LESS OR EQUAL je chybová zpráva s modrou obrazovkou smrti, která se může objevit ve Windows 10, 8.1, 8 a starších edicích. Obvykle je doprovázen chybovým kódem 0x0000000A.
Pokud na něj narazíte, znamená to, že již nemůžete svůj počítač používat a musíte problém vyřešit, než budete pokračovat v běžných činnostech.
Stop kód může být způsoben širokou škálou problémů, počínaje ovladači zařízení, pamětí a antivirovým softwarem. Někdy je doprovázen souborem ntoskrnl.exe, což znamená, že je problém s obrazem jádra.

Table of Contents
Jak opravit IRQL NOT LESS OR EQUAL ve Windows 10
Než se pokusíte opravit jakékoli chybové zprávy BSOD na vašem počítači, je dobré nastavit bod obnovení systému. Je to bezpečné opatření, které vám umožňuje vrátit změny operačního systému v případě, že uděláte nějaké chyby.
Pokud je to možné, můžete také vytvořit úplnou zálohu, zejména pokud jde o ukládání cenných souborů.
1. Zkontrolujte ovladače
Zastaralé a nekompatibilní ovladače mohou způsobit chyby BSOD na počítačích se systémem Windows, včetně stop kódu IRQL NOT LESS OR EQUAL. Tuto kontrolu a aktualizaci ovladačů však můžete opravit.
Přeinstalujte ovladače pomocí následujících kroků:
Klepněte pravým tlačítkem myši na tlačítko Start a klepněte na položku Správce zařízení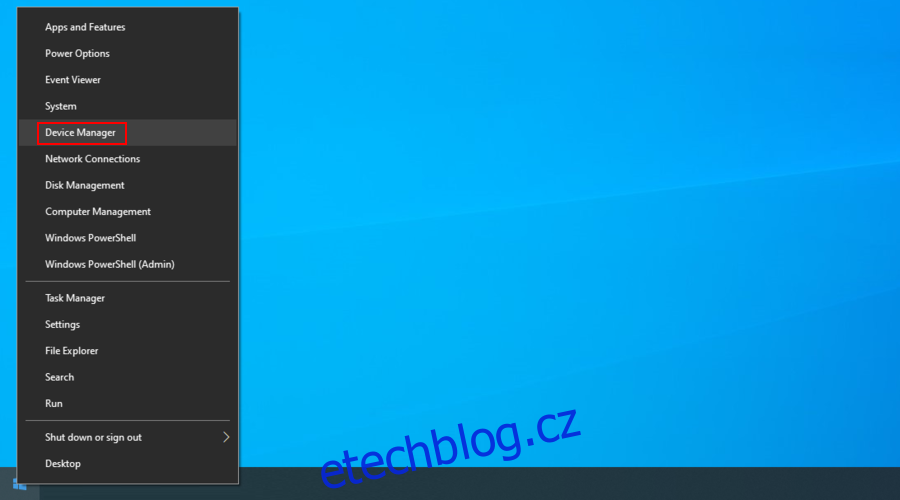
Vyberte a klikněte pravým tlačítkem na zařízení ze seznamu a poté stiskněte Odinstalovat zařízení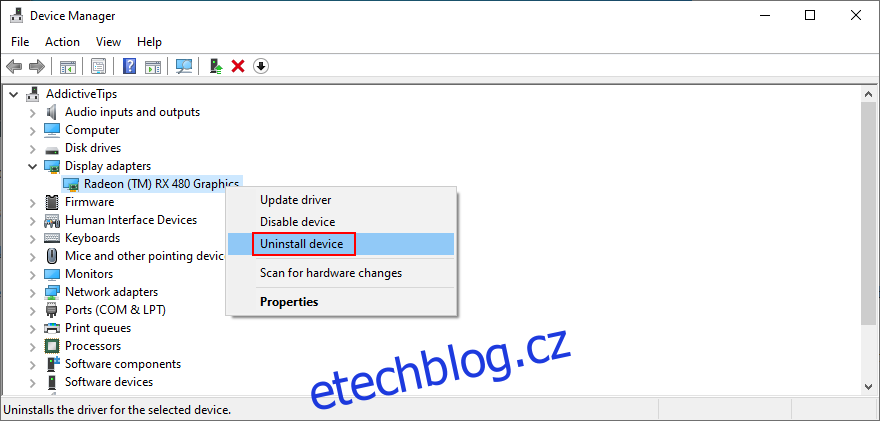
Odeberte zařízení podle pokynů na obrazovce
Restartujte váš počítač. Systém Windows automaticky přeinstaluje správný ovladač
Můžete použít Microsoft DriverVerifier pokud potřebujete další pomoc při hledání dalších informací o zařízeních a ovladačích aktuálně nainstalovaných ve vašem počítači.
Aktualizujte ovladače snadno:
Ve Správci zařízení klikněte pravým tlačítkem na zařízení a vyberte Aktualizovat ovladač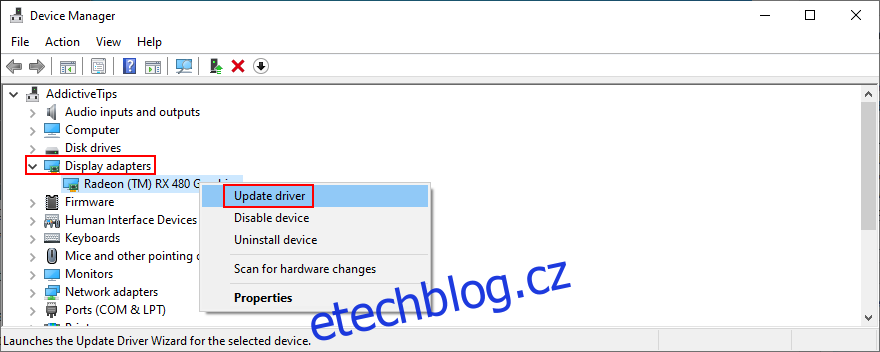
Klepněte na tlačítko Hledat automaticky aktualizovaný software ovladače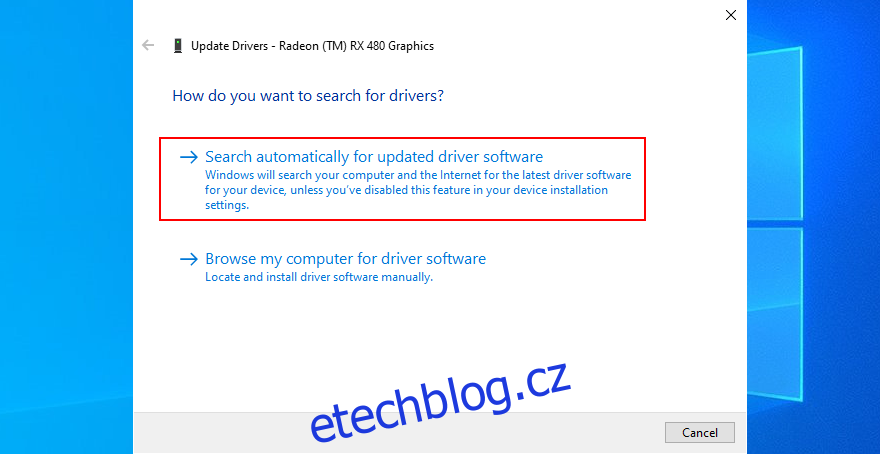
Pokud se zobrazí zpráva Nejlepší ovladače pro vaše zařízení jsou již nainstalovány, klikněte na Vyhledat aktualizované ovladače na webu Windows Update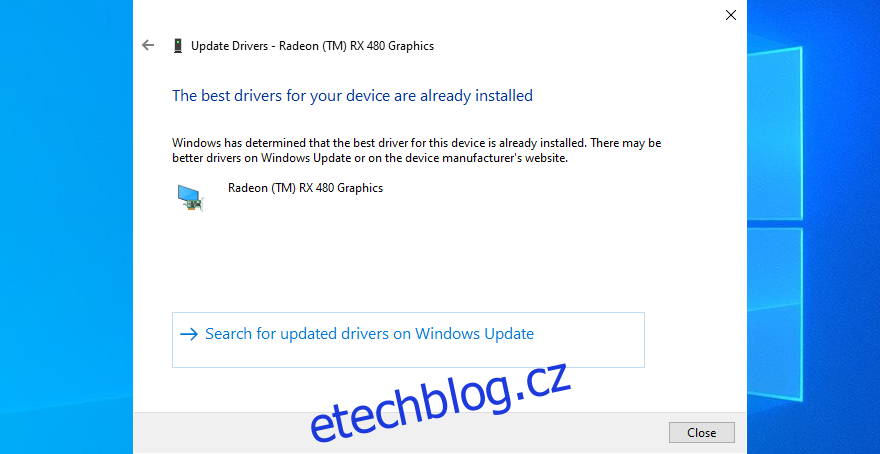
Windows Update nemusí najít novější verze ovladačů ke stažení a instalaci. V takovém případě musíte navštívit web výrobce vašeho zařízení a získat je sami.
Pokud však dáváte přednost jednoduššímu a bezpečnějšímu řešení, doporučujeme použít software pro aktualizaci ovladače. Aplikace, jako je tato, automaticky detekuje všechny ovladače v počítači, včetně těch zastaralých. Poté najde novější verze online a nabídne jejich stažení a instalaci do počítače.
2. Zkontrolujte svou paměť
Váš počítač může mít problémy s kartou RAM. To by zase mohlo vést k chybám modré obrazovky smrti ve Windows 10, včetně IRQL_NOT_LESS_OR_EQUAL.
Je tedy dobré naskenovat paměťovou kartu, zda neobsahuje problémy, a co nejdříve je opravit. Windows 10 má pro tento účel vestavěný nástroj, jak jej používat:
Nezapomeňte pozastavit všechny aktivní procesy
Stiskněte klávesu Win, zadejte Windows Memory Diagnostic a spusťte tuto aplikaci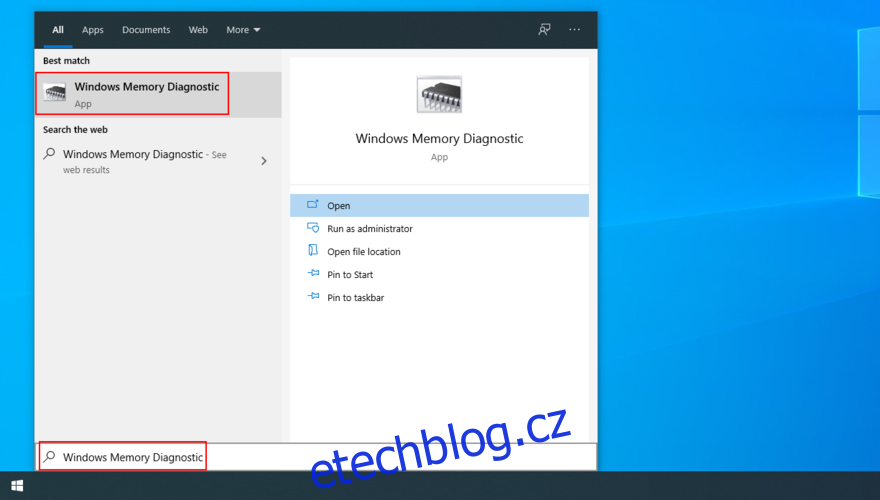
Klikněte na Restartovat nyní a zkontrolujte problémy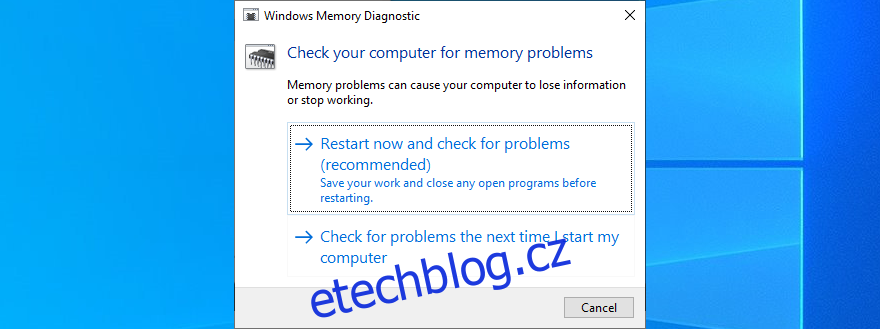
Nástroj Windows Memory Diagnostic provede kontrolu při příštím spuštění systému Windows.
Pokud chcete získat více podrobností o vaší systémové paměti, měli byste se podívat MemTest protože má pokročilejší diagnostické nástroje pro RAM a CPU.
3. Vypněte nebo odinstalujte svůj antivirový software
Modul v reálném čase antivirových nástrojů třetích stran by mohl zasahovat do běhového prostředí Windows a obrazu jádra, což by ve výsledku vyvolalo chybu IRQL NE MENŠÍ NEBO ROVNÉ. Chcete-li tento problém vyřešit, deaktivujte ochranu v reálném čase nebo jednoduše vypněte antimalwarovou aplikaci.
Pokud máte nainstalované dva nebo více antivirových programů, z nichž každý má svůj vlastní modul pracující v reálném čase, mohou se střetnout a způsobit problémy se stabilitou systému.
Je také dobré ze zařízení odinstalovat všechny nepoužívané bezpečnostní aplikace. Poté restartujte počítač a zkontrolujte, zda se vám stále zobrazuje děsivá chybová zpráva BSOD.
Pokud na Windows 10 nemáte nainstalované antivirové řešení třetí strany, znamená to, že musíte nakonfigurovat Defender.
Zde je návod, jak dočasně zakázat program Windows Defender:
Klikněte na tlačítko Start, zadejte Zabezpečení systému Windows a otevřete tuto aplikaci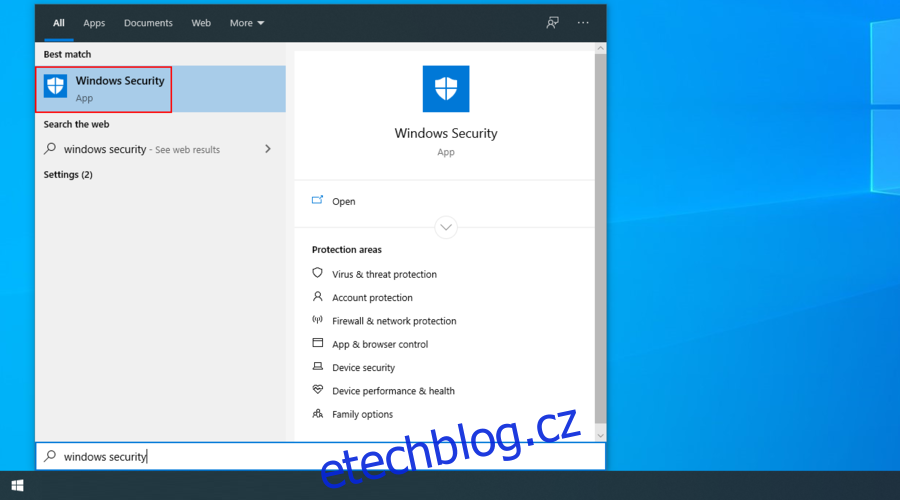
Vyberte Ochrana před viry a hrozbami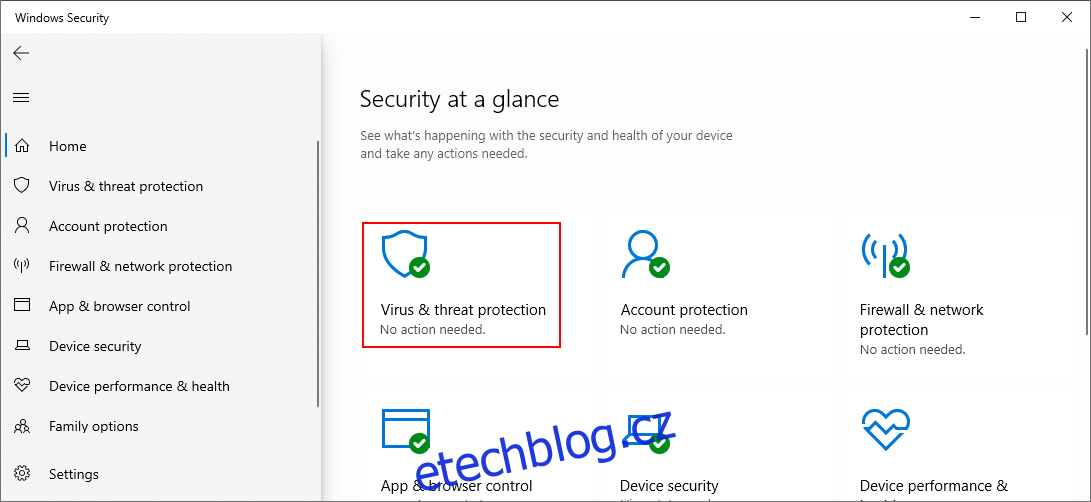
Klikněte na Možnosti skenování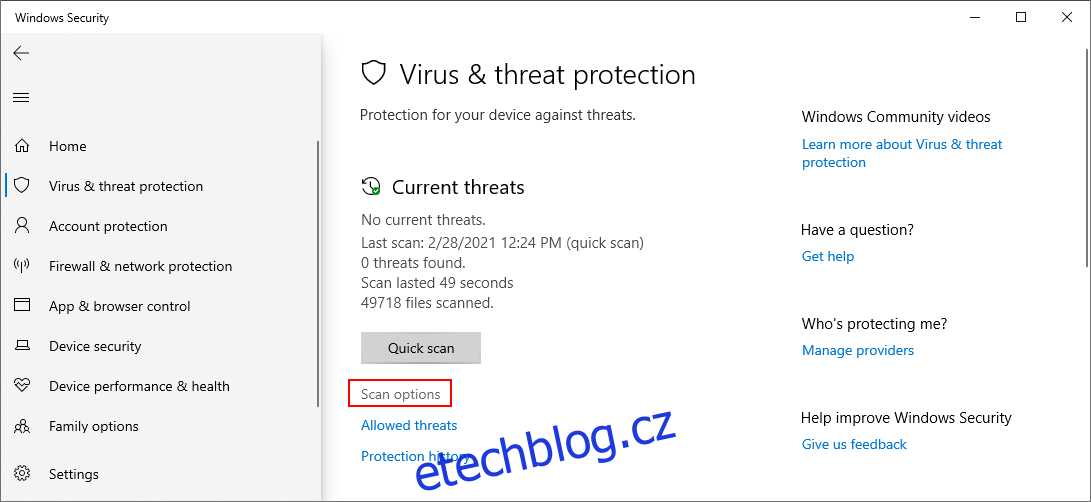
Vyberte Rychlé skenování a klikněte na Skenovat nyní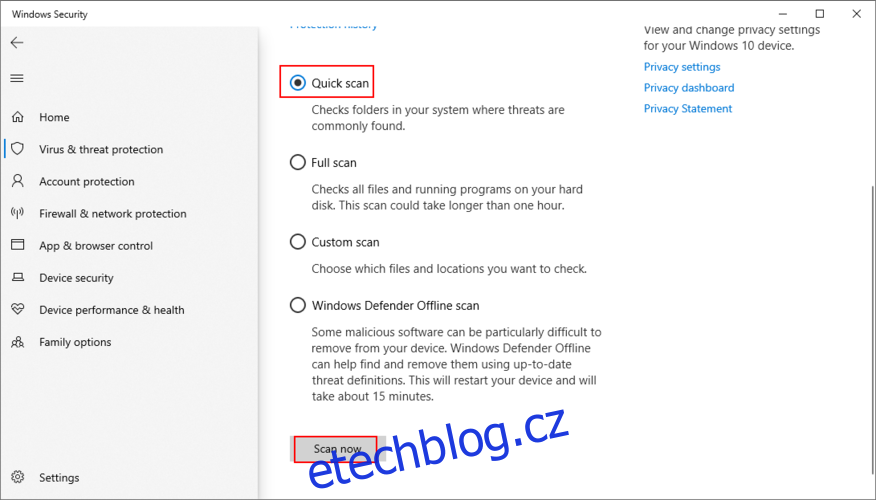
Pokud výsledky kontroly nevrací žádné škodlivé agenty, zkuste to znovu pomocí offline kontroly programu Windows Defender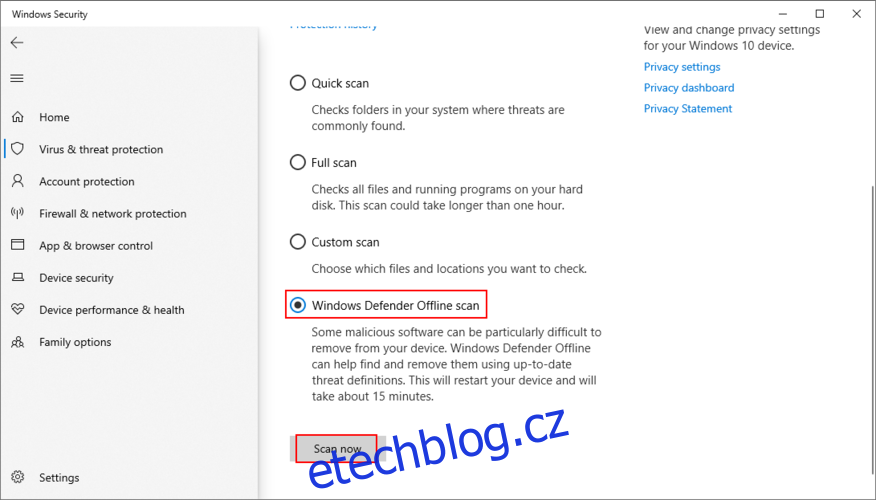
4. Opravte chyby pevného disku a systému
Pokud váš pevný disk nebo operační systém nefunguje normálně kvůli poškozeným souborům, procesům nebo službám, měli byste očekávat zprávy modré obrazovky smrti jako IRQL NE MENŠÍ NEBO ROVNÉ.
Můžete však odstranit problémy s pevným diskem, SSD a operačním systémem zadáním několika řádků kódu do příkazového řádku, takže do počítače nemusíte instalovat nic dalšího.
Zkontrolujte, zda na vašem HDD nebo SSD nejsou chyby pomocí CHKDSK (Check Disk):
Otevřete CMD jako správce
Pokud je systém Windows nainstalován na oddílu C:, zadejte chkdsk c: /f. V opačném případě nahraďte c: správným oddílem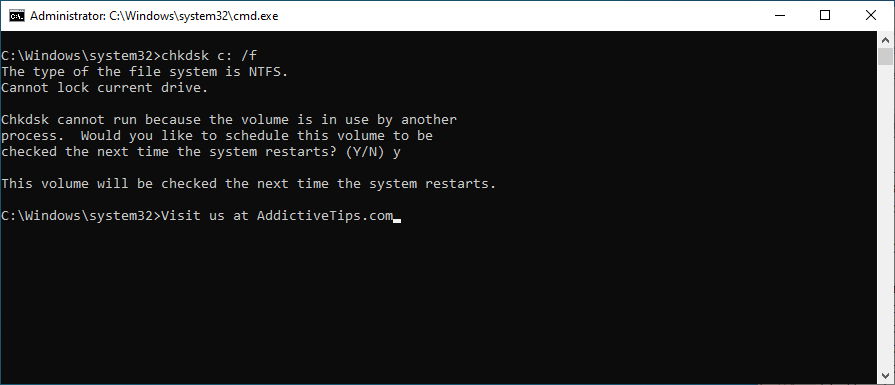
Požádá vás o potvrzení plánování nástroje CHKDSK při příštím spuštění systému Windows. Potvrďte zadáním y
Restartujte počítač a počkejte
Nástroj Check Disk se zaměřuje pouze na chyby pevného disku, takže opraví IRQL_NOT_LESS_OR_EQUAL, pokud tam chyba vznikla.
Opravte poškozené systémové soubory pomocí SFC (Kontrola systémových souborů):
Spusťte příkazový řádek s právy správce a zadejte sfc /scannow
Počkejte, dokud SFC nedokončí kontrolu a neopraví porušení integrity
Restartujte počítač
Nástroj Kontrola systémových souborů se zaměřuje na poškozené systémové soubory. Pokud má Windows nějaké chybějící nebo poškozené soubory, SFC se o ně postará. Ale pokud to také neopraví vaše chyby BSOD, pak potřebujete něco výkonnějšího.
Spusťte DISM (obsluha a správa obrazu nasazení):
Otevřete příkazový řádek jako správce a zadejte DISM /online /cleanup-image /scanhealth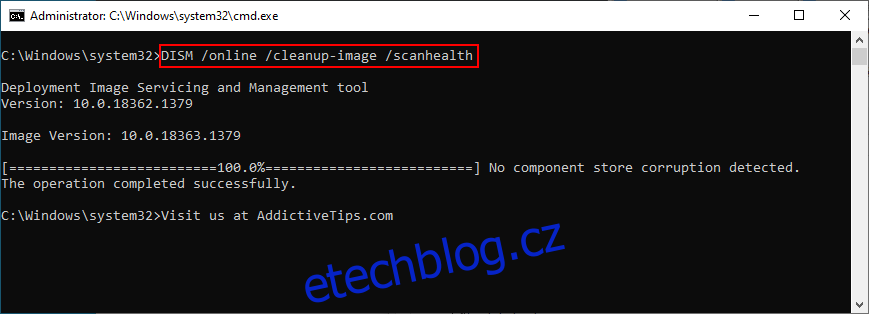
Pokud zjistí nějaké problémy, můžete se o ně postarat pomocí DISM /online /cleanup-image /restorehealth
Restartujte počítač a znovu spusťte CMD se zvýšenými právy
Chcete-li spustit kontrolu systémových souborů, zadejte sfc /scannow
Znovu restartujte počítač
DISM hledá poškozená data v úložišti součástí obrazu Windows, takže je o něco rušivější než SFC. Můžete se spolehnout, že opraví stop kód IRQL NOT LESS OR EQUAL, pokud má něco společného s úložištěm komponent.
5. Odinstalujte poslední programy
Pokud jste nedávno nainstalovali podezřelou aplikaci, která provádí příliš mnoho změn ve vašem operačním systému, může to být důvod, proč se vám stále zobrazují chyby BSOD. Například je známo, že určitá antimalwarová řešení a služby VPN spouštějí IRQL NE MENŠÍ NEBO ROVNÉ.
V tomto případě je nejsnazším řešením odebrání rybích softwarových aplikací. Postup:
Klepněte pravým tlačítkem myši na tlačítko Start systému Windows a přejděte do části Aplikace a funkce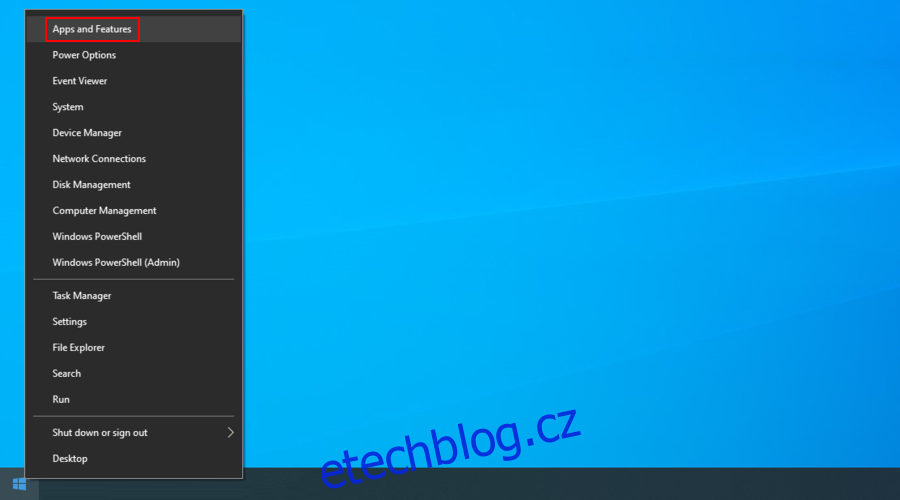
Chcete-li zobrazit nedávno nainstalované programy, klikněte na Seřadit podle a nastavte jej na Datum instalace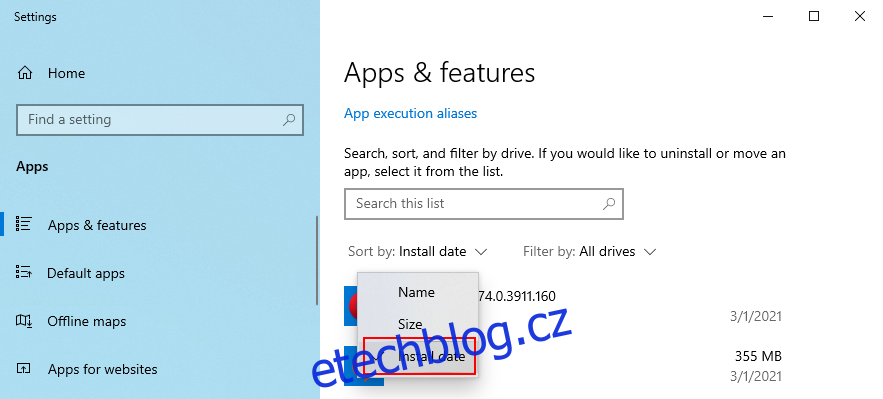
Vyberte první program v seznamu, klikněte na Odinstalovat a pokračujte v procesu odstranění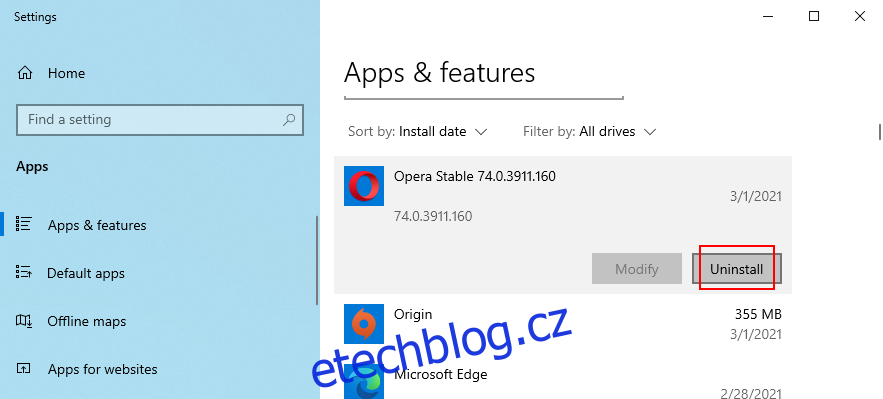
Pokud jste v poslední době nainstalovali více podezřelých aplikací, nezapomeňte je všechny odstranit
Restartujte počítač, abyste zjistili, zda se stále zobrazuje chybová zpráva BSOD
Pokud však tyto aplikace při instalaci integrovaly nové položky do registru a upravily systémové soubory DLL, jejich odstranění pomocí vestavěného odinstalačního programu systému Windows nebude stačit.
Doporučujeme použít vyhrazený odinstalační program aplikací, který po odstranění programu odstraní zbylé soubory a obnoví soubory Windows DLL do výchozího stavu.
6. Aktualizujte systém Windows
Pokud jste zakázali automatické aktualizace systému Windows, mohlo by to způsobit problémy s počítačem a chyby BSOD, protože váš operační systém již nemůže stahovat a instalovat důležité bezpečnostní záplaty nebo opravy hotfix.
Zde je návod, jak ručně stáhnout aktualizace systému Windows:
Stiskněte klávesu Windows, zadejte Check for updates a stiskněte Enter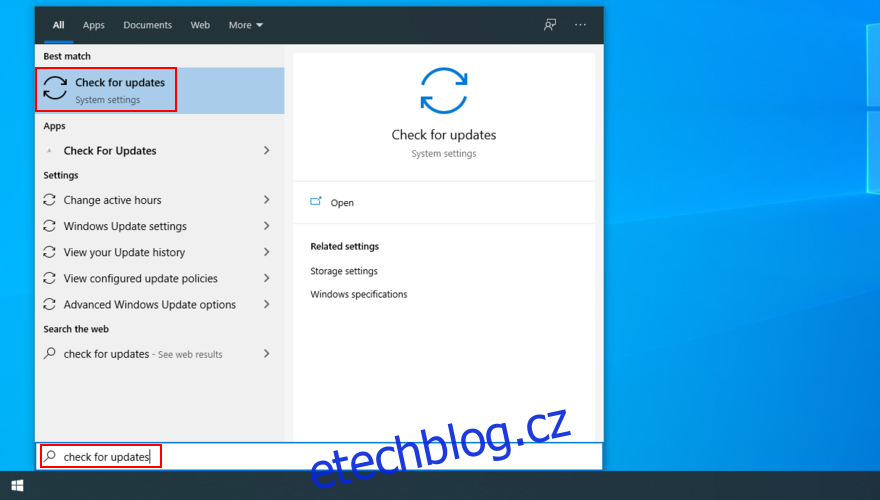
Pokud systém Windows nalezne nějaké nové aktualizace, klikněte na Stáhnout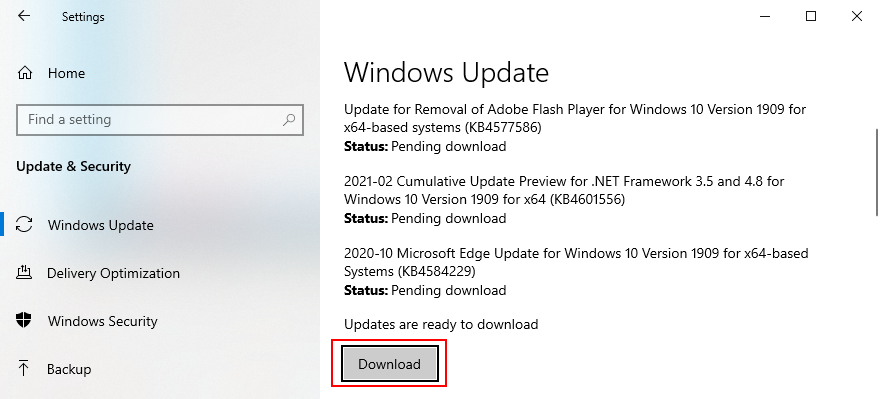
Restartujte počítač
7. Vyjměte a znovu usaďte hardwarová zařízení
Pokud jsou vaše porty USB vadné, může to vést k chybám BSOD, jako je IRQL_NOT_LESS_OR_EQUAL. Zkuste zapojit zařízení s podporou USB do různých portů a promíchejte je.
Kromě toho mohou být některé zprávy modré obrazovky smrti způsobeny hardwarovými zařízeními, která nejsou správně zapojena do počítačové jednotky.
Chcete-li to opravit, musíte vypnout počítač a odpojit všechny součásti hardwaru odstraněním všech kabelů a zařízení. Poté pečlivě vložte každé zařízení zpět, zejména pokud jde o systém BIOS, grafické a paměťové karty.
Když už jste u toho, možná by bylo dobré zkontrolovat, zda vaše hardware je kompatibilní s Windows 10.
8. Použijte Obnovení systému
Režim obnovení systému umožňuje vrátit Windows 10 k předchozímu kontrolnímu bodu. Takže pokud bylo IRQL_NOT_LESS_OR_EQUAL způsobeno softwarovým problémem, měli byste být schopni to rychle opravit tímto způsobem.
Jen mějte na paměti, že všechny nové softwarové aplikace, které jste nainstalovali, budou po vrácení odstraněny.
Přihlaste se jako správce počítače
Stiskněte Ctrl + R, napište ovládací panel a stiskněte Enter
Klepněte na Obnovení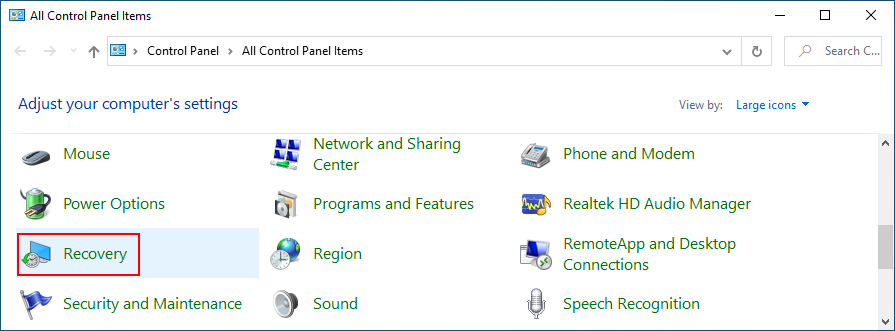
Klepněte na Otevřít Obnovení systému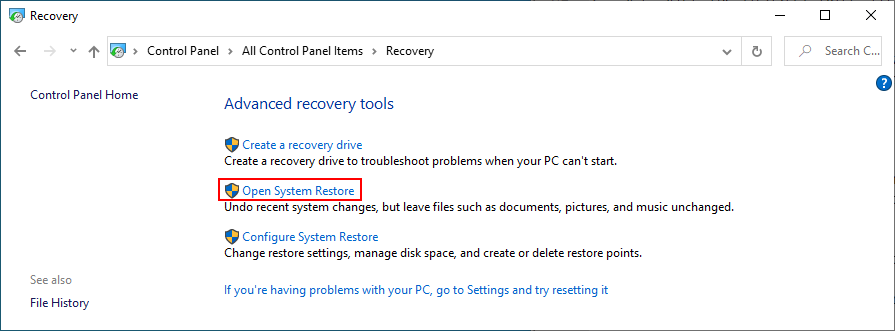
Vyberte bod obnovení ze seznamu, který byl vytvořen předtím, než jste začali přijímat chybu BSOD
Restartujte váš počítač
9. Čisté spuštění systému Windows
Čisté spuštění systému Windows znamená spuštění systému Windows 10 načtením pouze nezbytných součástí na úrovni softwaru, pokud jde o ovladače, služby a procesy. Vše ostatní je vyloučeno.
Pokud byl kód zastavení IRQL NOT LESS OR EQUAL způsoben vadným ovladačem, službou nebo procesem, pak čisté spuštění vytvoří bezpečné prostředí, které vám pomůže problém dále řešit.
Stiskněte klávesu Win, zadejte Konfigurace systému a spusťte tuto aplikaci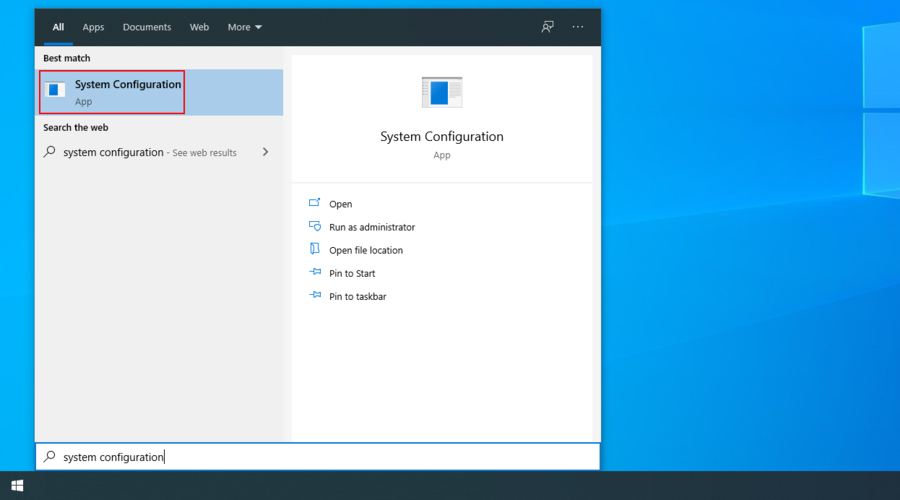
Přejděte na kartu Služby, zrušte zaškrtnutí políčka Skrýt všechny služby společnosti Microsoft a klikněte na možnost Zakázat vše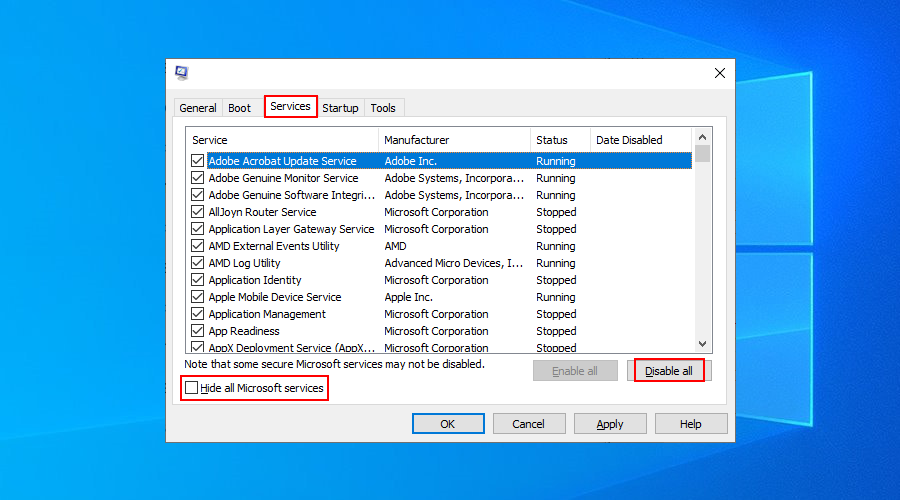
Vyberte kartu Po spuštění a klikněte na Otevřít Správce úloh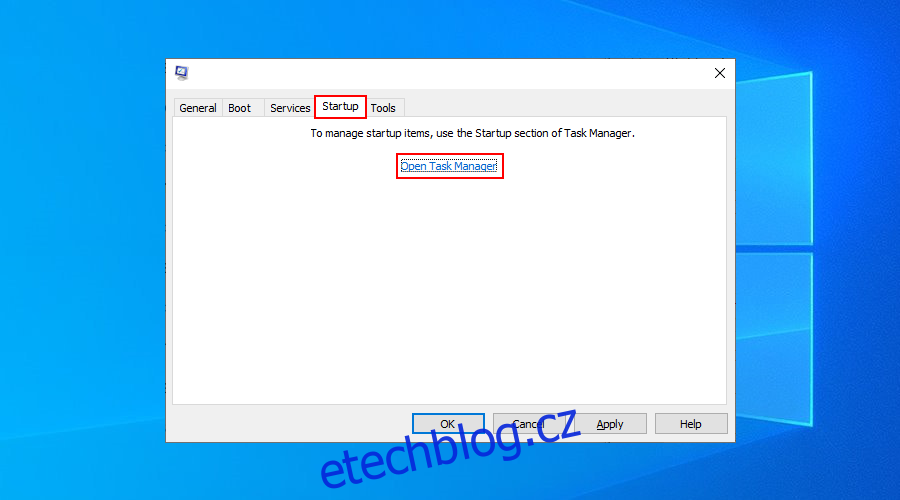
Klepněte pravým tlačítkem na první položku v seznamu a vyberte možnost Zakázat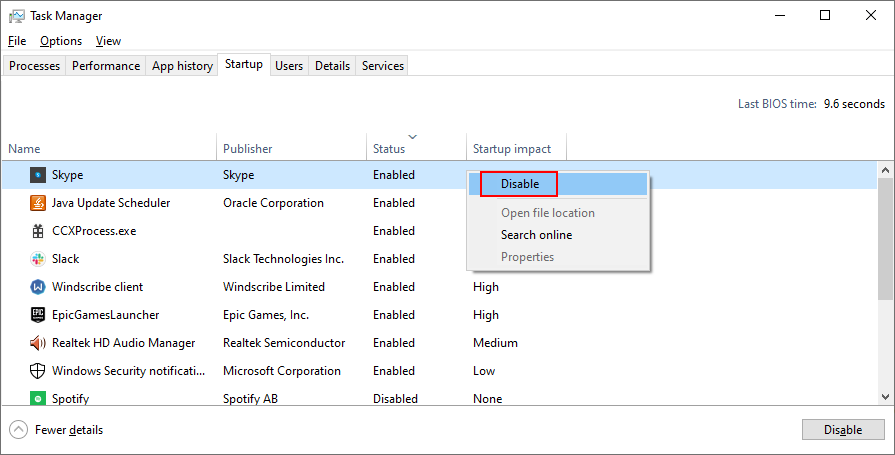
Proveďte to pro všechny procesy spouštění se stavem Povoleno
Restartujte váš počítač
10. Spusťte Vyčištění disku
Pokud nemáte dostatek volného místa na disku, Windows 10 nespustí své procesy a nebude aktualizován. Časem to může způsobit vážné problémy ve vašem počítači, včetně chyb BSOD, jako je IRQL NE MENŠÍ NEBO ROVNÉ.
Můžete to však opravit spuštěním Vyčištění disku, jednoduchého a efektivního nástroje zabudovaného do operačního systému společnosti Microsoft. Před použitím se ujistěte, že nepotřebujete ukládat žádné soubory ze složky Stažené soubory ani nic obnovovat z koše.
Zde je návod, jak uvolnit místo na disku pomocí nástroje Vyčištění disku:
Přihlaste se jako správce počítače
Spusťte Průzkumníka Windows pomocí Win + E, klepněte pravým tlačítkem myši na jednotku C: a vyberte Vlastnosti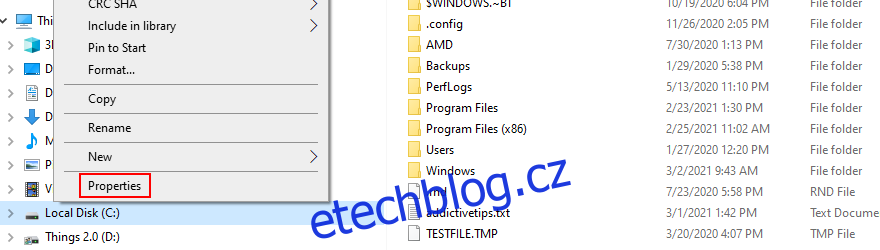
Přejděte na kartu Obecné a klikněte na Vyčištění disku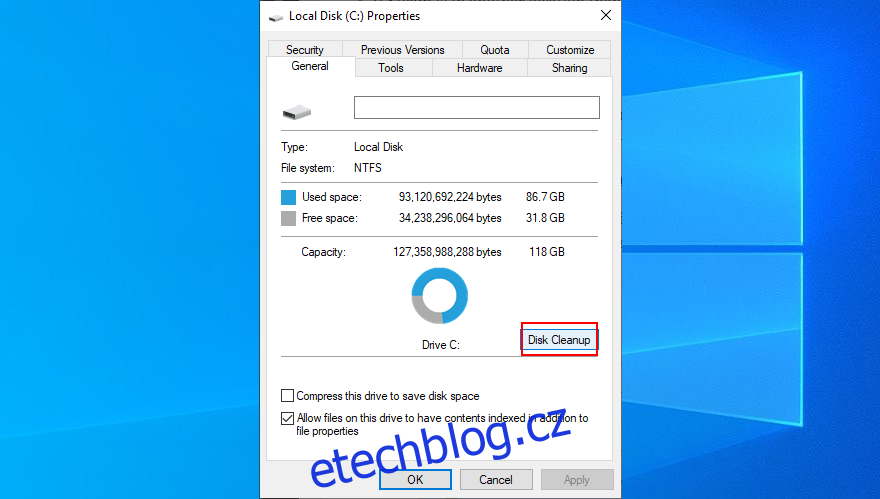
V části Soubory k odstranění vyberte vše. Klikněte na Vyčistit systémové soubory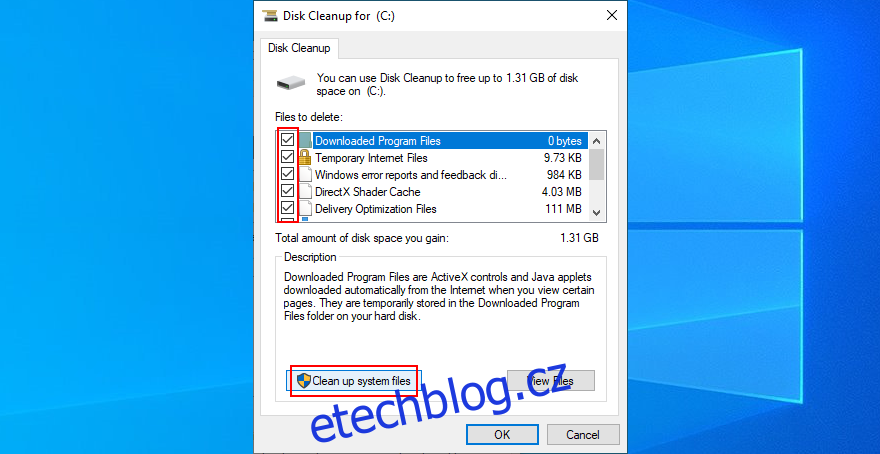
Po dokončení skenování vše znovu vyberte, klikněte na OK a poté na Odstranit soubory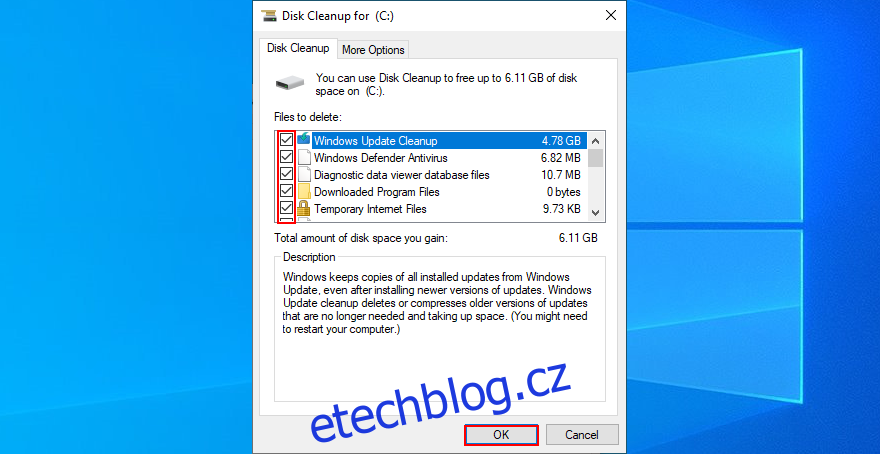
Restartujte váš počítač
Pokud potřebujete smazat více souborů, nezapomeňte si zálohovat důležité obrázky, videa a pracovní dokumenty na externí disk. Můžete také vypalovat disky nebo nahrávat soubory do cloudu, aby byly v bezpečí.
Přehled oprav IRQL_NOT_LESS_OR_EQUAL
Abych to uzavřel, chyba IRQL NOT LESS OR EQUAL BSOD může být způsobena problémem se softwarem nebo hardwarem ve Windows 10, 8.1, 8 a starších.
Můžete se to však pokusit opravit tím, že zkontrolujete ovladače zařízení a systémovou paměť, deaktivujete nebo odinstalujete antivirový software a opravíte chyby pevného disku nebo systému.
Měli byste také odinstalovat všechny podezřelé programy, které jste nedávno nainstalovali, použít službu Windows Update a Obnovení systému, odebrat a znovu usadit hardwarová zařízení a také spustit Vyčištění disku a čisté spuštění systému Windows.
Která z těchto oprav vám pomohla? Uniklo nám něco důležitého? Dejte nám vědět v sekci komentářů níže.

