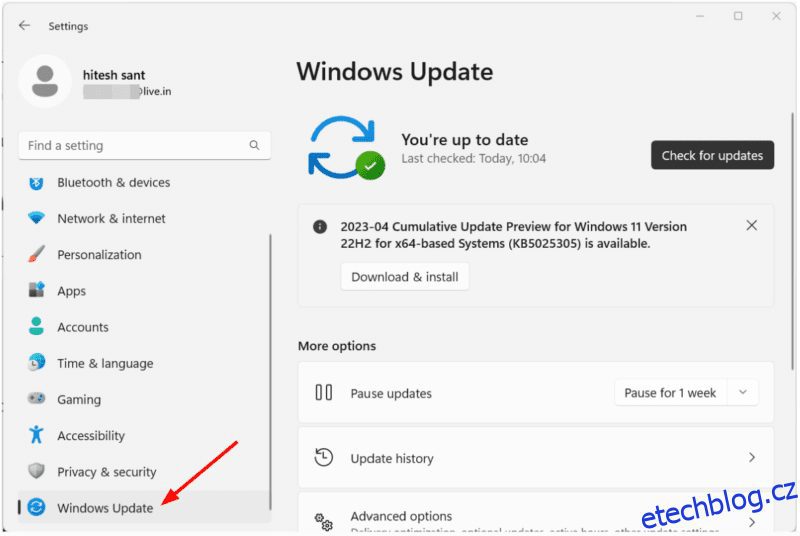Kernel Data Inpage Error je modrá obrazovka smrti (BSOD) a zde je několik tipů, jak se z toho dostat.
Systém Windows má za sebou dlouhou historii, kdy své uživatele uváděl do agónie. Existuje mnoho chyb, na které počítače se systémem Windows narazí na rutinu, a Microsoft stěží (nebo nikdy) nepřijde s řešením, které by fungovalo pro všechny.
Místo toho dostáváme, že se komunita snaží takovým problémovým uživatelům pomoci. Pokračujeme v trendu, tady jsme s touto „Chybou datové stránky jádra“:
Toto je modrá obrazovka smrti, která vyžaduje restart systému. Spolu s tímto BSOD můžete také vidět několik chybových kódů, včetně:
- 0xC000009A nebo STATUS_INSUFFICIENT_RESOURCES
- 0xC000009C nebo STATUS_DEVICE_DATA_ERROR
- 0xC000009D nebo STATUS_DEVICE_NOT_CONNECTED
- 0xC000016A nebo STATUS_DISK_OPERATION_FAILED
- 0xC0000185 nebo STATUS_IO_DEVICE_ERROR
- 0xC000000E nebo STATUS_NO_SUCH_DEVICE
Obecně následují výchozí systémové kontroly a opravy, které „mohou“ tuto chybu vyřešit.
Table of Contents
Co způsobuje chybu vložení dat jádra?
Stejně jako u většiny chyb Windows je těžké určit hlavní příčinu tohoto BSOD. Může se vyskytnout několik hardwarových a softwarových nesrovnalostí, jak je uvedeno níže:
- Špatný pevný disk
- Vadná RAM
- Uvolněné spoje
- Chyby disku
- Softwarové konflikty
- Zastaralý BIOS
- Malware
Nyní přejděme k následujícím sekcím, kde tyto problémy řešíme do hloubky.
Windows Update
Toto je nejjednodušší oprava mnoha vylepšení výkonu a zabezpečení. A obecně neexistuje žádný dobrý důvod, proč nepokračovat s nedávnou aktualizací systému Windows, kromě případů, kdy samy způsobují problémy (a někdy také způsobují).
Můžete přejít na Nastavení> Windows Update.
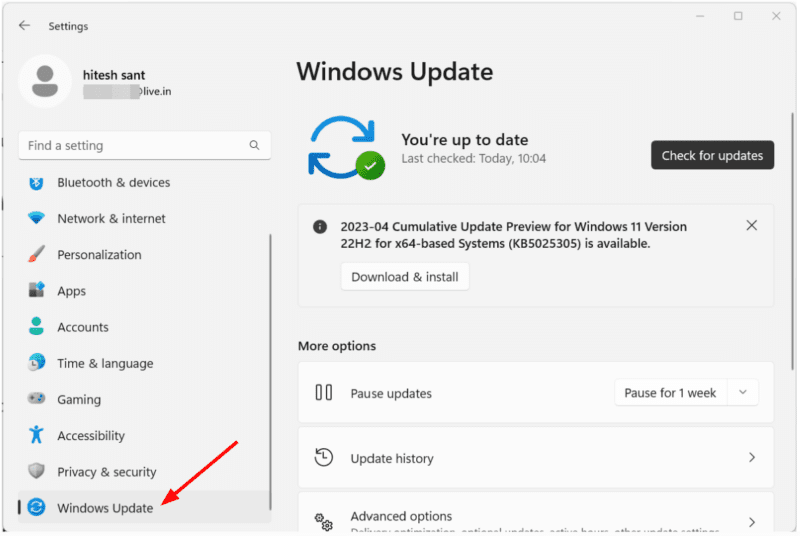
Nainstalujte poslední aktualizaci a počkejte několik dní, abyste zkontrolovali, zda se vyřeší. Kromě toho se ujistěte, že se nejnovější aktualizace instalují automaticky bez vašeho zásahu.
Další možností je však zkontrolovat aktualizovaný ovladač, pokud nejste velkým fanouškem aktualizací systému Windows.
Stiskněte klávesu Windows + X a klikněte na Správce zařízení.
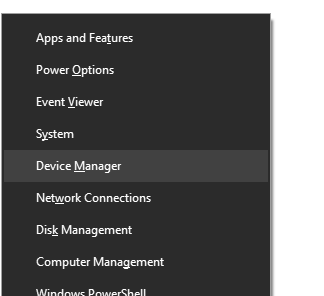
Zde najděte Diskové jednotky a dvakrát klikněte na každou jednotku, kterou máte. Tím se otevře dialog vlastností disku pro daný pevný disk.
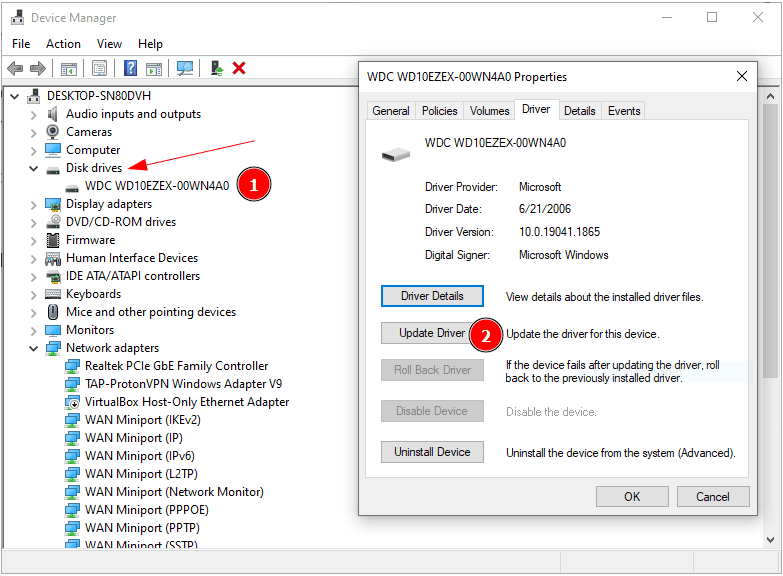
Zde přejděte do části Ovladač z horní nabídky a klikněte na Aktualizovat ovladač. Následně se objeví další vyskakovací okno s dotazem na automatické vyhledání ovladačů nebo jejich procházení v počítači.
Ideálně jít s bývalým a nechat ho dělat práci. Případně si můžete stáhnout aktualizované ovladače z webu výrobce pevného disku a vybrat druhou možnost, která se dále zeptá na umístění pro stažení.
V každém případě aktualizujte na nejnovější verzi a několik dní sledujte stav problému.
Špatný pevný disk
Selhání pevného disku je příčinou číslo jedna, která mohla způsobit tuto chybu dat na vstupní stránce jádra. Můžete si všimnout neobvyklého hluku z pevného disku, který může signalizovat, že je čas získat nové úložiště.
Pro potvrzení si můžete stáhnout diagnostické nástroje poskytované výrobcem vašeho pevného disku.
Kromě toho je jedním z nástrojů, který většina doporučuje, CrystalDiskInfo. To je zdarma k instalaci a poskytuje informace o zdravotním stavu vašeho pevného disku.
Funguje to na HDD i SSD. A podle toho se liší i barevné kódy zdravotního stavu, což si můžete ověřit v jejich nápovědě. Cokoli jiného než Modrá (dobré zdraví) je obecně signálem k vytvoření zálohy a plánu upgradu pevného disku.
Vadná RAM
Vadné paměti RAM také způsobují BSOD, jako je tato, a naštěstí má systém Windows vestavěný nástroj, který kontroluje jakékoli problémy s pamětí.
Do vyhledávacího panelu zadejte Windows Memory Diagnostic a klikněte na příslušný výsledek.
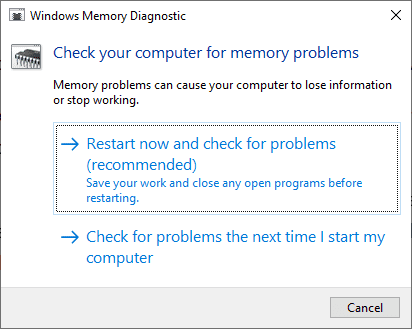
Zde máte dvě možnosti: restartovat okamžitě nebo spustit kontrolu při příštím restartu. Můžete jít s oběma a nechat test dokončit.
Toto je snímek toho, jak to bude vypadat při skenování:
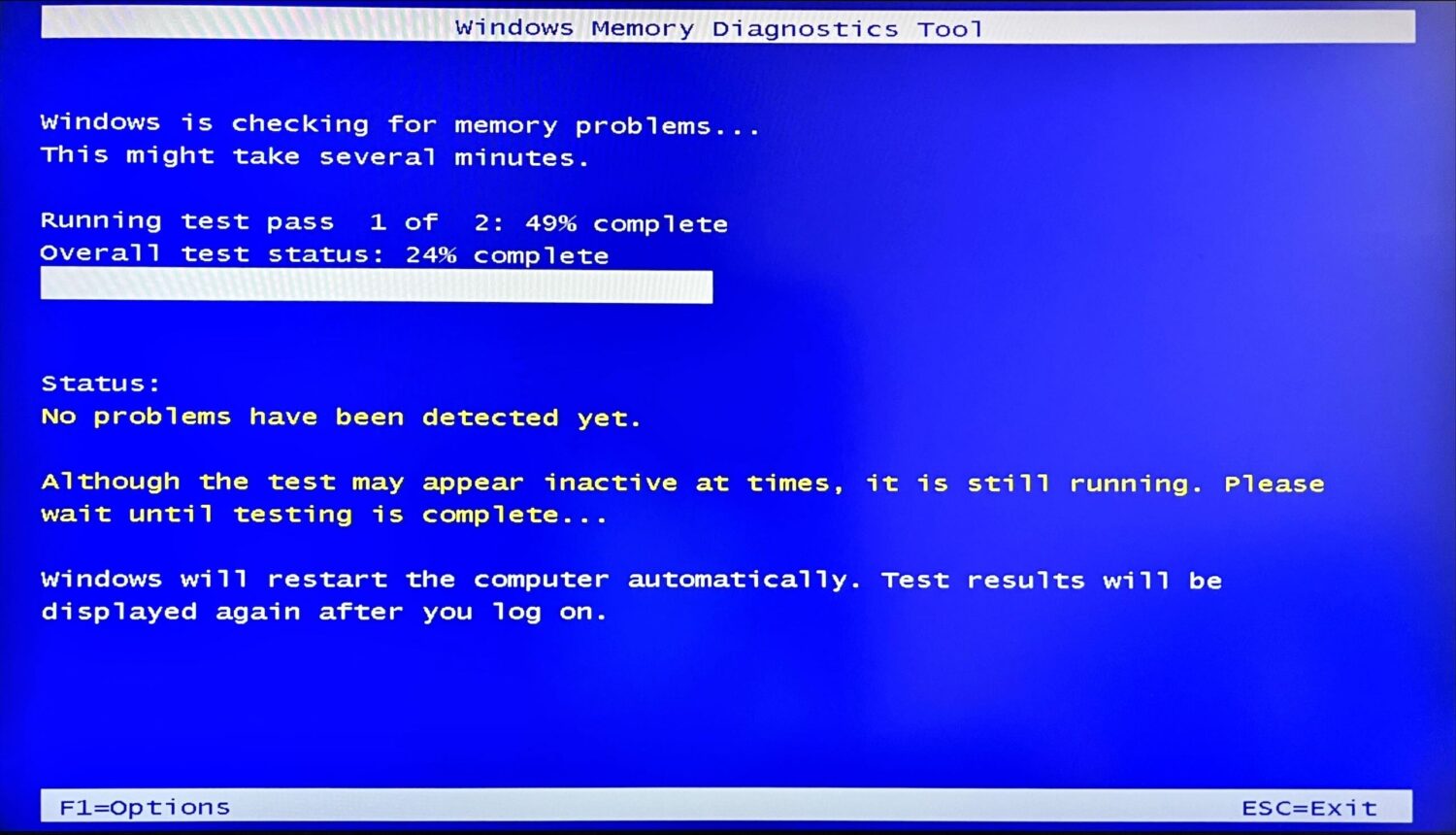
Poté se váš počítač normálně spustí a vy musíte zkontrolovat Prohlížeč událostí, abyste zjistili případné problémy.
Prohlížeč událostí můžete otevřít stisknutím klávesy Windows + X.
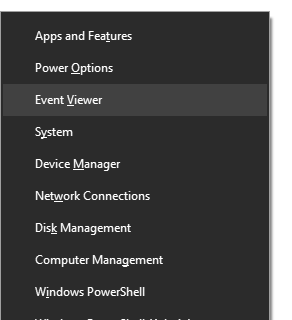
Odtud můžete kliknout na Windows Logs > System v levém podokně.
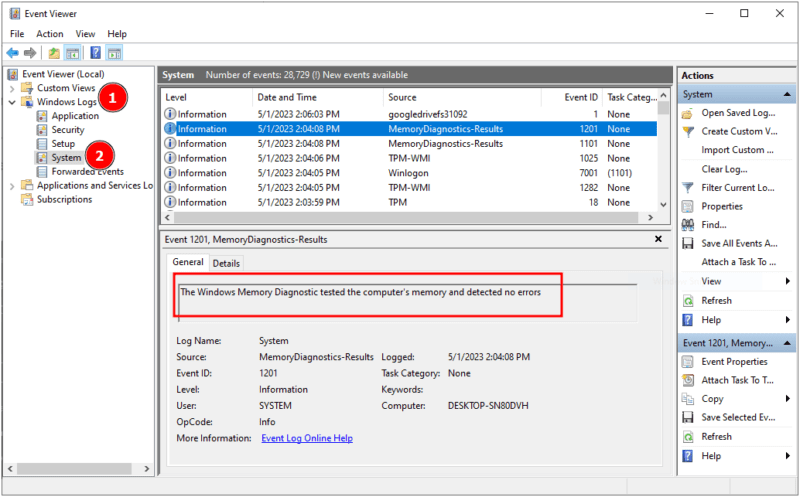
Zde se můžete posouvat dolů a najít MemoryDiagnostics-Results nebo použít funkci Najít z pravého panelu.
Tento test odhalí případné problémy s RAM. Kromě toho můžete také vyzkoušet MemTest86 k provedení dalšího testování, pokud se v nativním nástroji Windows nic neobjeví.
Kromě toho to můžete také ověřit pomocí náhradní paměti RAM.
Uvolněná připojení
Počítače jsou sestavou malých různých jednotek připojených k základní desce, které jim pomáhají komunikovat a fungovat jako jeden stroj.
I když můžete zkontrolovat volné připojení také v notebooku, je to vhodnější než DIY se stolními procesory. U notebooku je lepší vzít ho k technikovi.
Než budete pokračovat, ujistěte se, že nemáte žádný statický výboj, který by mohl usmažit součásti počítače. Můžete vyzkoušet tento antistatický obal na zápěstí 👇, abyste se řádně uzemnili, než se dotknete čehokoli uvnitř skříně CPU.
Dále zkontrolujte všechna připojení, včetně VŠECH kabelů, pamětí RAM, grafických karet atd. Nejlepší je vytáhnout a znovu zasunout připojení a zkontrolovat, zda znovu získáváte BSOD.
Kromě toho se ujistěte, že kontakty adaptéru jsou čisté. Společnost Microsoft pro tento účel doporučuje používat gumu na inkoust nebo roztoky či spreje pro ošetření elektrických kontaktů.
Poškození disku
Poškození disku je ve Windows tak běžné, že je uživatelé mají, aniž by si jejich přítomnosti všimli. Možná to je důvod, proč má Windows mnoho nástrojů pro kontrolu disku, které můžete použít bez jakéhokoli externího stahování.
První, kdo kontroluje chyby softwaru, jsou DISM a Kontrola systémových souborů, které by se měly používat postupně. Oba tyto propojené výukové programy obsahují podrobná vysvětlení, jak jednat podle výstupu.
Další je chkdsk (zkratka pro kontrolní disk) pro kontrolu všech logických a fyzických chyb. Musíte otevřít příkazový řádek jako správce z hledání na hlavním panelu a zadat chkdsk c: /f /r.
Zde C: je umístění systémové jednotky pro kontrolu a opravu chyb, zatímco /f /r jsou skenovací kódy. Tento proces „uzamkne“ předmětný disk. A pokud je disk používán jiným procesem, budete mít možnost přeplánovat při následujícím restartu.
Více o chkdsk zde na podpoře Microsoftu.
Kromě toho má systém Windows tento nástroj pro kontrolu disku pro uživatele, kteří se mračí při pohledu na příkazový řádek, kde můžete vybrat oddíly jeden po druhém a ověřit stav disku.
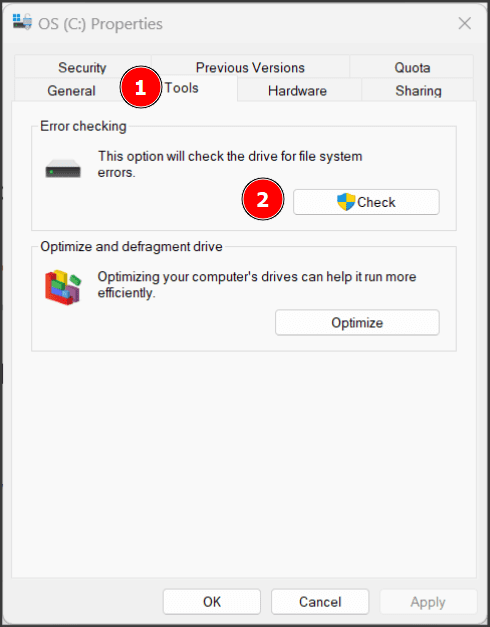
Toto skenování můžete zahájit tak, že přejdete do Průzkumníka Windows, vyberete systémový oddíl a kliknutím pravým tlačítkem myši vstoupíte do Vlastnosti. Dále vyberte Nástroje, klikněte na Zkontrolovat pro skenování a pokračujte podle výsledků.
Softwarové konflikty
Vzhledem k tomu, že stále stahujeme software, někdy se stává chaotický a vede k takovým situacím, jako je chyba vložení dat jádra.
Zde máme dvě možnosti:
1️⃣ Reset Windows: Toto je nejrychlejší způsob, jak vyřešit softwarové komplikace. Ujistěte se však, že máte zálohovaná důležitá data. A samozřejmě po tomto kroku budete muset začít znovu, zejména instalací předem resetovaných programů.
2️⃣ Čisté spuštění: Pokud nechcete jít na úplný reset, čisté spuštění je „zdlouhavý“ způsob, který by mohl fungovat. Stručně řečeno, čisté spuštění je proces, který deaktivuje všechny programy třetích stran, které se zapínají při každém spuštění a zapínají je samostatně, aby se zachytilo, co může způsobovat tento BSOD.
Tento proces řeší mnoho problémů se systémem Windows a je standardem, který běžně doporučujeme. Můžete zkontrolovat tento postup čistého spuštění, který jsme provedli, abychom vyřešili pád ovládacího panelu Nvidia, a postupujte podle stejných kroků, které jsou uvedeny v tomto návodu.
Pokud však čisté spuštění problém vyřeší, znamená to, že tento BSOD je způsoben externí instalací. Nyní je povolíte postupně a budete nějakou dobu (možná dny) pozorovat, zda je problém vyřešen.
Ve chvíli, kdy se znovu objeví s jakýmkoli programem, který během spouštění povolíte, byste měli upgradovat na nejnovější verzi nebo odinstalovat, pokud nic nefunguje.
Aktualizace systému BIOS
BIOS je nástroj základní desky, který se spouští před operačním systémem. Podle výrobce mohou být aktualizace systému BIOS vydávány s aktualizacemi systému Windows.
To však nemusí platit všude a měli byste se podívat na značku vaší základní desky (u počítačů vyrobených na zakázku) a na webové stránky počítače, kde jsou předem sestavené „standardní“ počítače pro aktualizace systému BIOS.
Pokud nejsou k dispozici žádné aktualizace, zkuste resetovat nastavení systému BIOS na výchozí. A protože záleží na značce základní desky nebo PC, neexistuje bohužel univerzální postup pro ilustraci.
Malware
Malware může s počítačem udělat mnoho věcí a pokud stále bojujete s takovými pády obrazovky, je nejlepší spustit úplnou kontrolu systému.
Sestavili jsme seznam bezplatných antivirů pro PC. Obecně je však vynikající možností získat prémiový počítačový antivirus a ponechat zapnutou ochranu v reálném čase.
Doufáme, že je to opraveno!
Chyba vložení dat jádra souvisí většinou s hardwarem. Může však také nastat při konfliktech softwaru.
Může požádat o výměnu hardwaru (RAM nebo pevného disku), nebo by to měl trvale vyřešit reset Windows, pokud jde jen o špatný software.
Microsoft zejména doporučuje svým uživatelům, aby pravidelně spouštěli kontroly disků (o kterých se mluví v části poškození disku). A konečně, mít na palubě prémiový antivirus je robustní metoda, jak bojovat proti mnoha chybám Windows a internetovým podvodům.
Dále se podívejte na věci, na které je třeba dávat pozor při aktualizaci systému BIOS.