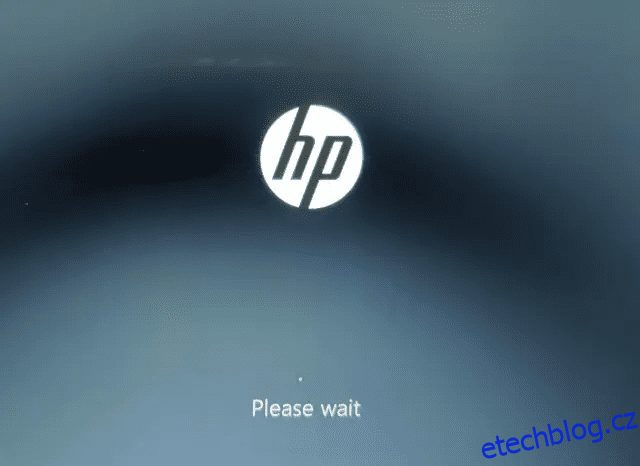Chyby s modrou obrazovkou smrti jsou v dnešní době neuvěřitelně vzácné, ale jednou za čas se uživatelé, kteří používají většinou starší hardware, setkají s děsivou obrazovkou BSOD ve Windows 11. Před časem několik uživatelů hlásilo, že po aktualizaci viděli problém s černou obrazovkou ve Windows 11. proto jsme napsali podrobný návod, který vám pomůže problém vyřešit. A v této příručce jsme sestavili všechny klíčové zdroje k opravě chyby modré obrazovky smrti ve Windows 11. Pokud se vám na počítači se systémem Windows 11 zobrazuje chyba „CRITICAL_PROCESS_DIED“ nebo „DPC_WATCHDOG_VIOLATION“, nemějte obavy. Pojďme dál a naučte se, jak opravit chybu Blue Screen of Death v systému Windows 11.
Table of Contents
Opravte chybu Windows 11 Blue Screen of Death (BSOD) v roce 2022
V tomto článku jsme přidali 10 způsobů, jak opravit chybu Blue Screen of Death ve Windows 11. Od „VIDEO_TDR_TIMEOUT_DETECTED“ po chyby BSOD „SYSTEM_THREAD_EXCEPTION_NOT_HANDLED“ jsme probrali všechna možná řešení.
1. Restartujte počítač
Před čímkoli bych navrhoval restartování počítače, aby se opravila chyba modrá obrazovka smrti (BSOD) na počítači se systémem Windows 11. Ve většině případů chyba BSOD zmizí po jednoduchém restartu.
Pokud se vám na obrazovce BSOD zobrazuje chyba „CRITICAL_PROCESS_DIED“ nebo „DPC_WATCHDOG_VIOLATION“, problém by měl vyřešit rychlý restart. V případě, že se vám v systému Windows 11 stále zobrazuje modrá obrazovka smrti, přejděte k další části.
2. Oprava spouštění
Windows 11 je dodáván s vestavěným prostředím obnovy (WinRE), které umožňuje přístup k systémovým nástrojům k vyřešení problému. Zde to použijeme k opravě chyby modré obrazovky smrti v systému Windows 11.
1. Nejprve vypněte počítač. Nyní jej zapněte a jakmile se objeví znak načítání systému Windows, vypněte jej znovu podržením tlačítka napájení. Nyní zapněte počítač a znovu jej vypněte podobným způsobem. Udělejte to 2-3krát a systém Windows bude nucen načíst prostředí pro obnovení. Zobrazí se „Příprava automatické opravy“ nebo „Čekejte prosím“. Nechte to dokončit proces.

2. Jakmile se dostanete na obrazovku obnovení, vyberte „Pokročilé možnosti“.

3. Zde otevřete možnosti „Řešení problémů“.

4. Nakonec klikněte na „Oprava spouštění“. Tím se restartuje počítač se systémem Windows 11 a pokusí se opravit chybu Modrá obrazovka smrti.

5. Obrazovka BSOD by nyní měla zmizet. V případě, že se znovu zobrazí obrazovka „Advanced options“, přejděte k další části pro potenciální řešení.
3. Spusťte SFC Scan
1. Chcete-li opravit chybu Modrá obrazovka smrti v systému Windows 11, můžete spustit skenování SFC pomocí příkazového řádku na obrazovce obnovení. Podle výše uvedených pokynů spusťte nabídku obnovy a klikněte na Řešení problémů.

2. Zde klikněte na „Příkazový řádek“.

3. Nyní spusťte níže uvedený příkaz a zkontrolujte integritu souboru vašeho PC. Během tohoto procesu Windows 11 také opraví problém BSOD ve vašem počítači.
SFC /scannow

4. Po dokončení skenování restartujte počítač a ve Windows 11 by měla být opravena chyba Modrá obrazovka smrti.
4. Odinstalujte Nedávnou aktualizaci
Pokud se po nedávné aktualizaci díváte na modrou obrazovku na počítači se systémem Windows 11, je pravděpodobné, že aktualizace mohla způsobit problémy s operačním systémem. V takovém případě je nejlepším řešením aktualizaci jednoduše odinstalovat. Zrovna nedávno bezpečnostní aktualizace Windows 11 KB5013943 havarovala počítače, což mělo za následek neblaze proslulou chybu Modrá obrazovka smrti pro mnoho uživatelů. S tím, co bylo řečeno, zde je oprava, kterou je třeba následovat.
1. Spusťte na obrazovce obnovení podle pokynů v metodě č. 2 (Oprava spouštění). Poté klikněte na Odstraňování problémů.

2. Zde klikněte na „Odinstalovat aktualizace“.

3. Nyní klikněte na možnost „Odinstalovat nejnovější aktualizaci kvality“. Kvalitní aktualizace jsou časté a mají menší velikost, takže je pravděpodobné, že váš počítač obdržel bezpečnostní opravu nebo menší aktualizaci. Pokud jste si jisti, že se jednalo o aktualizaci funkcí (která vychází jednou nebo dvakrát ročně), klikněte na „Odinstalovat nejnovější aktualizaci funkcí“.

4. Nyní se váš počítač restartuje a zahájí se odinstalování aktualizace. Po restartu by měl být problém s modrou obrazovkou smrti vyřešen na vašem počítači se systémem Windows 11.
5. Spusťte systém v nouzovém režimu
1. Otevřete obrazovku obnovy podle metody č. 2 (Oprava spouštění) a klikněte na Troubleshoot.

2. Dále otevřete „Nastavení spouštění“ a klikněte na „Restartovat“.

3. Jakmile jste na obrazovce Nastavení spouštění, stiskněte klávesu „4“ nebo „F4“ pro spuštění systému Windows 11 v nouzovém režimu.

4. Nyní přejdete přímo do nouzového režimu. Zde stisknutím klávesové zkratky „Windows + R“ otevřete výzvu Spustit, do textového pole zadejte appwiz.cpl a stiskněte Enter.

5. Otevře se okno Programy a funkce v Ovládacích panelech. V levém podokně klikněte na „Zobrazit nainstalované aktualizace“.

6. Zde vyberte nejnovější aktualizaci a ihned ji odinstalujte.

7. Můžete se také vrátit a odinstalovat neznámé a podezřelé aplikace, pokud máte pocit, že některé aplikace mohou způsobovat chybu Modrá obrazovka smrti na vašem počítači se systémem Windows 11.

8. Nakonec restartujte počítač a spustíte se do normálního režimu – bez chyby Modrá obrazovka smrti.
6. Vrácení aktualizace ovladače
Pokud některá nedávná aktualizace ovladače způsobuje chybu Modrá obrazovka smrti v systému Windows 11, můžete aktualizaci velmi dobře vrátit. Zde je návod, jak na to.
1. Nejprve zaveďte systém do nouzového režimu podle výše uvedené metody. Poté současným stisknutím „Windows + X“ otevřete nabídku Rychlé odkazy a vyberte „Správce zařízení“.

2. Pokud jste si jisti poslední aktualizací ovladače, rozbalte příslušnou kategorii a klikněte pravým tlačítkem na zařízení. Poté z kontextové nabídky otevřete „Vlastnosti“.

3. Zde přejděte na kartu „Ovladač“ v okně Vlastnosti a klikněte na „Vrátit zpět ovladač“. Pokud je tato možnost zašedlá, můžete ji zakázat.

4. Nakonec restartujte počítač a zkontrolujte, zda byla chyba Modrá obrazovka smrti opravena nebo ne.
7. Odpojte nepotřebná zařízení
Často bylo vidět, že pokud máte k počítači připojeno příliš mnoho hardwarových zařízení, operační systém se zhroutí a objeví se chyba Modrá obrazovka smrti. Souvisí to hlavně s konflikty ovladačů a periferiemi USB, které si s OS nehrají dobře. Takže přímým řešením je odpojit všechna nepotřebná hardwarová zařízení připojená k vašemu počítači. Poté restartujte počítač a chyba BSOD by se měla vyřešit.
8. Obnovení systému
Pokud na vašem počítači se systémem Windows 11 stále přetrvává chyba Modrá obrazovka smrti, můžete počítač obnovit na dřívější datum, kdy počítač fungoval správně. I když tato metoda funguje dobře a opravuje chybu BSOD, jedinou nevýhodou je, že ztratíte změny provedené v souborech a složkách, pokud nějaké byly, na vašem PC. S nástrojem Obnovení systému ve Windows 11 se váš počítač v podstatě vrátí v čase do funkčního stavu. Pokud vám to vyhovuje, postupujte podle níže uvedených kroků.
1. Otevřete nabídku obnovy podle metody č. 2 (Oprava spouštění) a přejděte na Odstraňování problémů.

2. Zde klikněte na „Obnovení systému“.

3. Na další obrazovce vyberte nejnovější bod obnovení a klikněte na „Další“. Nakonec Windows 11 zahájí obnovu systému a souborů k uvedenému datu.

4. Nyní restartujte počítač se systémem Windows 11 a měli byste zavést systém bez chyby modré obrazovky smrti.
9. Resetujte počítač
Pokud k odstranění chyby modré obrazovky smrti zatím nic nefungovalo, je čas resetovat počítač se systémem Windows 11. Nebude se dotýkat souborů a složek z jiných jednotek, ale odstraní jednotku C, včetně souborů a složek na ploše, Dokumenty, Stažené soubory atd. Funguje to takto.
1. Spusťte na obrazovce obnovení podle pokynů v metodě č. 2 (Oprava spouštění). Poté otevřete Poradce při potížích a klikněte na „Resetovat tento počítač“.

2. Na další obrazovce zvolte „Keep my files“ a postupujte podle pokynů na obrazovce.

3. Nakonec se váš počítač restartuje a na váš počítač se přeinstaluje čistá kopie systému Windows 11. Nyní rozhodně neuvidíte chybu Blue Screen of Death.
10. Čistá instalace Windows 11

Pro uživatele, kteří chtějí začít od čistého stolu a vyhnout se chybám BSOD, mohou čistou instalaci Windows 11 pomocí zaváděcího zařízení USB. To vám umožní nainstalovat nejnovější sestavení Windows 11, které by mělo méně chyb a nových funkcí. Pamatujte, že tím vymažete všechna data disku C, ale nedotknete se ostatních disků.
V současné době si můžete na svůj počítač nainstalovat sestavení Windows 11 22H2 (aktualizace z roku 2022), které je stabilní a nezaznamenalo žádné velké pády ani chyby BSOD, s výjimkou některých počítačů Intel. Kvůli problému s nekompatibilitou ovladače Intel Smart Sound Technology (SST) na CPU Rocket Lake způsobuje aktualizace Windows 11 22H2 chybu Blue Screen of Death. Oficiální způsob, jak to opravit, je aktualizovat ovladač Intel SST. Přejděte do Nastavení -> Aktualizace a zabezpečení -> Windows Update -> Zobrazit volitelné aktualizace a stáhněte si nejnovější aktualizace ovladačů nebo přejděte na web výrobce počítače, kde najdete totéž.
Obnovte počítač se systémem Windows 11 z chyby BSOD
Toto je 10 účinných způsobů, jak opravit chybu BSOD ve Windows 11. Bez ohledu na to, zda se na modré obrazovce zobrazuje chyba „DPC_WATCHDOG_VIOLATION“ nebo „IRQL_NOT_LESS_OR_EQUAL“, zmínili jsme opravy pro všechny scénáře. Každopádně to je od nás vše. Pokud váš počítač se systémem Windows 11 po každé aktualizaci zobrazuje chybu „Vrácení změn provedených v počítači“, postupujte podle našeho propojeného průvodce, který vám poskytne podrobné řešení. A pokud máte nějaké dotazy, dejte nám vědět v sekci komentářů níže.