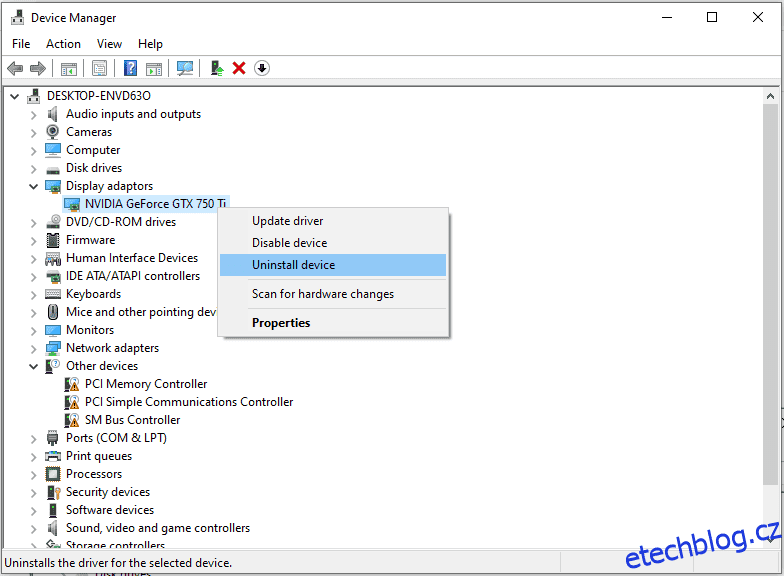Pomůžeme vám dostat se z nechvalně známé modré obrazovky smrti (BSOD) – neočekávaná výjimka obchodu, ve Windows 10.
Počítače jsou složité části strojů. Uživatel by měl očekávat, že narazí na problémy, a být připraven je řešit.
Tento článek je zaměřen na dobře známou chybu pro uživatele Windows:
Table of Contents
Neočekávaná výjimka obchodu
To se může stát z několika důvodů: software a hardware.
Bohužel neexistuje žádné přesné řešení. Pokusíme se tedy vyjmenovat a projít každý v naději, že se s tímto BSOD už možná nikdy nesetkáte.
Než budete pokračovat, nezapomeňte si udělat úplnou zálohu všeho. Pokud máte nedostatek fyzického úložného prostoru, můžete také vyzkoušet zálohování do cloudu pro Windows.
Než přejdete na seznam, ujistěte se, že máte nejnovější verze všeho, včetně aktualizací systému Windows a všech ovladačů nebo aplikací třetích stran.
Začněme tím prvním.
Vypněte Rychlé spuštění
Rychlé spuštění bylo představeno, aby zkrátilo dobu spouštění, ale nakonec to některým uživatelům dělalo potíže.
Toto je jedna z nejčastěji hlášených příčin vedoucích k obávané neočekávané výjimce obchodu.
Deaktivujte to pomocí tohoto krátkého videa:
Aktualizujte ovladač zobrazení
Nejprve spusťte systém Windows 10 do nouzového režimu.
Poté můžete navštívit webovou stránku konkrétní grafické karty, vyhledat aktualizované ovladače a nainstalovat je.
Případně stiskněte Windows+R, napište devmgmt.msc a stiskněte Enter. Ve Správci zařízení klikněte na Display adapters, potom klikněte pravým tlačítkem myši na grafickou kartu a vyberte Uninstall device.
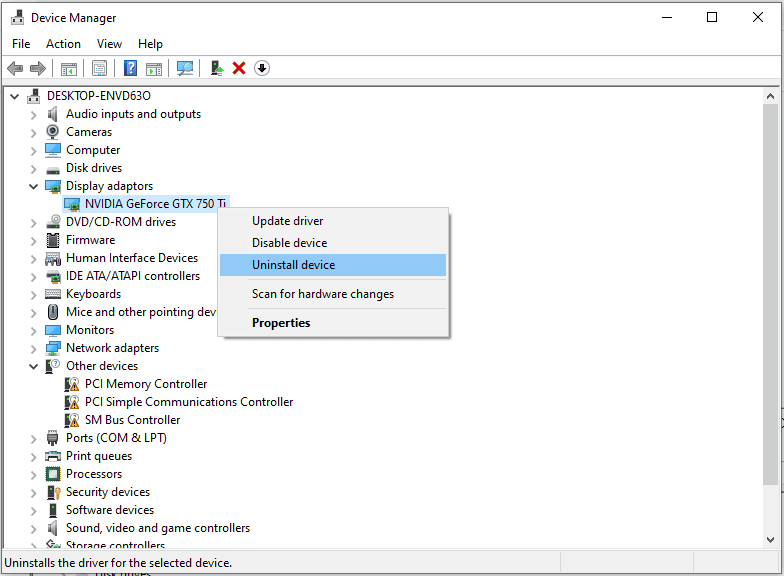
Následně restartujte zařízení. Nakonec stiskněte Windows+I, vyberte Aktualizace a zabezpečení a klikněte na Zjistit aktualizace. Systém Windows tak automaticky vyhledá aktualizovaný ovladač a nainstaluje jej.
Zkontrolujte systémové soubory
Jedná se o nasazení vestavěného systému Windows kontrola systémových souborů (SFC) prostřednictvím zvýšeného prostředí PowerShell nebo příkazového řádku. Za tímto účelem otevřete příkazový řádek s oprávněními správce a zadejte sfc / scannow.
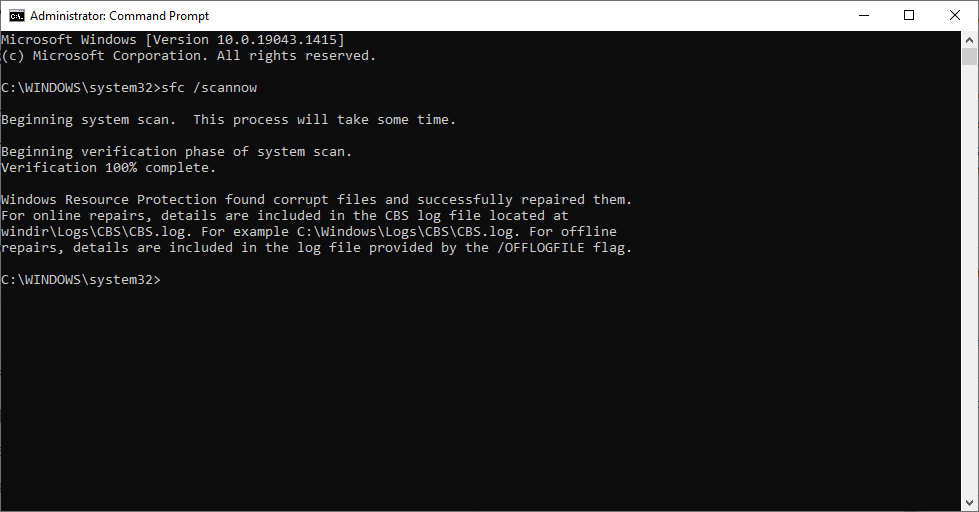
Účelem je skenovat a opravit poškozené soubory, aby se nakonec zabránilo získání neočekávaných výjimek z obchodu. Bude to chvíli trvat, ale proces je automatický.
Jeden Microsoft Most Valuable Professional (MVP) doporučil spustit tento test třikrát, aby se vyřešily všechny související problémy.
V závislosti na situaci můžete získat „žádné porušení integrity“ nebo „našli poškozené soubory a opravili je“. Ale pokud se vám něco podobného nepodaří opravit, zkuste resetovat počítač.
Chcete-li to provést, stiskněte Windows+I, přejděte dolů a vyberte Aktualizace a zabezpečení.
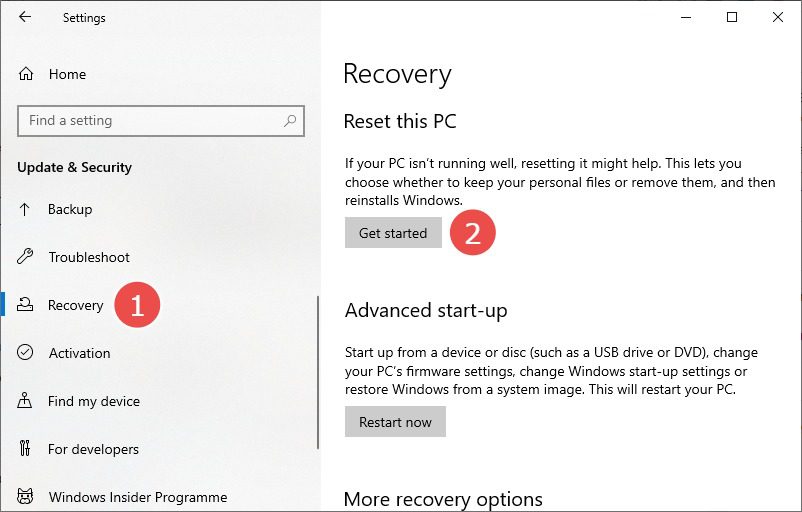
To vám dále poskytne dvě možnosti: odebrat vše nebo ponechat osobní soubory, ale odebrat aplikace a nastavení. Podle toho vyberte a pokračujte v resetu.
Opravte chyby disku
Pokud kontrola SFC nepřinesla žádné problémy, je čas spustit nástroj pro kontrolu disku a opravit neočekávanou výjimku úložiště. Zkontrolujte skenování disku opravuje logické a fyzické chyby spojené se systémem souborů.
Toto skenování můžete opět spustit pomocí zvýšeného prostředí PowerShell nebo příkazového řádku.
Otevřete kteroukoli z těchto aplikací a zadejte chkdsk /f:
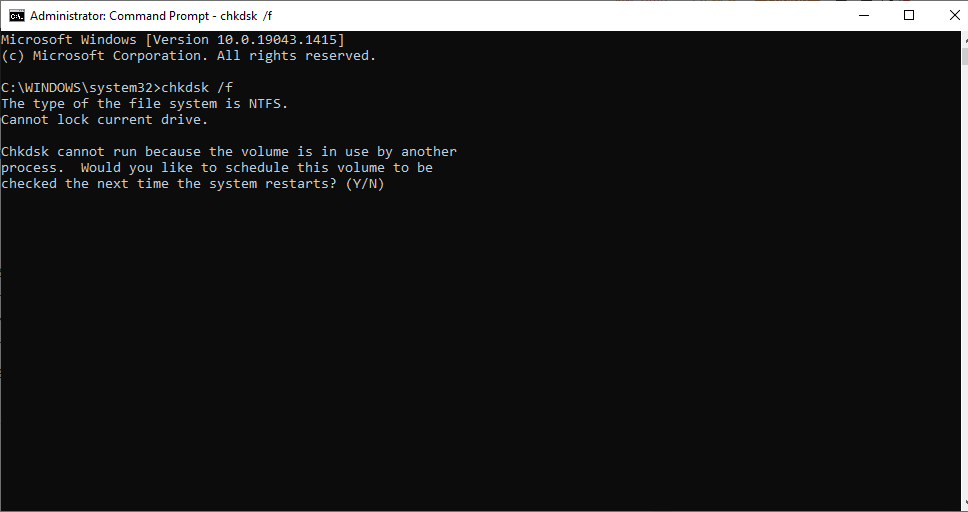
Zejména se jedná o skenování při spuštění. Odpovězte „Y“ a systém zkontroluje chyby a použije opravy při příštím restartu.
Tento test můžete také spustit na konkrétním disku zadáním chkdsk [drive letter]: /f. Například mohu zkontrolovat svůj disk D tímto příkazem chkdsk d: /f.
Případně můžete jednoduše použít chkdsk k dokončení kontrol a zobrazení chyb (pokud existují), než se pustíte do opravy.
Odinstalovat Antivirus
Mnoho uživatelů se zbavilo neočekávané výjimky obchodu odstraněním antivirových programů třetích stran.
Pro tento krok nezapomeňte spustit nouzový režim.
Zkuste tedy odinstalovat jakýkoli antivirus, abyste zjistili, zda se BSOD znovu objeví.
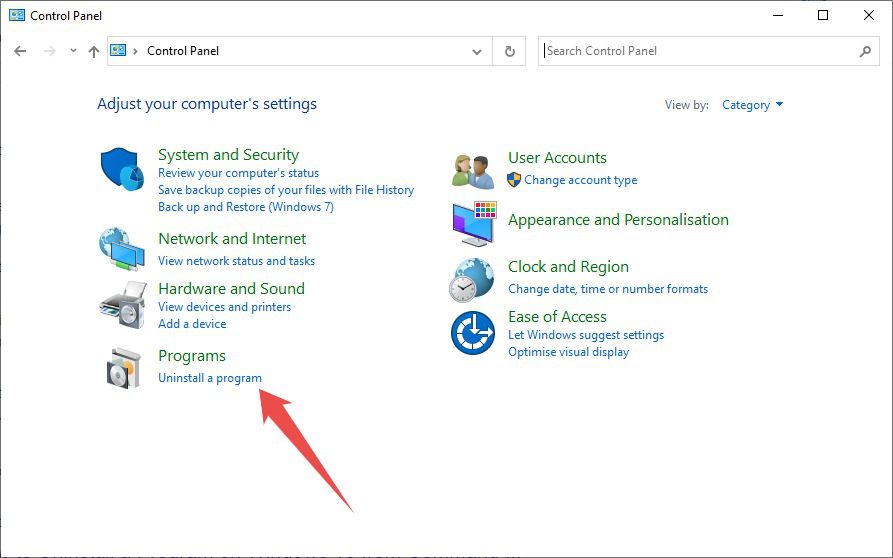
Otevře se seznam nainstalovaných programů ve vašem systému. Poklepáním na antivirus zahájíte odinstalaci a odpovídajícím způsobem odpovíte na výzvy.
Kromě toho můžete zakázat program Windows Defender, pokud nepoužíváte žádný antivirus třetí strany, abyste se ujistili, že za tímto nepříjemným problémem není.
Chcete-li zakázat program Windows Defender, stiskněte Windows+I a na levém panelu klikněte na Zabezpečení systému Windows. Následně klikněte na Ochrana před viry a hrozbami.
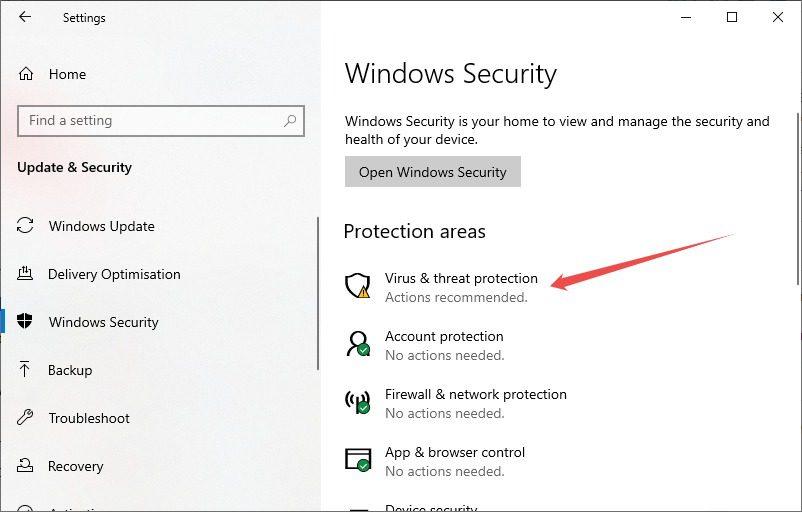
Poté klikněte na Spravovat nastavení a nakonec na další obrazovce vypněte ochranu v reálném čase.
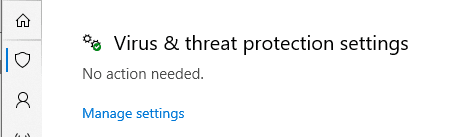
Hardwarové kontroly
Stárnoucí pevný disk může také způsobit modrou obrazovku smrti. Můžeš použít SeaTools od Seagate pro diagnostiku vašeho pevného disku. Alternativně, CrystalDiskInfo lze také použít ke kontrole stavu pevného disku.
Špatná paměť je však další hlavní příčinou tohoto problému. Za tímto účelem můžete spustit diagnostiku paměti Windows.
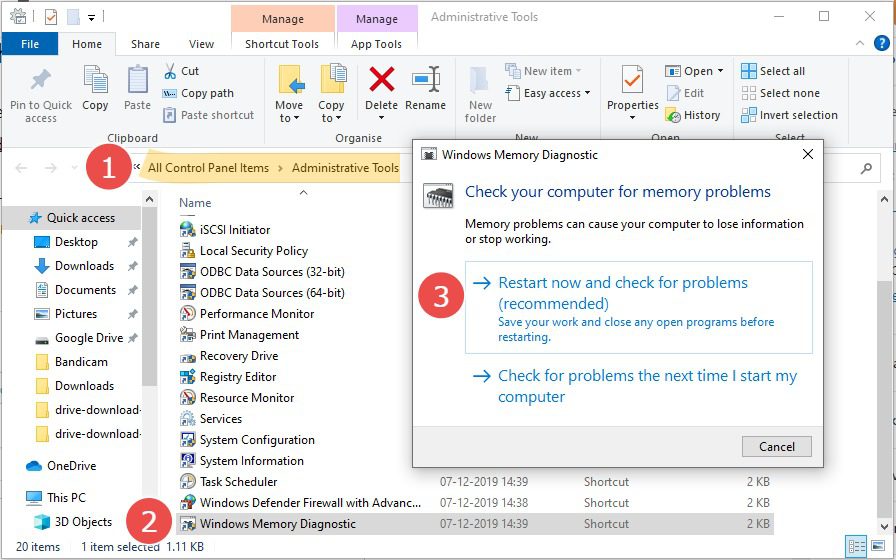
Kromě toho zkuste odpojit grafickou kartu a zjistěte, zda problém přetrvává.
Je zvláštní, že jeden uživatel Redditu přestal vidět modrou obrazovku poté, co vyčistil skříň CPU. Pro něj to byl prach způsobující přehřívání, který nakonec odstartoval tuto neočekávanou výjimku obchodu ve Windows 10.
Závěr
Doufáme, že jste našli řešení.
Ale pokud se stále potýkáte se zastavením modré obrazovky, možná je čas odnést váš systém do autorizovaného servisu.
PS: Tato nastavení si můžete prohlédnout a optimalizovat Windows 10.