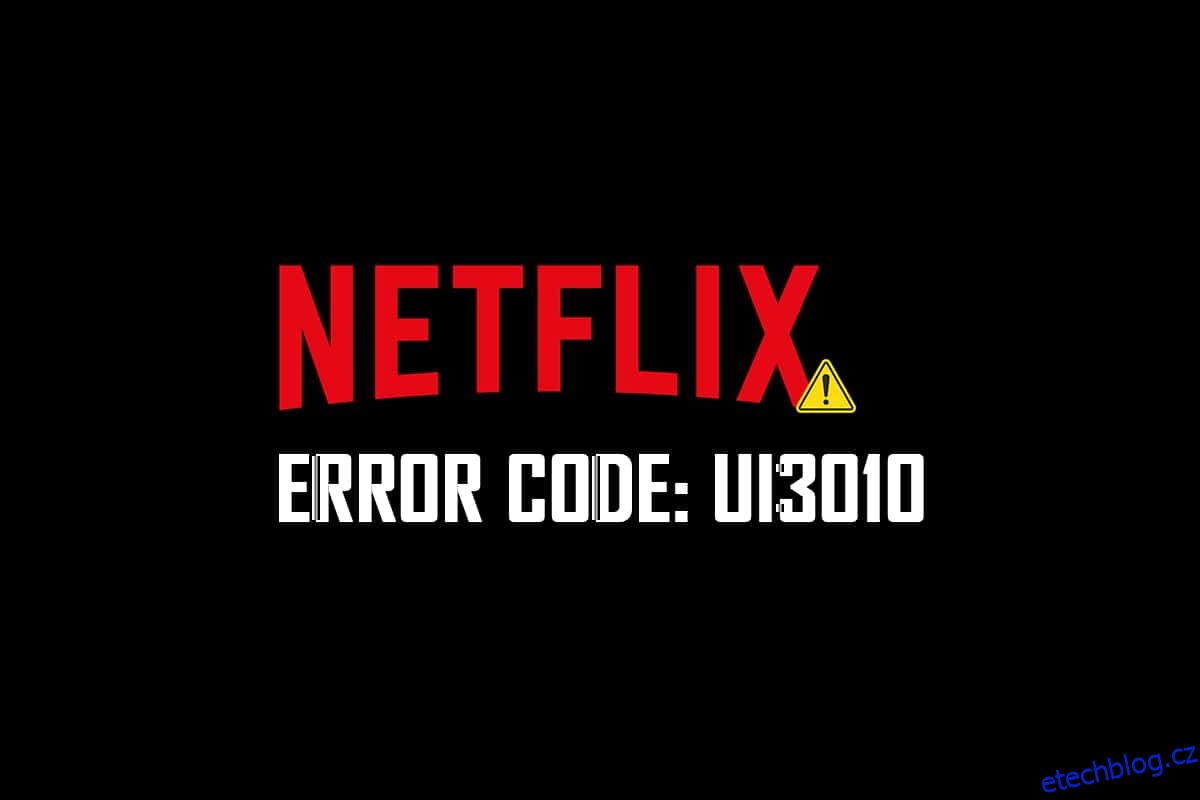Pokud jste v karanténě ve svém domě nebo nemůžete opustit své místo, Netflix bude rozhodně tou správnou volbou pro trávení času. Netflix je známý svou neomezenou službou streamování filmů, televizních seriálů a programů ve vysoké kvalitě pro své předplatitele. Lze k němu přistupovat na více zařízeních s úžasným katalogem a titulky. Pokud však obdržíte kód chyby Netflix UI3010, nebudete mít přístup ke svému účtu Netflix. Tento chybový kód UI3010 vzniká kvůli omezením sítě a konfliktům prohlížeče. Existuje však mnoho metod odstraňování problémů, které vám pomohou chybu opravit. Toto je velmi častý problém, se kterým se setkávají uživatelé v různých prohlížečích ve Windows 10. Tak, na co čekáte? Pokračujte ve čtení článku, protože jsme tu, abychom vám pomohli z boje.
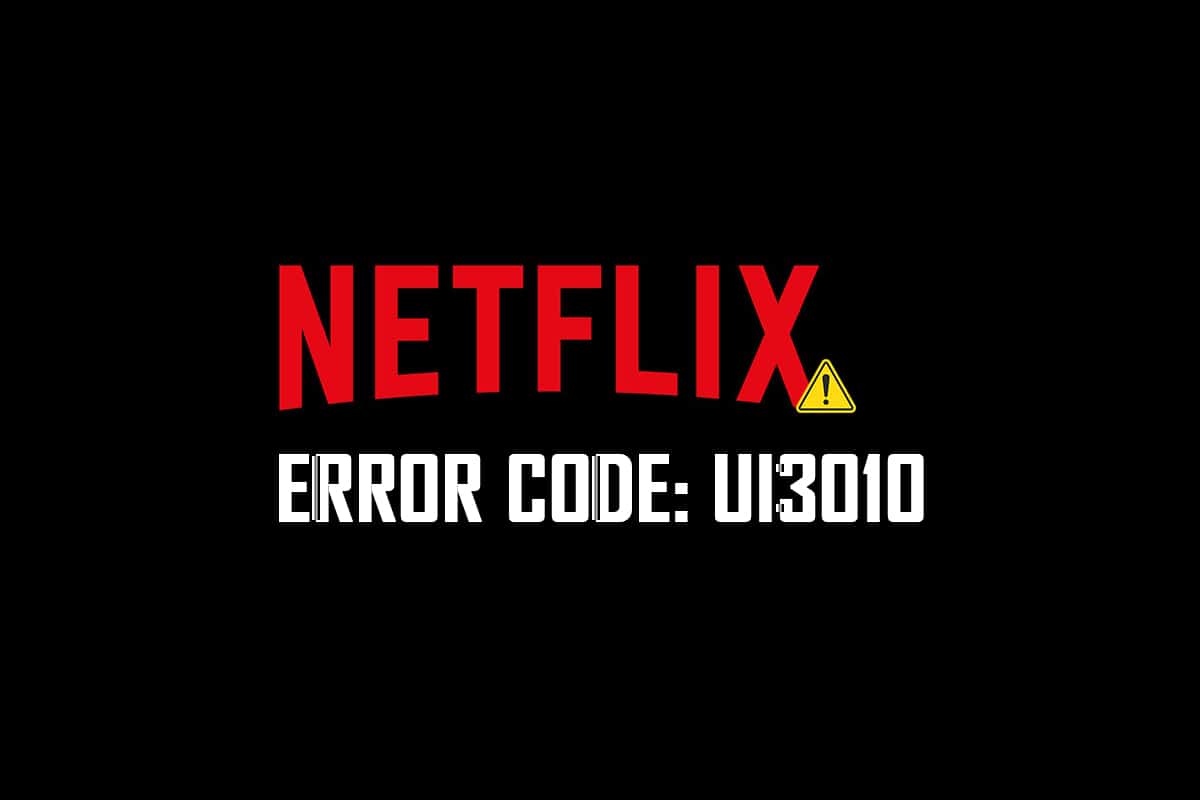
Table of Contents
Jak opravit chybu Netflix UI3010
Zde je několik důvodů, které způsobují kód chyby Netflix UI3010. Důkladně je analyzujte, abyste mohli postupovat podle příslušných metod odstraňování problémů.
- Problémy v síti Wi-Fi.
- Konflikty routeru.
- Síťová omezení.
- Nekompatibilní/zastaralé ovladače.
- Poškozená mezipaměť ve vašem prohlížeči.
- Rušení sítě VPN nebo proxy.
- Poškozené soubory cookie a mezipaměť v Netflixu.
V této části jsme sestavili seznam metod, které vám pomohou opravit kód chyby Netflix UI3010. Metody jsou uspořádány tak, abyste dosáhli snadnějších a rychlejších výsledků. Postupujte podle nich ve stejném pořadí, abyste problém rychle vyřešili.
Metoda 1: Základní řešení problémů
Než budete postupovat podle pokročilých metod, zde jsou některé základní kroky pro odstraňování problémů, které vám pomohou opravit chybový kód pomocí jednoduchých hacků.
1. Ujistěte se, že máte super rychlý internet, abyste si mohli užívat 4K video služby. Spustit a Test rychlosti. Pokud zjistíte, že je vaše síť velmi pomalá, kontaktujte svého poskytovatele internetových služeb.

2. Zlepšete sílu Wi-Fi umístěním zařízení co nejblíže routeru.
3. Ujistěte se, že vaše zařízení nemá elektrické nebo magnetické rušení.
4. Připojte se k jiné síti pomocí Wi-Fi hotspotu.
Pokud jste nezískali žádnou opravu kódu chyby UI3010 podle těchto základních kroků pro odstraňování problémů, přejděte k další metodě.
Metoda 2: Znovu se přihlaste k Netflixu
Jakékoli dočasné závady v přihlášení k Netflixu lze vyřešit opětovným přihlášením. To opravuje většinu obecných problémů spojených s verzí prohlížeče Netflix. Chcete-li se znovu přihlásit do aplikace, postupujte podle níže uvedených pokynů.
1. Spusťte Netflix a v pravém horním rohu obrazovky klikněte na Odhlásit se.

2. Jakmile se odhlásíte ze svého účtu Netflix, počkejte 30 sekund nebo restartujte počítač. Klikněte na Přihlásit se.

3. Zadejte své přihlašovací údaje a zkontrolujte, zda znovu narazíte na chybový kód UI3010.
Metoda 3: Restartujte router
Restartování routeru vám pomůže vyřešit všechny problémy s internetem spojené s Netflixem. Tento proces se také nazývá Power Cycle routeru. Postupujte podle níže uvedených pokynů pro resetování nastavení připojení, vyloučení škodlivých síťových útoků a odstranění dalších nežádoucích připojených zařízení ze sítě.
Poznámka: Pokud používáte kombinované zařízení kabelový modem/Wi-Fi router, postupujte podle kroků pouze pro jedno zařízení.
1. Najděte tlačítko napájení na zadní straně routeru.
2. Stiskněte jednou tlačítko pro vypnutí.

3. Nyní odpojte napájecí kabel směrovače a počkejte, dokud se kondenzátory zcela nevybijí.
4. Poté znovu připojte napájecí kabel a po minutě jej zapněte.
5. Počkejte, až se obnoví připojení k síti, a zkuste se znovu přihlásit.
Metoda 4: Zakažte VPN
Virtuální privátní síť (VPN) může rušit servery Netflix a síťové připojení. Zkuste zakázat síť VPN v počítači se systémem Windows 10 podle níže uvedených pokynů.
1. Stiskněte klávesu Windows a do vyhledávacího pole zadejte nastavení VPN. Klepněte na Otevřít.
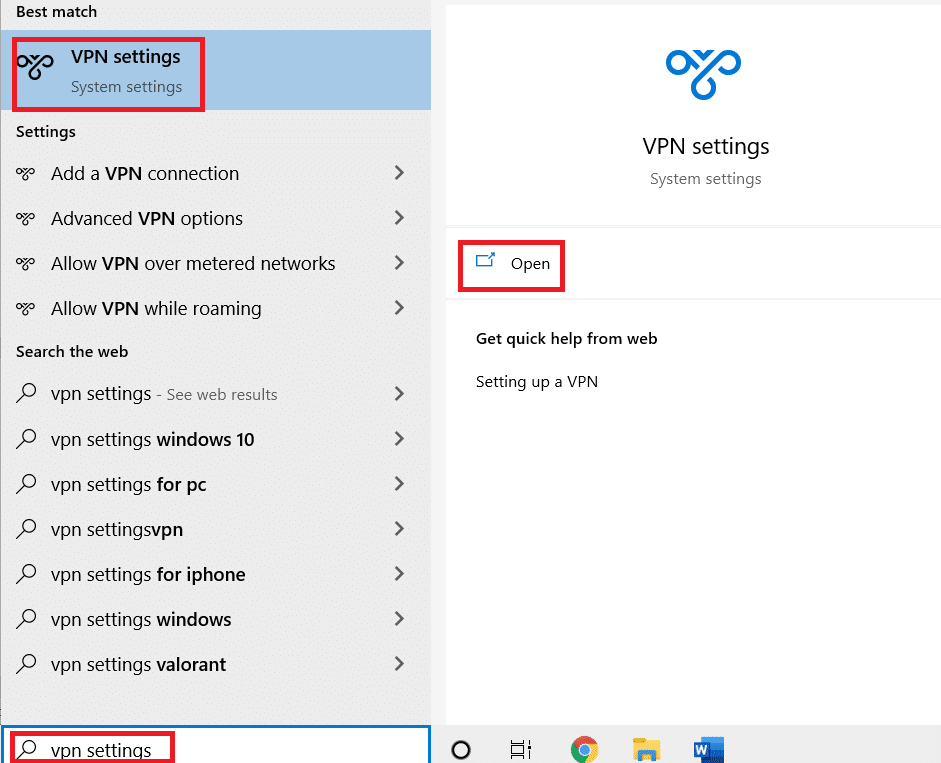
2. Odpojte aktivní službu VPN a vypněte možnosti VPN.
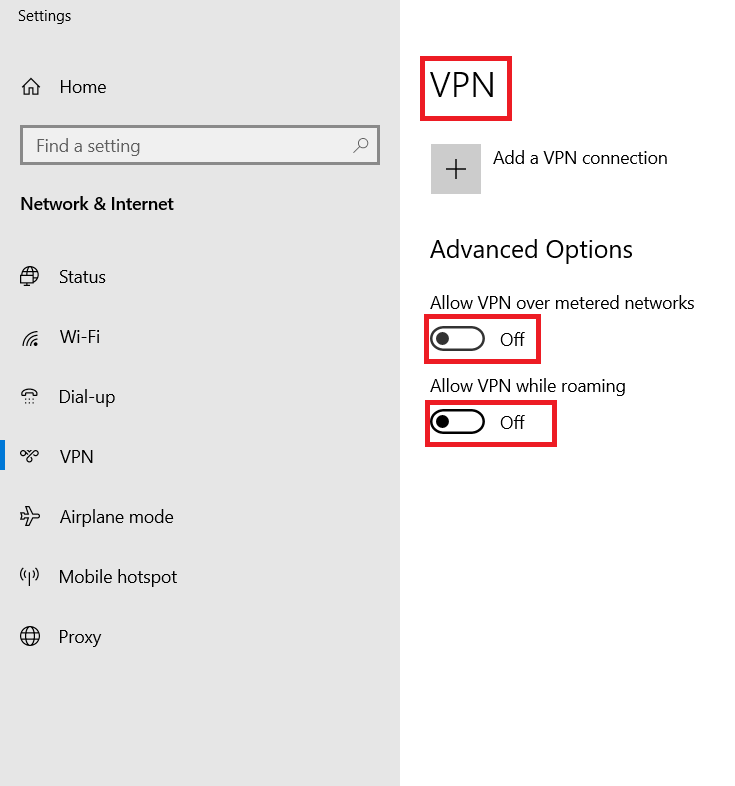
Metoda 5: Zakažte proxy
Proxy server funguje jako zprostředkující spojení mezi vaším počítačem a internetem. Proxy server požaduje webové stránky, servery a další služby v síti na základě vašich vstupů. To však může rušit aplikace nebo programy pro přístup k internetu, jako je Netflix. Zkuste proto tento proxy server deaktivovat podle níže uvedených pokynů.
1. Ukončete Netflix a ujistěte se, že jste ukončili všechny procesy na pozadí související s Netflixem ze Správce úloh.
2. Stiskněte klávesu Windows, zadejte Proxy a klikněte na Otevřít.
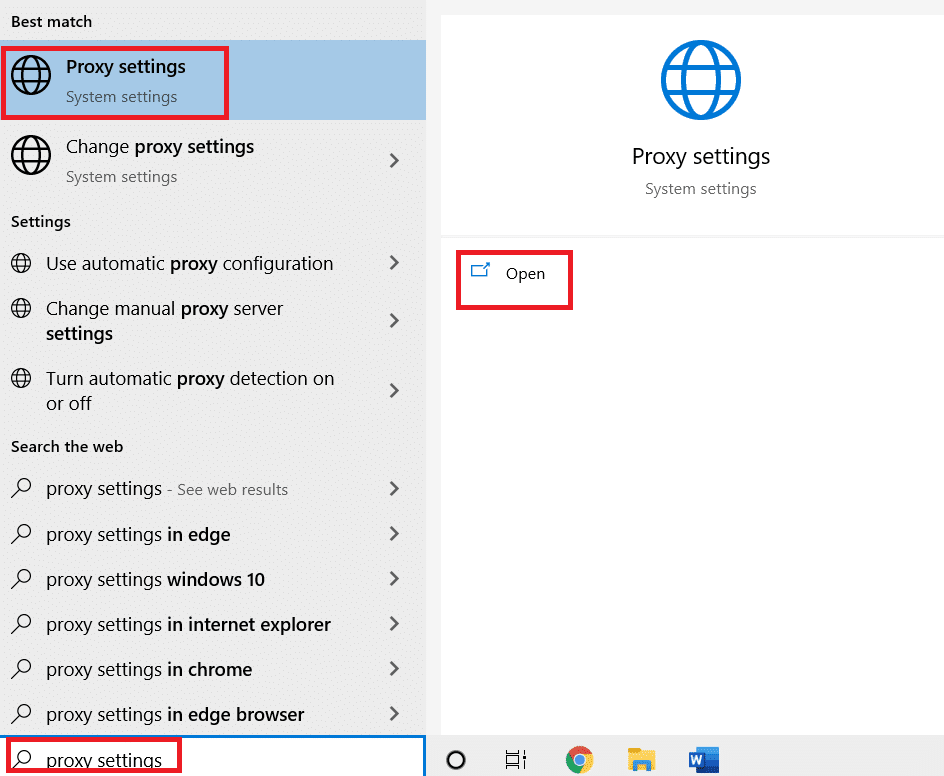
3. Zde vypněte následující nastavení.
- Automaticky zjistit nastavení
- Použijte instalační skript
- Použijte proxy server
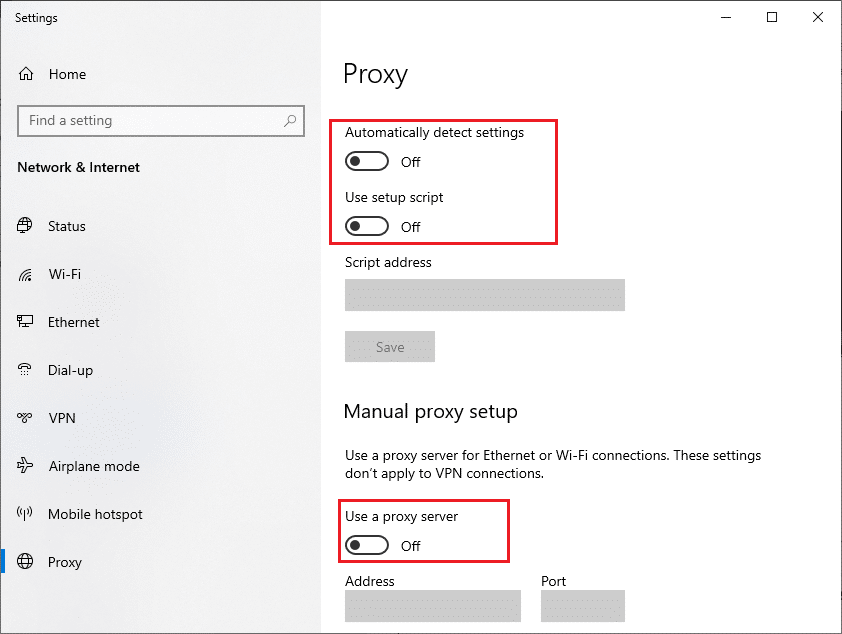
4. Nyní znovu spusťte Netflix a zkuste, zda k němu máte přístup bez jakýchkoli chyb.
Metoda 6: Odstraňte soubory cookie Netflix
Pokud má verze prohlížeče Netflix nějakou poškozenou mezipaměť nebo soubory cookie, budete čelit chybě Netflixu UI3010. Postupujte podle níže uvedených pokynů a odstraňte soubory cookie Netflix ze všech prohlížečů, které používáte.
1. Přejděte na Netflix vymaže soubory cookie stránku ve vašem webovém prohlížeči.

2. Všechny soubory cookie budou z webu vymazány a nyní se musíte znovu přihlásit pomocí svých přihlašovacích údajů.

3. Nakonec zkontrolujte, zda jste na svém počítači neopravili chybu Netflix UI3010.
Metoda 7: Vymažte mezipaměť prohlížeče
Pro zlepšení vašich dat procházení ukládají prohlížeče mezipaměť. Takže až příště znovu navštívíte stejný web, budete muset na reakce dlouho čekat. Ale když jsou tyto mezipaměti prohlížeče poškozené, můžete čelit tolika chybám a problémům. V takovém případě vymažte mezipaměť prohlížeče podle pokynů. Protože uživatelé většinou preferují Google Chrome, Microsoft Edge a Firefox, sestavili jsme kroky pro všechny z nich. Postupujte podle kroků podle vašeho prohlížeče.
Možnost I: V prohlížeči Google Chrome
1. Stiskněte klávesu Windows, zadejte Chrome a klikněte na Otevřít.

2. Poté klikněte na ikonu se třemi tečkami > Další nástroje > Vymazat údaje o prohlížení… jak je znázorněno níže.
![]()
3. Zkontrolujte následující možnosti.
- Soubory cookie a další data webu
- Obrázky a soubory uložené v mezipaměti
4. Nyní vyberte možnost Celé období pro Časový rozsah.

5. Nakonec klikněte na Vymazat data.
Možnost II: Na Microsoft Edge
1. Spusťte prohlížeč Microsoft Edge a klikněte na ikonu se třemi tečkami.

Poznámka: Můžete přímo přejít na stránku a odstranit historii procházení v Edge zadáním edge://settings/clearBrowserData do vyhledávacího pole.

2. Přejděte na možnost Soukromí, vyhledávání a služby.
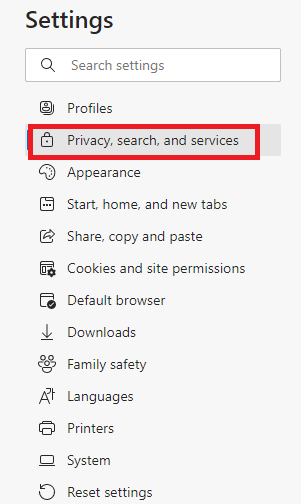
3. Přejděte na pravou obrazovku dolů a klikněte na Vybrat, co chcete vymazat.
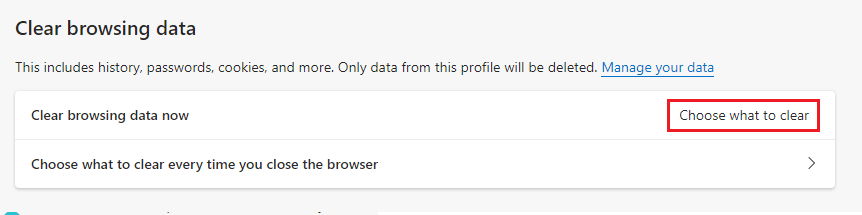
4. V dalším okně vyberte políčka podle svých preferencí, jako je Historie procházení, Soubory cookie a další data webu, Obrázky a soubory v mezipaměti atd., a klikněte na Vymazat.
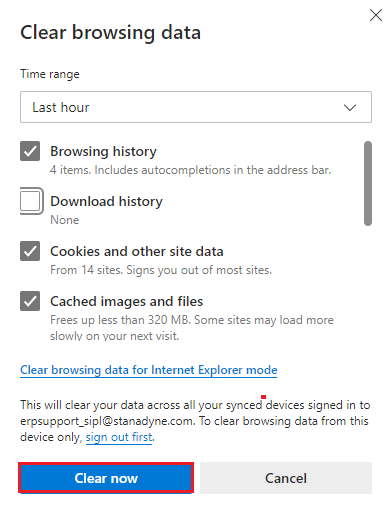
5. Nakonec budou nyní vymazána všechna vaše data procházení.
Možnost III: V prohlížeči Mozilla Firefox
1. Otevřete prohlížeč Mozilla Firefox.
2. Klikněte na ikonu Menu v pravém horním rohu obrazovky.
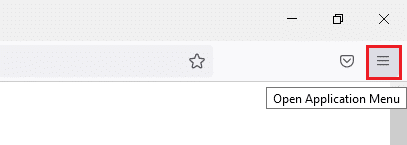
3. Z rozevírací nabídky vyberte možnost Nastavení.
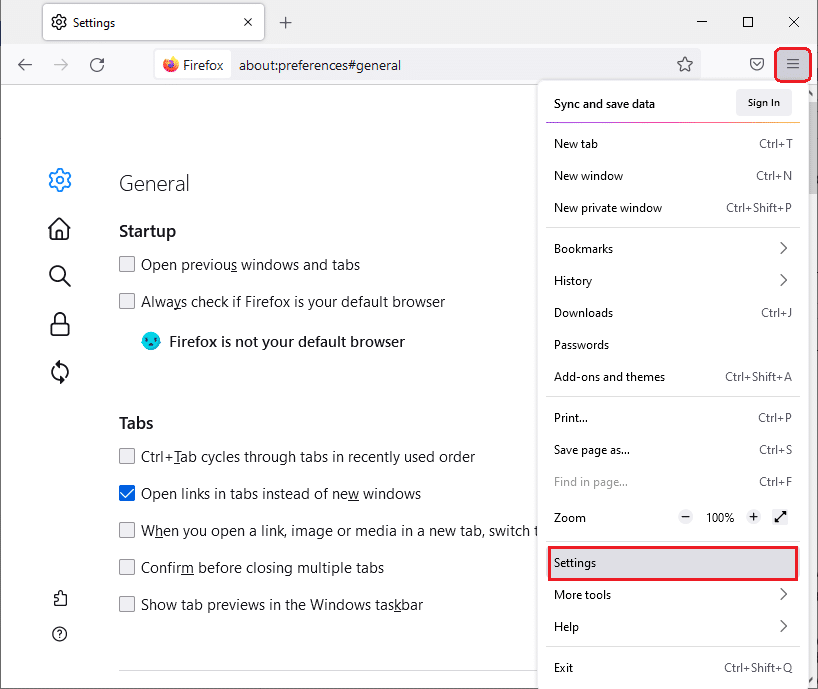
4. Přejděte do sekce Soukromí a zabezpečení a klikněte na Vymazat data v nabídce Soubory cookie a data webu.
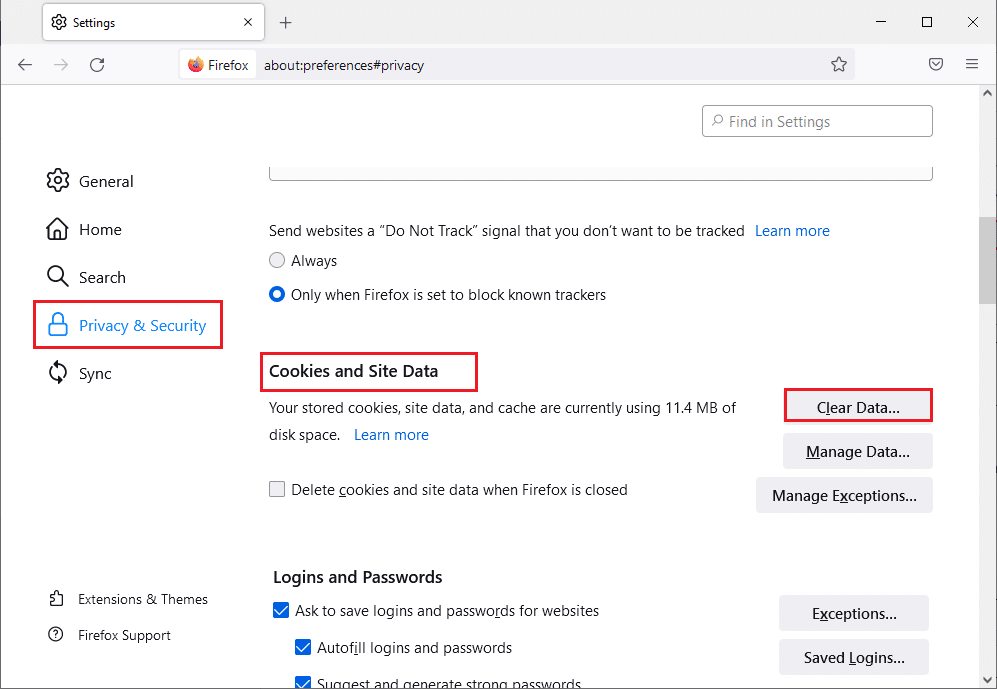
5. Zrušte zaškrtnutí políčka Soubory cookie a data webu a zaškrtněte políčko Webový obsah uložený v mezipaměti.
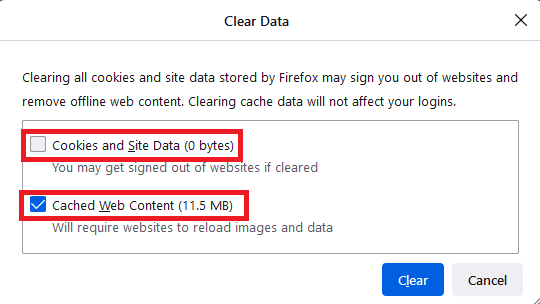
6. Nakonec kliknutím na tlačítko Vymazat vymažte soubory cookie uložené ve Firefoxu.
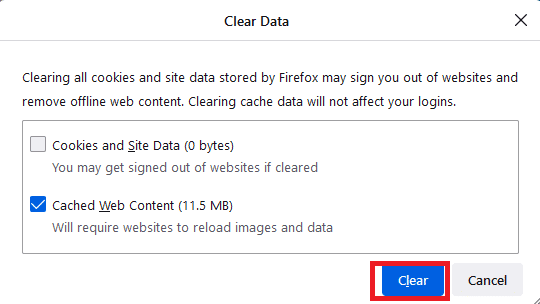
Metoda 8: Zakažte rozšíření prohlížeče (pokud je to možné)
Rozšíření prohlížeče vám pomohou využívat mnoho dalších funkcí na vašem počítači pomocí souvisejících doplňků. Pokud jsou však tato rozšíření zastaralá nebo nekompatibilní s aplikací prohlížeče, kterou používáte, můžete čelit mnoha chybám, jako je chyba Netflix UI3010. Chcete-li tento problém vyřešit, postupujte podle níže uvedených kroků a zakažte rozšíření v příslušných prohlížečích.
Možnost I: Zakažte rozšíření Chrome
1. Spusťte Chrome a do adresního řádku zadejte chrome://extensions. Stisknutím klávesy Enter zobrazíte seznam všech nainstalovaných rozšíření.

2. Vypněte přepínač rozšíření (např. Grammarly pro Chrome), abyste jej zakázali.

3. Obnovte svůj prohlížeč a zjistěte, zda se chyba znovu zobrazuje nebo ne.
4. Opakujte výše uvedené kroky pro deaktivaci rozšíření jedno po druhém a zkontrolujte, zda je chyba opravena nebo ne.
Možnost II: Zakázat rozšíření Edge Extensions
1. Spusťte prohlížeč Edge a klikněte na ikonu se třemi tečkami.
![]()
Poznámka: Chcete-li přeskočit dlouhé kroky, abyste se dostali na stránku rozšíření, zadejte do vyhledávacího pole edge://extensions/ a stiskněte Enter.
2. Klikněte na Rozšíření.
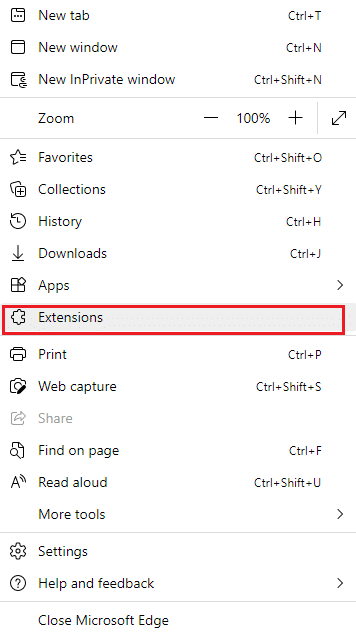
3. Vyberte libovolné rozšíření a klikněte na Spravovat rozšíření.
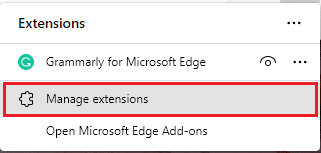
4. Vypněte rozšíření a zkontrolujte, zda se chyba znovu nesetkáte.
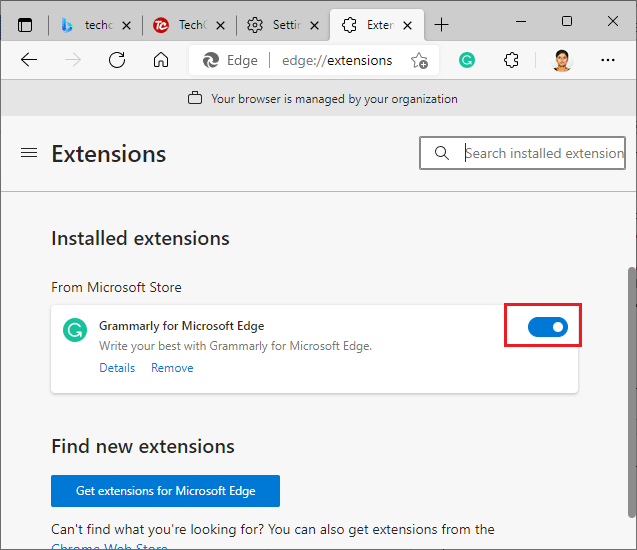
5. Podobně deaktivujte postupně všechna rozšíření a současně zkontrolujte, zda se chyba opakuje. Pokud zjistíte, že se chyba neobjeví ani po odebrání konkrétního rozšíření, zcela jej odinstalujte z prohlížeče.
6. Vyberte příslušnou příponu a klikněte na ikonu se třemi tečkami. Vyberte možnost Odebrat z Microsoft Edge.
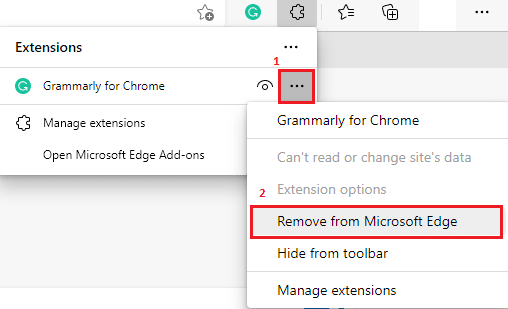
7. Potvrďte výzvu kliknutím na Odebrat.
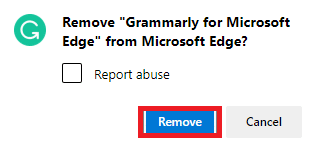
Možnost III: Zakázat rozšíření Firefoxu
1. Spusťte Firefox a klikněte na ikonu Menu.
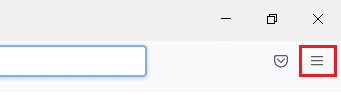
2. Vyberte možnost Doplňky a motivy.
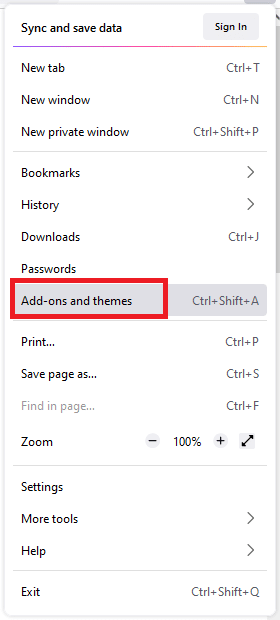
3. Klikněte na Rozšíření a vypněte rozšíření.
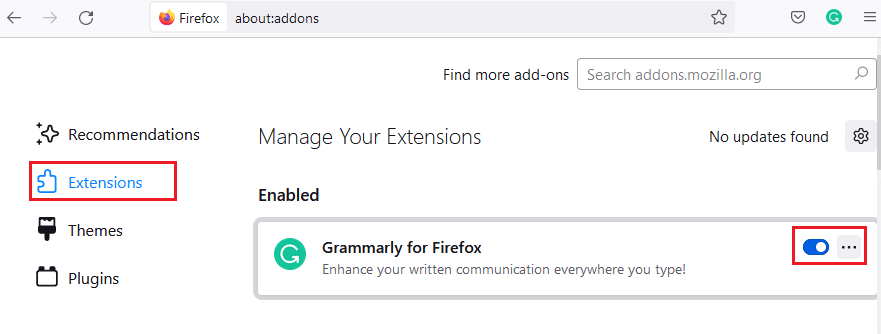
4. Zakažte všechna rozšíření jedno po druhém a opakovaným zaškrtnutím zkontrolujte, která problém způsobuje.
5. Nakonec, pokud jste zjistili, které rozšíření vám způsobuje potíže, klikněte na příslušnou ikonu se třemi tečkami a vyberte možnost Odebrat.
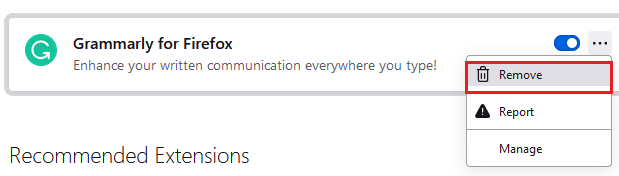
Metoda 9: Vypněte funkci Nesledovat v prohlížečích
Prohlížeče a weby sledují vaši aktivitu a údaje o prohlížení, aby mohli inzerovat podobný obsah na webové stránce, kterou navštívíte na internetu. K tomu dojde, když jste ve svém prohlížeči povolili nastavení Do Not Track. Jen málo uživatelů uvedlo, že deaktivace tohoto nastavení jim pomohla vyřešit kód chyby Netflix UI3010.
Možnost I: V prohlížeči Google Chrome
1. Otevřete Chrome a klikněte na ikonu se třemi tečkami.
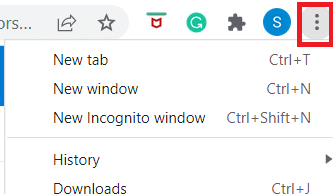
2. Klikněte na Nastavení.
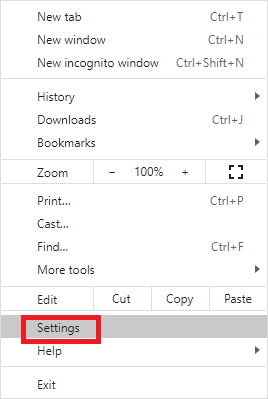
3. Klikněte na Zabezpečení a soukromí.
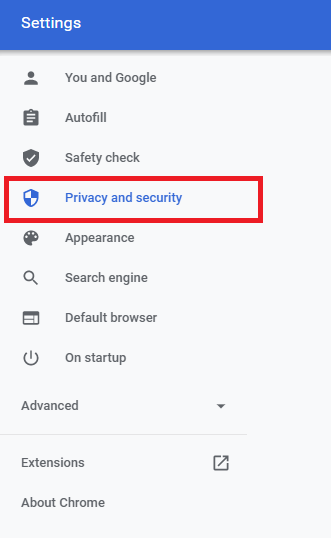
4. Vyberte soubory cookie a další data webu.
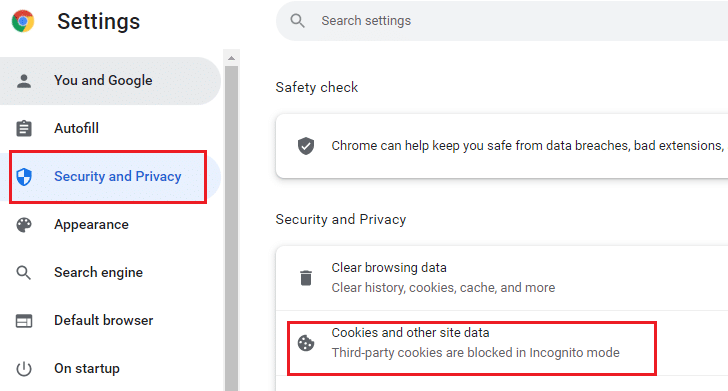
5. V okně Obecná nastavení vypněte nastavení Vymazat soubory cookie a data webu při zavření všech oken.
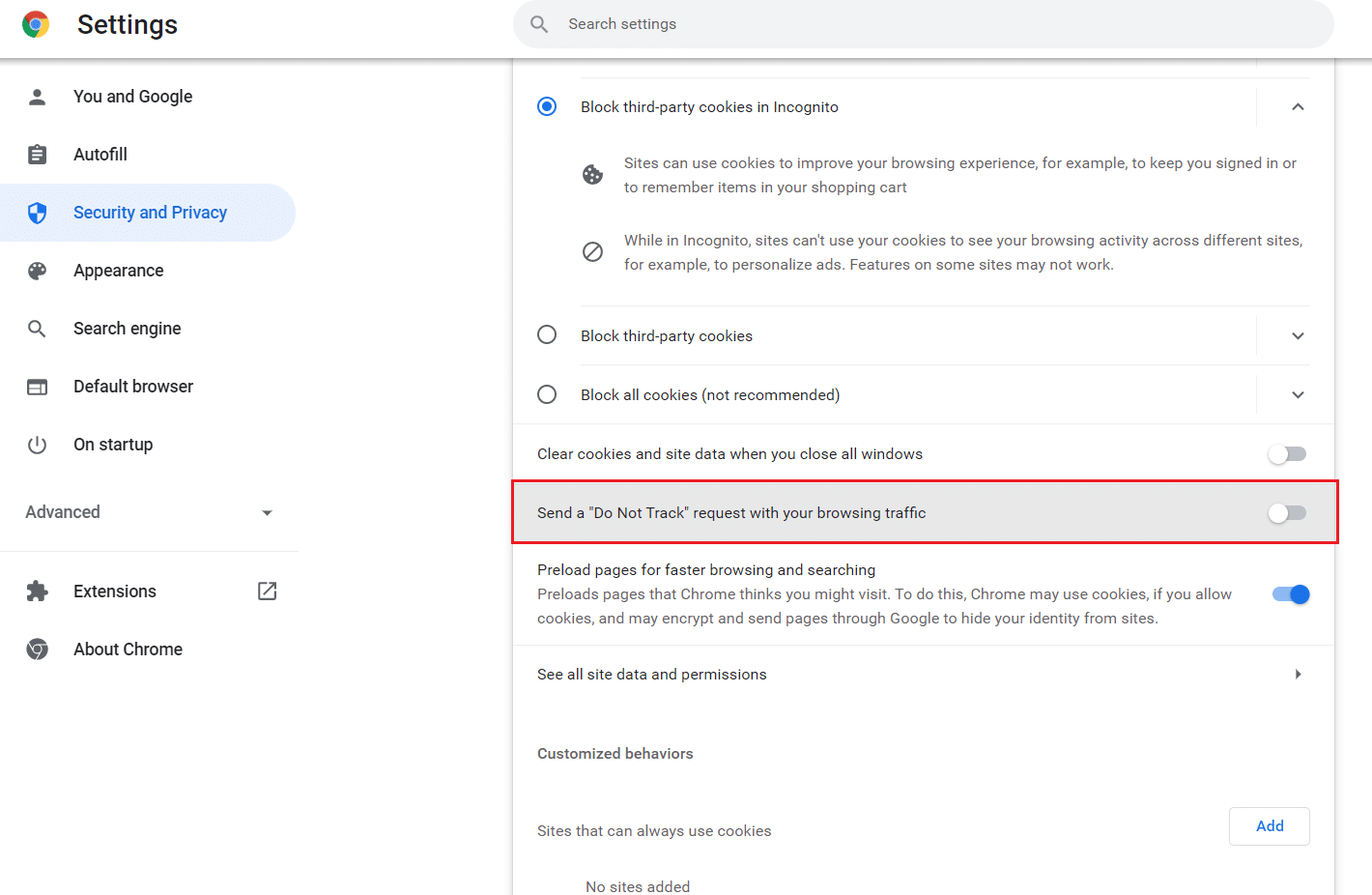
Možnost II: Na Microsoft Edge
1. Přejděte do Nastavení v Edge kliknutím na ikonu se třemi tečkami.
![]()
2. Přejděte na Soukromí, vyhledávání a služby.
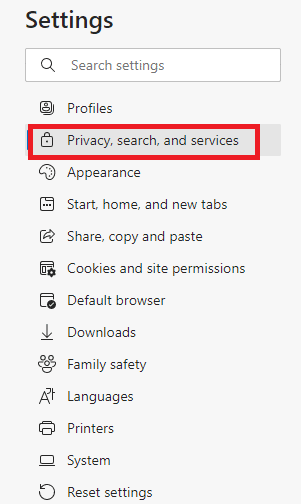
3. Přejděte na pravou obrazovku dolů a v nabídce Soukromí vypněte možnost Odeslat požadavky „Do Not Track“.
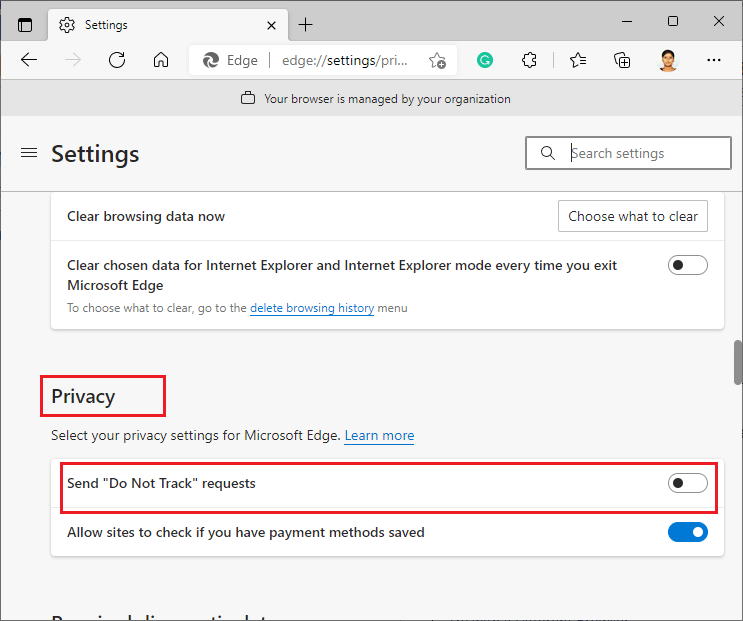
Možnost III: V prohlížeči Mozilla Firefox
1. Spusťte Firefox a klikněte na nabídku podle obrázku.
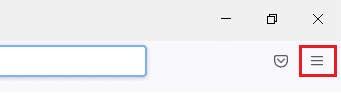
2. V rozevírací nabídce vyberte možnost Nastavení.
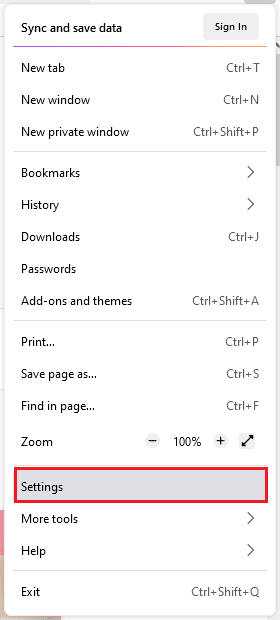
3. Klepněte na kartu Soukromí a zabezpečení a přejděte dolů a klepněte na přepínač Vždy.
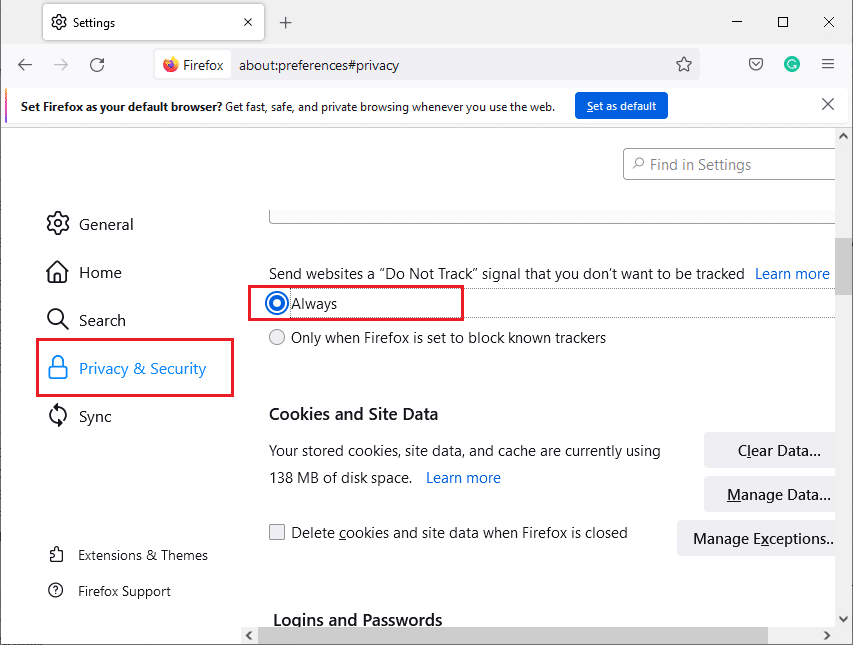
Metoda 10: Přeinstalujte prohlížeč
Pokud jste po odstranění mezipaměti prohlížeče a nekompatibilních rozšíření nedosáhli žádné opravy pro kód chyby Netflix UI3010, zkuste jako poslední pokus znovu nainstalovat prohlížeč. Kroky k přeinstalaci libovolného prohlížeče jsou běžné, a proto jsme pro ilustraci použili jako příklad Google Chrome. Postupujte podle kroků podle vašeho prohlížeče.
Poznámka: Zde je jako příklad uveden Google Chrome.
1. Stiskněte klávesu Windows, zadejte aplikace a funkce a klikněte na Otevřít.

2. Hledat Chrome v poli Hledat v tomto seznamu.
3. Poté vyberte Chrome a klikněte na zvýrazněné tlačítko Odinstalovat.

4. Znovu klikněte na Odinstalovat pro potvrzení.
5. Nyní stiskněte klávesu Windows, napište %localappdata% a kliknutím na Otevřít přejděte do místní složky AppData.

6. Otevřete složku Google tak, že na ni dvakrát kliknete.

7. Klepněte pravým tlačítkem myši na složku Chrome a vyberte možnost Odstranit, jak je znázorněno níže.

8. Znovu stiskněte klávesu Windows, napište %appdata% a kliknutím na Otevřít přejděte do složky AppData Roaming.

9. Znovu přejděte do složky Google a smažte složku Chrome, jak je znázorněno v krocích 6 – 7.
10. Nakonec restartujte počítač.
11. Dále si stáhněte soubor Nejnovější verze Google Chrome, jak je znázorněno.

12. Spusťte instalační soubor a podle pokynů na obrazovce nainstalujte Chrome.

Metoda 11: Resetujte síť
Metoda resetování sítě by měla být považována za poslední možnost, jak vyřešit kód chyby Netflix UI3010. Jakékoli vlastní změny DNS v síti způsobí problémy s připojením v prohlížečích. Tím se odstraní všechny síťové adaptéry nainstalované v počítači spolu s jejich nastaveními. Všechna uložená nastavení jsou uložena na výchozí nastavení.
Poznámka: Chcete-li provést reset sítě, ujistěte se, že váš počítač běží v systému Windows 10 verze 1607 nebo novější. Chcete-li zkontrolovat svou verzi, postupujte podle této cesty. Nastavení > Systém > O aplikaci. Po resetování sítě musíte znovu nainstalovat veškerý síťový software, jako jsou klienti VPN nebo virtuální přepínače.
1. Stisknutím a podržením kláves Windows + I společně otevřete Nastavení systému Windows.
2. Klikněte na Síť a Internet.
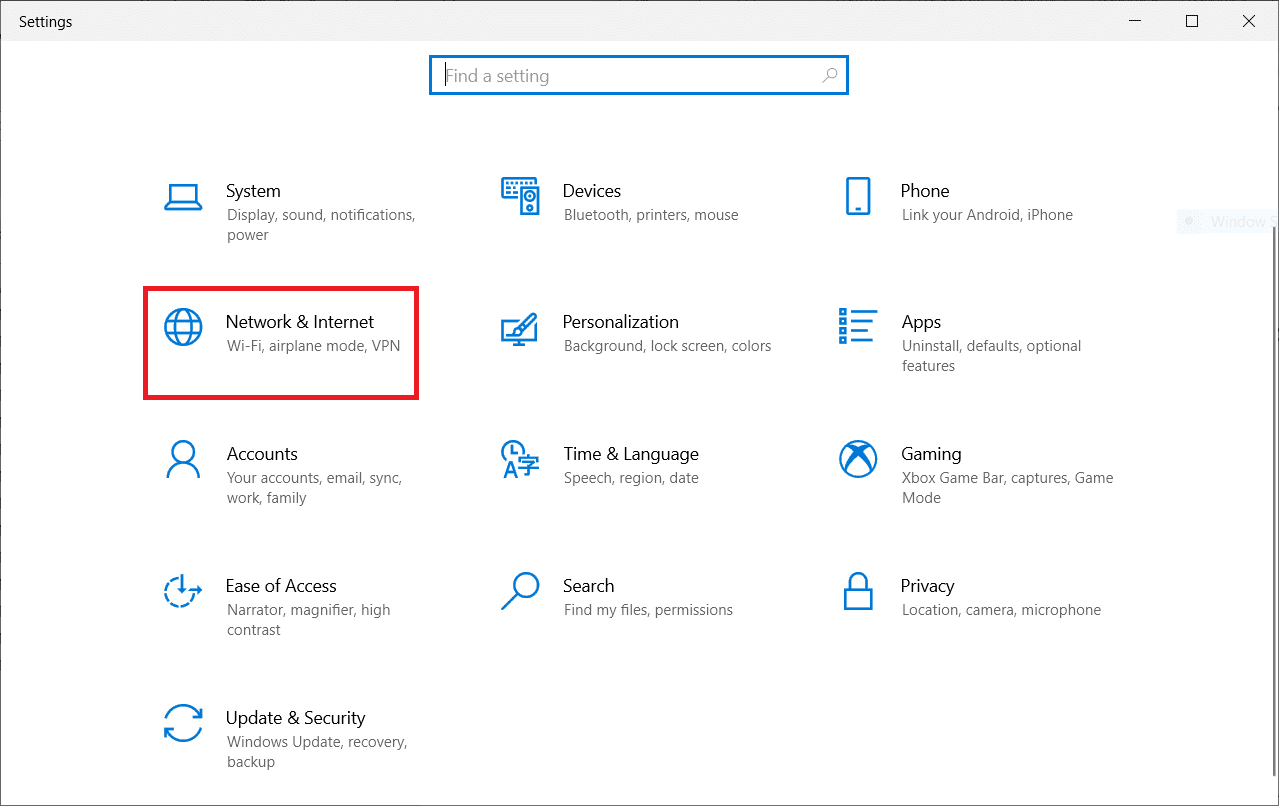
3. Klepněte na kartu Stav a poté na Reset sítě.
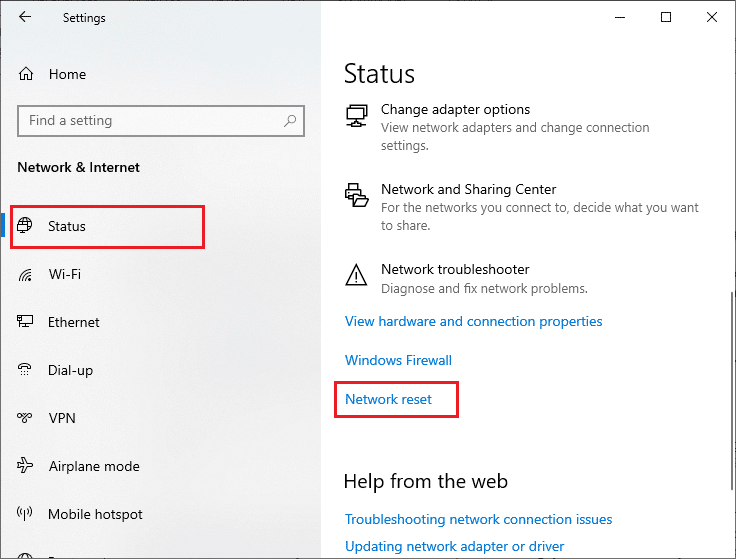
4. Potvrďte výzvu kliknutím na Reset now.
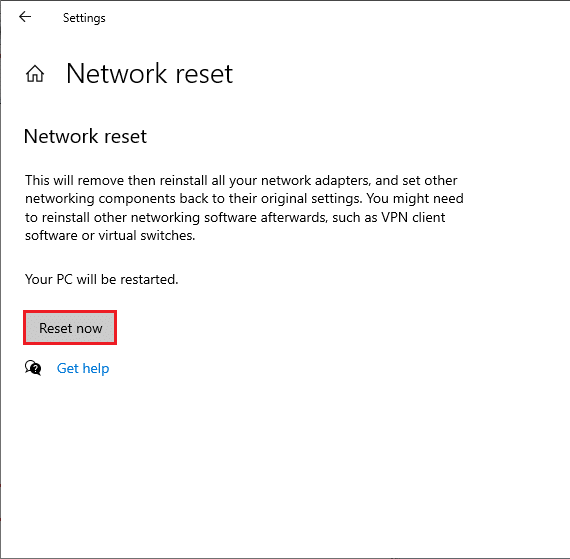
Pokud však k chybě znovu narazíte, proveďte obnovení systému počítače se systémem Windows 10 a pokud předpokládáte nějaké abnormální problémy s připojením, okamžitě kontaktujte svého poskytovatele internetových služeb (ISP).
***
Doufáme, že tato příručka byla užitečná a mohli jste opravit chybu Netflix UI3010. Dejte nám vědět, která metoda se vám osvědčila nejlépe. Neváhejte se na nás obrátit se svými dotazy a návrhy prostřednictvím sekce komentářů níže.