Tiskárny se připojují přes port USB. Aby fungovaly, vyžadují speciální ovladače, tj. samotné ovladače USB ve vašem systému tuto práci nezvládnou. Odeslání tiskové úlohy na tiskárnu je složité a často zjistíte, že se zablokují nebo když tisková úloha skončí, tiskárna nemůže přijmout další tiskovou úlohu.

Table of Contents
„Port tiskárny se používá, čekejte prosím“
Když systém Windows 10 zjistí, že tiskárna není připravena přijmout další požadavek na tisk, zobrazí se chybová zpráva Port tiskárny, čekejte prosím. Normálně by měl být schopen zařadit tiskovou úlohu do fronty, ale problémy s portem, tiskárnou nebo některou z jejích služeb brání odeslání úlohy.
Zkontrolujte, zda v tiskárně není uvíznutý papír a zda se zobrazuje online. Pokud se zobrazuje offline, vyzkoušejte tyto opravy.
(VYŘEŠENO) Chyba Port je používán
Zde je návod, jak to opravit.
1. Restartujte Windows 10 a tiskárnu
Nejjednodušší a nejrychlejší řešení většiny problémů s tiskárnou je restartování systému a tiskárny. Restartuje služby, vyčistí tiskovou frontu a opraví všechny další problémy, které vám mohou bránit v tisku.
Vypněte tiskárnu a odpojte ji.
Vypněte Windows 10.
Nechte tiskárnu odpojenou po dobu pěti minut.
Znovu zapněte systém.
Zapojte tiskárnu a zapněte ji.
Připojte tiskárnu a něco vytiskněte.
2. Odinstalujte a znovu nainstalujte tiskárnu
Pokud restartování systému a tiskárna nefunguje, odinstalujte a znovu nainstalujte tiskárnu.
Otevřete aplikaci Nastavení pomocí klávesové zkratky Win+I.
Přejděte na Zařízení.
Vyberte kartu Tiskárny a skenery.
Vyberte tiskárnu a klikněte na Odebrat zařízení.
Odpojte tiskárnu a odpojte ji.
Nechte tiskárnu několik minut odpojenou.
Znovu zapojte tiskárnu a připojte ji k systému.
Windows 10 automaticky znovu nainstaluje tiskárnu.
Zkuste tisk znovu.
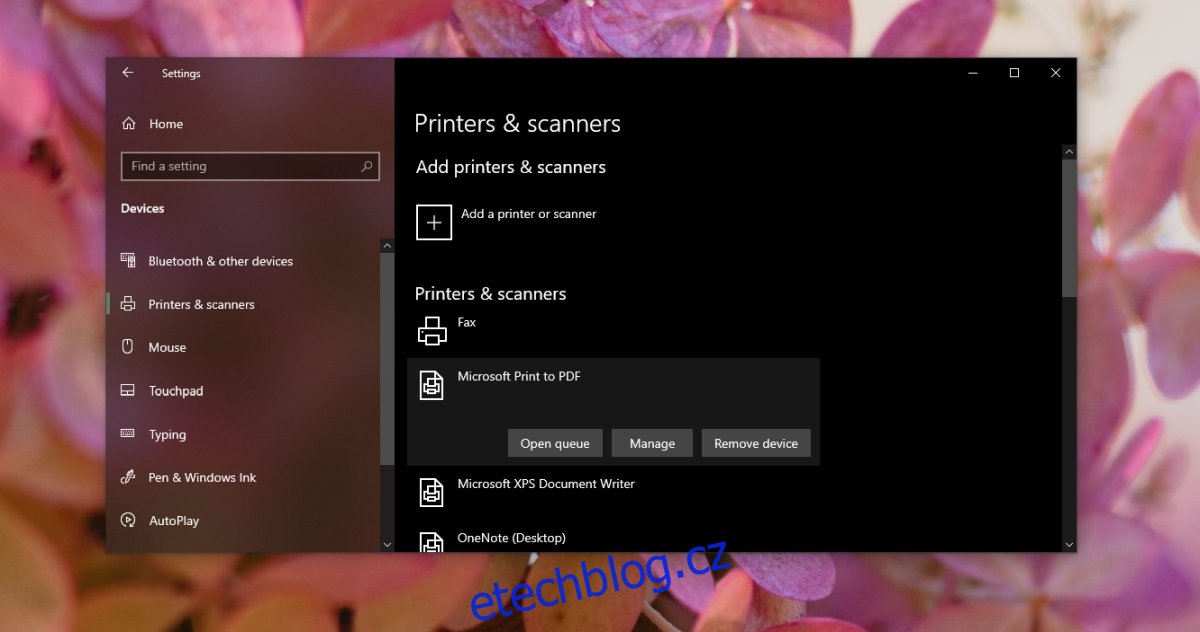
3. Aktualizujte ovladače USB
Tiskárna potřebuje své vlastní ovladače, aby fungovala, ale to neznamená, že ovladače USB nemají smysl. Zkuste aktualizovat ovladače pro porty USB.
Otevřete Správce zařízení.
Rozbalte řadiče USB Serial Bus.
Klepněte pravým tlačítkem myši na port USB a z kontextové nabídky vyberte Aktualizovat ovladač.
Hledejte online aktualizace ovladačů.
Nainstalujte aktualizace, které jsou k dispozici.
Restartujte systém a tiskárnu.
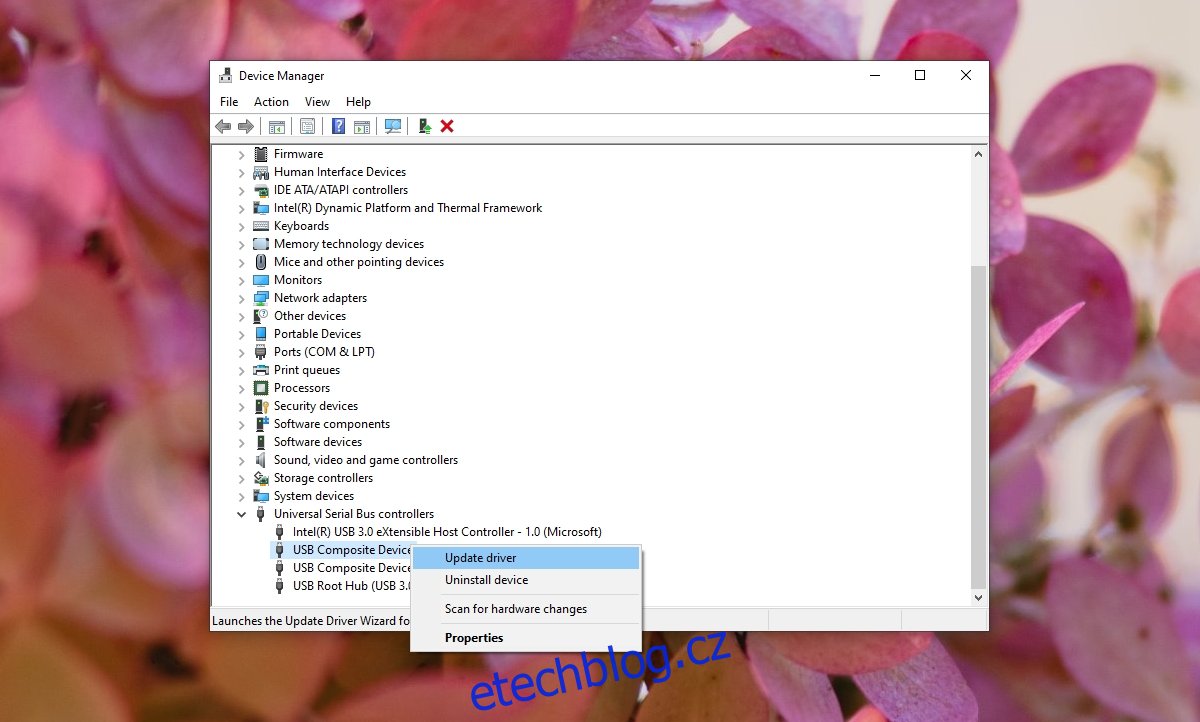
4. Spusťte nástroj pro odstraňování problémů s tiskárnou
Windows 10 má vestavěný nástroj pro odstraňování problémů s tiskárnou a může být schopen vyřešit problém s používaným portem tiskárny, čekejte prosím chybu.
Otevřete aplikaci Nastavení pomocí klávesové zkratky Win+I.
Přejděte na Aktualizace a zabezpečení.
Vyberte kartu Odstraňování problémů.
Klikněte na Další nástroje pro odstraňování problémů.
Vyberte a spusťte poradce při potížích s tiskárnou.
Použijte všechny opravy, které doporučuje.
Restartujte systém.
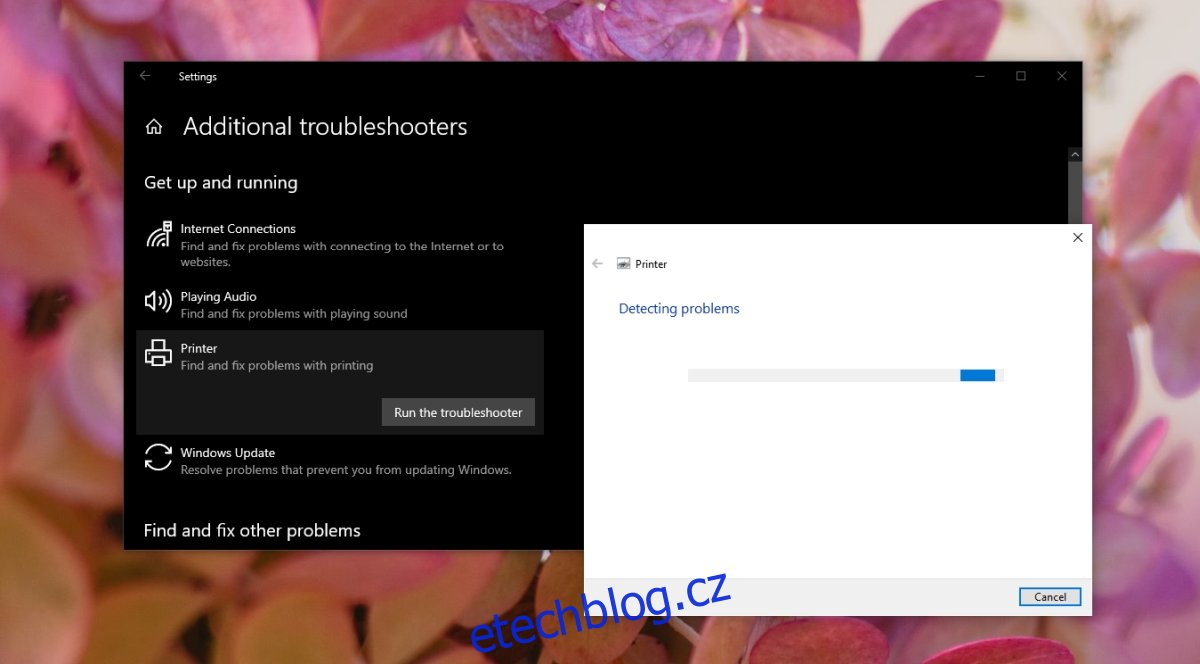
Závěr
Tiskárna může způsobit nejrůznější problémy. To se může stát, i když to před chvílí fungovalo dobře. Čím je tiskárna starší, tím je pravděpodobnější, že nebude fungovat se systémem Windows 10, který běží na novějším hardwaru. Pokud problém přetrvává, zkontrolujte, zda je tiskárna stále kompatibilní s nejnovějšími sestaveními systému Windows 10. Pokud tomu tak není, budete se muset buď vrátit ke kompatibilnímu sestavení Windows 10, nebo si koupit novou tiskárnu.

