Všechna zařízení USB se připojují ke stejnému typu portu a pracují s ním. To je jedna z výhod zařízení, které pro připojení k systému nevyžaduje proprietární porty. Přes USB port lze připojit prakticky všechna zařízení od telefonů, externích disků, tiskáren, fitness trackerů a bezdrátové myši a klávesnice. Někdy se však zařízení, zejména tiskárny, nepodaří připojit. Systém Windows vám zobrazí obecnou chybu zařízení USB nerozpoznáno, s málo dalšími kroky. Zde je návod, jak problém vyřešit.
Table of Contents
Základní kontroly
Chyba USB zařízení nerozpoznáno je obecná, což znamená, že základní příčinou může být cokoliv. Než se ponoříte hlouběji, vyzkoušejte následující;
Vyjměte a znovu připojte zařízení
Pokud pro připojení zařízení používáte kabel, např. datový kabel pro připojení telefonu k počítači, zkuste použít jiný kabel
Pokud používáte rozbočovač USB, vyjměte jej a připojte přímo k systému
Odeberte zařízení, vypněte systém Windows a na několik sekund odpojte systém. Zapněte jej a připojte zařízení
Přepněte na jiný port USB, nejlépe kompozitní port
Ke stejnému portu připojte jiné zařízení, abyste se ujistili, že funguje
Připojte zařízení k jinému systému a zjistěte, zda jej systém Windows rozpozná
Pokud nic z toho nefunguje, zkuste některé z níže uvedených oprav. Problém může být ve vašem zařízení nebo ve vašem počítači. Pokud je vaše zařízení rozpoznáno na jiném počítači se systémem Windows, problém spočívá ve vašem systému.

Zkontrolujte ovladače
Když k systému připojíte nové zařízení USB, systém Windows pro něj vyhledá a nainstaluje ovladače. To se děje téměř u všech zařízení od telefonů Android po iPhony. Někdy se ovladače nepodaří nainstalovat nebo je systém Windows nemůže najít. V takovém případě připojte zařízení k systému a otevřete Správce zařízení.
Ve Správci zařízení vyberte svůj systém a klikněte na něj pravým tlačítkem. Z místní nabídky vyberte možnost Vyhledat změny hardwaru. To přinutí systém Windows zkontrolovat nový hardware a nainstalovat pro něj ovladače. Pokud to nefunguje, zkontrolujte, zda je vaše zařízení dodáno s ovladači ve formě disku nebo zda jsou ovladače k dispozici na webu výrobce zařízení. Nainstalujte tyto ovladače a vaše zařízení USB by mělo být rozpoznáno.
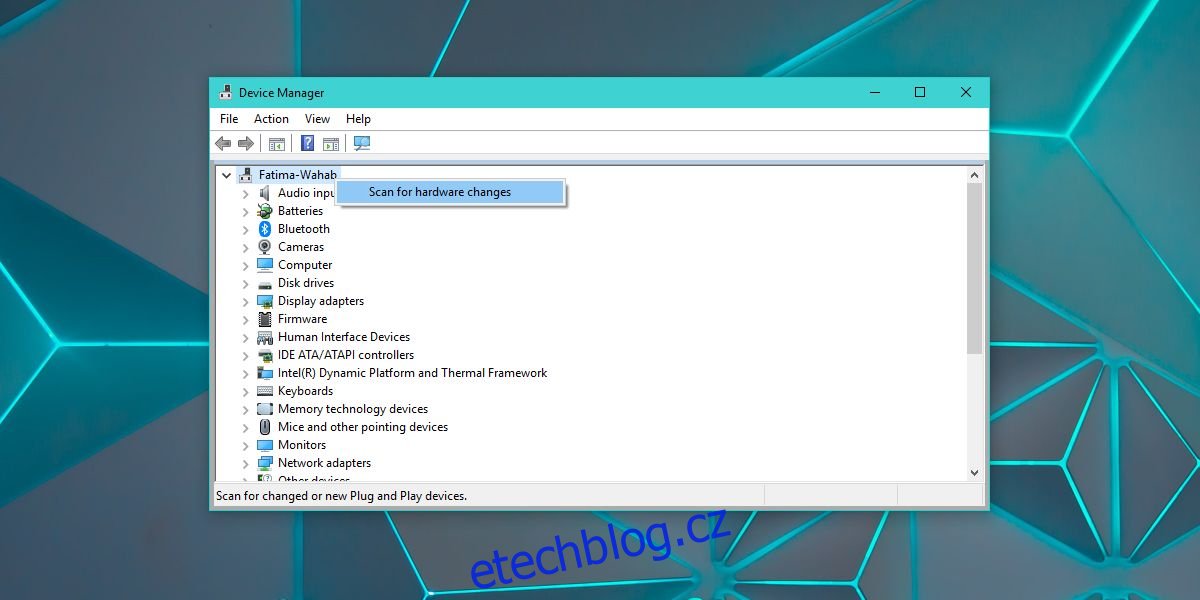
Zkontrolujte aktualizace ovladačů
Ve Správci zařízení vyhledejte zařízení, které systém Windows nerozpozná. Může být uveden pod typem zařízení, např. webová kamera pod kamerami, ale pravděpodobněji bude v sekci řadič Universal Serial Bus. Rozbalte jej a vyhledejte cokoli s nápisem „Neznámé zařízení“. Klikněte na něj pravým tlačítkem a vyberte možnost vyhledat změny hardwaru. Odpojte zařízení, znovu jej připojte a opakujte. Pokud to nefunguje, klikněte pravým tlačítkem na zařízení a vyberte Aktualizovat ovladač.
Zkontrolujte aktualizace firmwaru
Zkontrolujte, zda zařízení, ke kterému se připojujete, nemá čekající aktualizaci firmwaru. Pokud na svém zařízení používáte beta verzi firmwaru, může to být příčinou problému. V takovém případě možná budete muset přejít na stabilní verzi. K tomuto druhu problému dochází u zařízení se systémem iOS a některé verze systému iOS se nedaří připojit k počítači se systémem Windows. Jediným řešením je upgrade nebo downgrade verze OS.
Pokud máte co do činění se zařízením, které používá beta verzi iOS nebo beta verzi Androidu, může problém vyřešit instalace nejnovější verze iTunes nebo Android SDK.
Čeká na aktualizace systému Windows
I když se jedná o obskurnější řešení problému, stojí za to ho vyzkoušet. Zkontrolujte, zda je váš systém Windows aktuální. Někdy mohla vadná aktualizace něco pokazit, což mělo za následek, že zařízení USB nebylo rozpoznáno a nová aktualizace by mohla mít opravu.
Kompatibilita zařízení
Vaše zařízení nemusí být kompatibilní s vaším systémem. To se s největší pravděpodobností stane u tiskáren a skenerů. Zkontrolujte, zda je vaše zařízení kompatibilní s vaší verzí systému Windows. S Windows 10 se musíte ujistit, že je kompatibilita s nejnovějším sestavením, kterým je v současnosti Fall Creators Update.
Kompatibilita portů
Pokud jde o zařízení USB 2.0, mělo by se připojit k libovolnému portu na vašem systému, i když se jedná o port USB 3.0. Zpětná kompatibilita bohužel nejde vždy hladce. Připojte své zařízení k nabíjecímu portu na vašem systému a zjistěte, zda jej systém Windows rozpozná. Případně zkuste najít systém, který má port USB 2.0, a připojte k němu zařízení. Pokud je rozpoznán, váš problém spočívá v kompatibilitě portů. Tento druh problému se obecně vyskytuje u značkových produktů, ale osobně jsem se setkal s tiskárnou HP i Samsung, takže to stojí za vyzkoušení.
Pokud máte obecné zařízení, jako je jednotka USB, které systém Windows nerozpozná a které se nepřipojí k jiným systémům, je vysoce pravděpodobné, že problém je ve vašem zařízení. Zkontrolujte, zda se nepřipojí jiné typy stejného zařízení, tj. další USB disk. Pokud ano a systém Windows to rozpozná, máte po ruce vadné zařízení. Se zařízeními, jako jsou telefony, tiskárny a skenery, existuje určitá úroveň řešení problémů, které můžete provést. Například se ujistěte, že je tiskárna ve stavu připravenosti, což může zahrnovat podávání papíru do pokusu. S USB disky můžete dělat jen velmi málo jiného, než je vzít pro obnovu dat.

