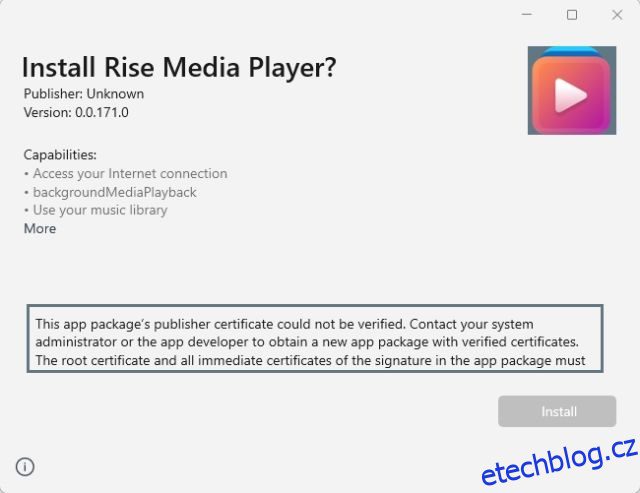Po vydání Windows 11 a opětovném zaměření na Microsoft Store se vývojáři hrnou publikovat své aplikace v oficiálním obchodě. Nedávno jsme vytvořili seznam nejlepších aplikací pro Windows 11 a zjistili jsme, že nejoblíbenější aplikace jsou dostupné v obchodě Microsoft Store. To znamená, že někteří uživatelé stále preferují instalaci aplikací prostřednictvím instalačního souboru. Většina aplikací ve Windows 11 je balena pomocí moderního kontejneru MSIX nebo MSIXBUNDLE a bez ověřených certifikátů se neinstalují snadno. Uživatelé proto při načítání balíčků MSIX nebo MSIXBUNDLE v systému Windows 11 dostávají chyby jako „Vydavatel nelze ověřit“. V tomto článku vám tedy přinášíme návod, jak opravit chybu „Vydavatel nelze ověřit“ ve Windows 11. .
Table of Contents
Oprava chyby „Vydavatel nelze ověřit“ v systému Windows 11 (2023)
Zmínili jsme dvě metody, jak opravit chybu „Certifikát vydavatele nelze ověřit“ v systému Windows 11. Pokud vám první metoda nefunguje, přejděte k dalšímu řešení.
Opravte chybu „Vydavatel nelze ověřit“ v systému Windows 11 instalací ověřených certifikátů
Pokud se vám v systému Windows 11 zobrazuje chyba ve smyslu „Certifikát vydavatele tohoto balíčku aplikace nelze ověřit“, nemějte obavy. Existuje jednoduchý způsob, jak nainstalovat kořenový certifikát s ověřeným podpisem. Tato metoda je použitelná pro balíčky MSIX i MSIXBUNDLE. Zde je návod, jak na to.
1. Při této metodě nainstalujeme Rise Media Player, což je vynikající open-source přehrávač médií pro Windows 11. Jak můžete vidět níže, při instalaci balíčku MSIX to vyhodí „Certifikát vydavatele nelze ověřit “ a neumožňuje uživateli nainstalovat aplikaci.
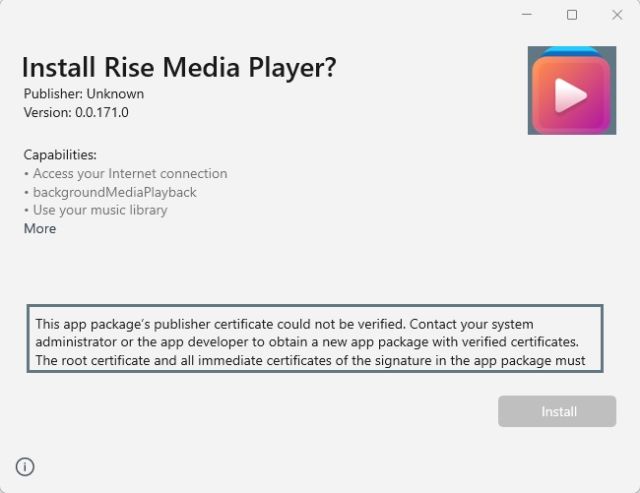
2. Pro začátek klikněte pravým tlačítkem myši na balíček MSIX/MSIXBUNDLE a v kontextovém menu klikněte na „Vlastnosti“.

3. Dále se otevře okno Vlastnosti. Zde přejděte na kartu „Digitální podpisy“ a klikněte na „Podrobnosti“.
Poznámka: Pokud se zde neobjeví „Digitální podpisy“, přejděte k další části, kde najdete funkční řešení.

4. Poté klikněte na „Zobrazit certifikát“.

5. Dále klikněte na „Instalovat certifikát“.

6. Otevře se nový Průvodce importem certifikátu. Zde vyberte „Místní počítač“ a klikněte na „Další“.

7. Poté zvolte „Umístit všechny certifikáty do následujícího úložiště“ a klikněte na „Procházet“.

8. V malém vyskakovacím okně přejděte dolů a vyberte „Důvěryhodní lidé“ a klikněte na „OK“.

9. Nakonec kliknutím na „Další“ a „Dokončit“ importujte certifikát.

10. Jak můžete vidět zde, podepsaný certifikát byl nainstalován. Nyní můžete zavřít všechna otevřená okna.

11. Nakonec pokračujte a dvakrát klikněte na balíček MSIX/MSIXBUNDLE, což vám umožní nainstalovat aplikaci bez jakýchkoli chyb.

Opravte chybu „Certifikát vydavatele nelze ověřit“ v systému Windows 11 prostřednictvím prostředí PowerShell
Pokud ve výše uvedené opravě nevidíte kartu „Digitální podpisy“ v okně vlastností, pomůže vám tato metoda nainstalovat aplikaci. Obvykle se to stane, když vývojář nedodal aplikaci s požadovanými certifikáty. Abych předvedl kroky v tomto tutoriálu, instaluji Lossless Cut, nástroj pro úpravu videa/audia. Nedodává se s digitálním podpisem, takže aplikaci budete muset nainstalovat ručně pomocí PowerShellu vynecháním chyby „Certifikát vydavatele nelze ověřit“. Zde jsou kroky, které je třeba dodržet.
Odblokujte balíček MSIX/MSIXBUNDLE
1. Nejprve klikněte pravým tlačítkem myši na balíček APPX/APPXBUNDLE a otevřete „Vlastnosti“.

2. Dále na kartě „Obecné“ v okně „Vlastnosti“ najdete ve spodní části možnost „Zabezpečení“. Zde zaškrtněte políčko proti „Odblokovat“ a poté klikněte na „OK“. Toto je předběžná akce, která má umožnit instalaci aplikace.

3. Nyní poklepejte na aplikaci a zkuste ji nainstalovat. Pokud stále zobrazuje chybu, přejděte k dalšímu kroku.
1. Chcete-li zahájit proces, musíte nainstalovat 7-Zip z odkaz zde. 7zip je oblíbený nástroj pro archivaci souborů, který vám umožní extrahovat balíček MSIX/MSIXBUNDLE.
2. Po instalaci 7-Zip klikněte pravým tlačítkem myši na balíček MSIX/MSIXBUNDLE a klikněte na „Zobrazit další možnosti“.

3. Otevře se stará kontextová nabídka. Zde přejděte na „7-Zip“ a poté klikněte na Extrahovat do „složky“. Tím se balíček rozbalí a vytvoří se složka ve stejném adresáři.

4. Nyní otevřete extrahovanou složku a najdete soubor „AppxManifest.xml“.

5. Klepněte pravým tlačítkem myši na soubor XML a vyberte „Kopírovat jako cestu“. Tím se zkopíruje cesta k souboru do schránky, kterou budeme později potřebovat.

Povolte nastavení vývojáře v systému Windows 11
1. Než nainstalujeme aplikaci pomocí PowerShellu, musíme změnit důležité nastavení ve Windows 11. Stiskněte jednou klávesu Windows a napište „vývojář“. Nyní otevřete „Nastavení vývojáře“.

2. Poté povolte přepínač vedle „Režim vývojáře“. To vám umožní boční načítání balíčků MSIX/MSIXBUNDLE z libovolného zdroje, a to i bez certifikátu.

Přepište chybu „Certifikát vydavatele nelze ověřit“ a nainstalujte aplikaci
1. Nyní je čas nainstalovat aplikaci přes PowerShell na Windows 11. Stiskněte klávesu Windows a vyhledejte „powershell“. Nyní klikněte na „Spustit jako správce“ v pravém podokně.

2. V okně PowerShell zadejte níže uvedený příkaz a nahraďte cestu k souboru cestou k souboru XML, který jste zkopírovali výše. Stačí vložit cestu k souboru na konec příkazu, jak je znázorněno na snímku obrazovky. Nakonec stiskněte Enter a aplikace se okamžitě nainstaluje do vašeho počítače.
Add-AppxPackage -Register filepath
Poznámka: Pokud vaše schránka nemá zkopírovanou cestu k souboru, otevřete znovu extrahovanou složku a zkopírujte cestu kliknutím pravým tlačítkem na soubor „AppxManifest.xml“.

3. Jak můžete vidět zde, Lossless Cut byl nainstalován na mém počítači s Windows 11. Mějte na paměti, že extrahovanou složku nemůžete smazat, protože je to zdroj, ze kterého aplikace běží.

Bezproblémově nainstalujte balíčky MSIX a MSIXBUNDLE na Windows 11
Takto můžete opravit chybu „Vydavatel nelze ověřit“ v systému Windows 11 a nainstalovat balíčky MSIX/MSIXBUNDLE. První metoda je poměrně jednoduchá a přímočará, pokud je aplikace dodávána s podepsaným certifikátem. Pokud certifikát není k dispozici, můžete aplikaci nainstalovat pomocí druhého způsobu. Každopádně to je od nás vše. Pokud chcete zrychlit Windows 11 a zlepšit výkon, přejděte do našeho odkazovaného průvodce, kde najdete několik úžasných tipů. A pro přizpůsobení hlavního panelu ve Windows 11 pro vás máme připravený podrobný návod. Nakonec, pokud máte nějaké dotazy, dejte nám vědět v sekci komentářů níže.