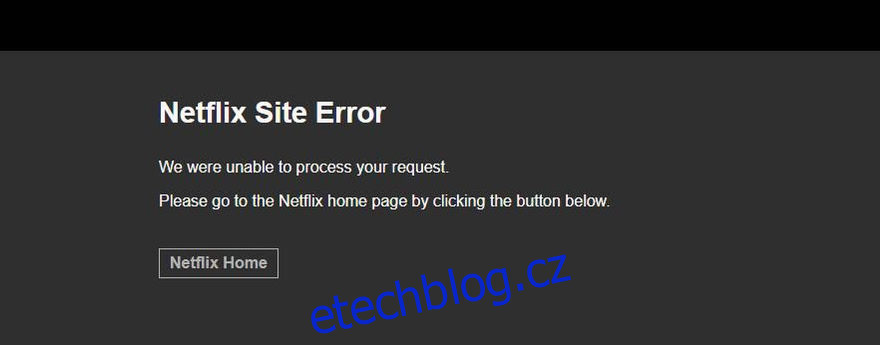Streamovací služba Netflix je dostupná pro všechny platformy. Přesto mají uživatelé někdy problémy se sledováním svých oblíbených filmů a televizních pořadů na webu kvůli chybě webu Netflix. Vypadá to takto:
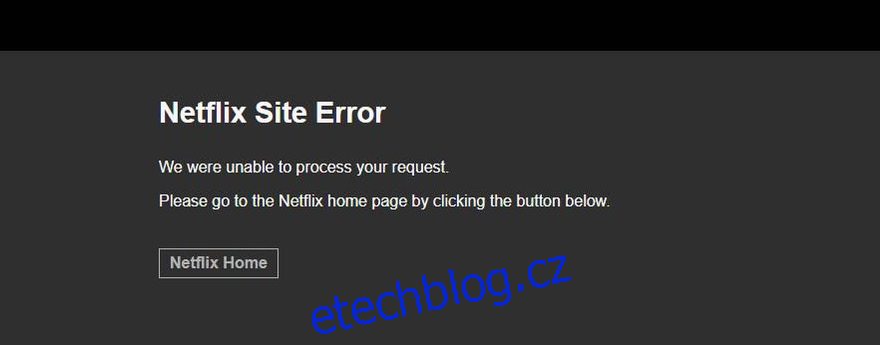
Naštěstí má Netflix několik užitečných pokynů Centrum nápovědy že se můžete podívat. Nejsou však kompletní, takže se můžete řídit jednoduchými kroky níže, abyste se zbavili chyby webu Netflix a okamžitě se vrátili ke svému mediálnímu obsahu.
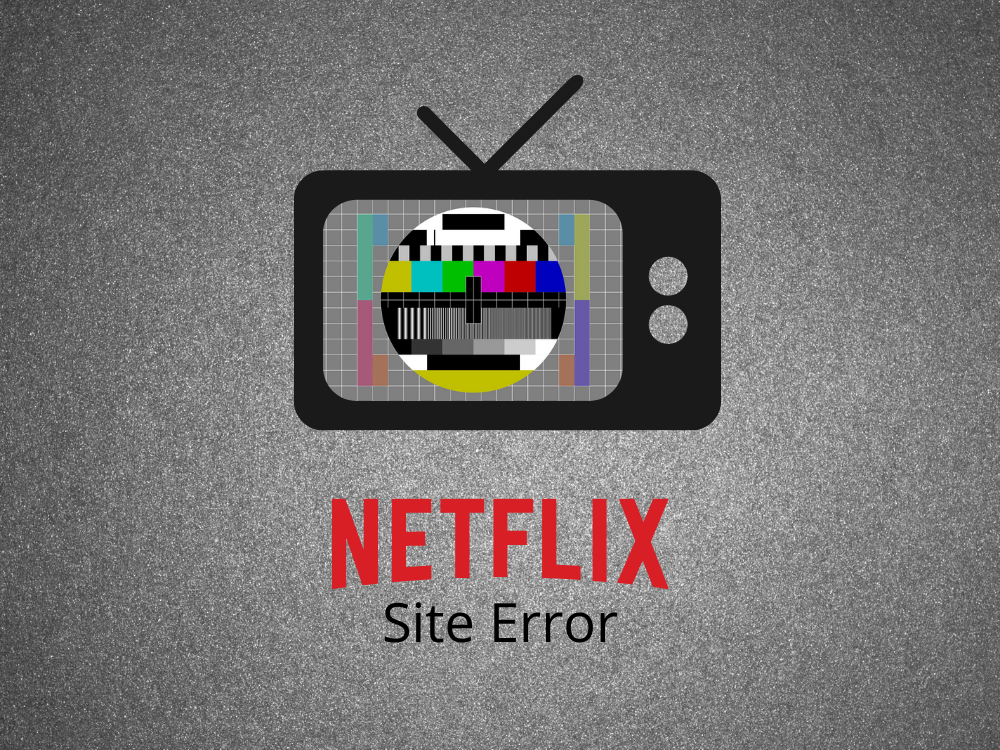
Table of Contents
Jak opravit chybu webu Netflix
Podívejte se na další jednoduché pokyny, abyste zjistili, jak opravit problémy s přístupem Netlfix.
1. Zkuste se připojit pomocí jiného zařízení
S počítačem, chytrým telefonem nebo tabletem, který používáte k přihlášení na web Netflix, může být něco v nepořádku. Pokud máte v domácnosti více zařízení, vyzkoušejte jiné, ale nezapomeňte se připojit ke stejné síti.
Na druhou stranu, pokud máte pouze jedno zařízení a nemůžete získat další, odhlaste se ze streamovací služby a poté se znovu přihlaste, abyste zjistili, zda to vyřešilo chybu webu Netflix.
2. Restartujte webový prohlížeč
Váš webový prohlížeč možná bude potřebovat trochu pošťouchnout, aby se vyřešily případné problémy s načítáním stránek. Obvykle stačí restartovat Chrome nebo jakoukoli aplikaci, kterou používáte, ale nejprve se ujistěte, že jste řádně ukončili všechny jeho procesy.
Jak správně restartovat webový prohlížeč ve Windows 10:
Klepněte pravým tlačítkem na hlavní panel a přejděte do Správce úloh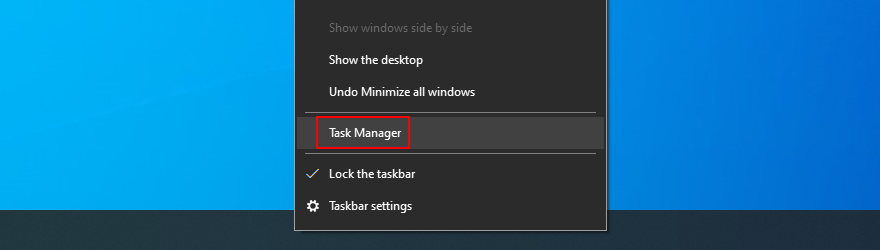
Najděte všechny procesy, které patří vašemu prohlížeči
Vyberte každý proces a klikněte na Ukončit úlohu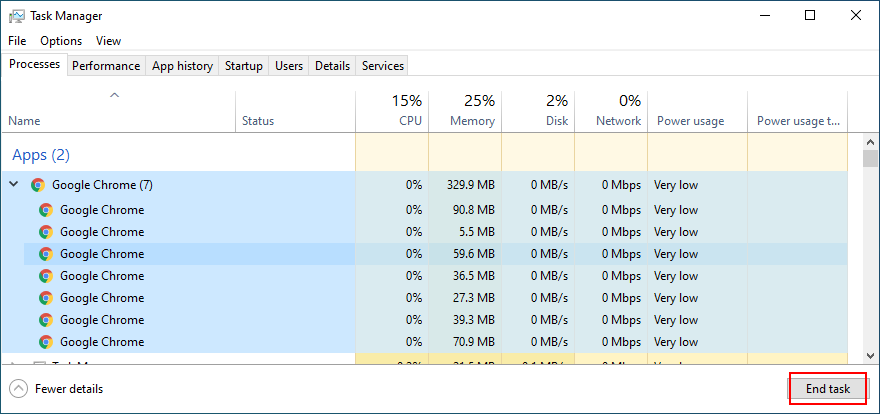
Znovu spusťte prohlížeč a přihlaste se k Netflixu
Pokud nemáte přístup ke Správci úloh, můžete se uchýlit k příkazovému řádku a ukončit všechny procesy vašeho webového prohlížeče.
Stiskněte klávesu Win + R, zadejte CMD a stiskněte Enter
Napište tasklist a stiskněte Enter pro zobrazení seznamu všech aktuálně spuštěných úloh
Vyhledejte úkol spojený s vaším webovým prohlížečem (např. pro Google Chrome je to chrome.exe)
Zadejte taskkill /f /im task_name.exe /t a nahraďte task_name názvem procesu vašeho webového prohlížeče. stiskněte Enter
Znovu spusťte webový prohlížeč a přihlaste se k Netflixu
Jak správně restartovat webový prohlížeč na Macu:
Vyberte okno webového prohlížeče, otevřete nabídku Apple a vyberte Force Quit
Případně stiskněte Option + Command + Esc, vyberte webový prohlížeč ze seznamu a klikněte na Force Quit
Znovu spusťte prohlížeč a zkuste se přihlásit k Netflixu
3. Restartujte aplikaci Netflix
Pokud používáte aplikaci Netflix pro Windows 10, Android nebo iOS, je dobré ji také restartovat. Pokud jde o Windows 10, stačí opustit okno Obchod a poté znovu spustit aplikaci Netflix.
Jak restartovat aplikaci Netflix na Androidu:
Otevřete nabídku Nastavení a přejděte na Aplikace
Najděte aplikaci Netflix a klepněte na ni
Klepněte na Vynutit zastavení
Znovu spusťte aplikaci Netflix
Jak restartovat aplikaci Netflix na iOS:
Na domovské obrazovce přejeďte prstem nahoru a zastavte se uprostřed obrazovky
Přejetím doleva nebo doprava vyhledejte aplikaci Netflix
Přejetím prstem nahoru na náhledu aplikace zavřete Netflix
Znovu spusťte aplikaci Netflix
4. Vymažte mezipaměť prohlížeče a soubory cookie
Pokud ve vašem webovém prohlížeči dochází k chybě webu Netflix kvůli problémům s načítáním stránky, měli byste tento problém vyřešit vyprázdněním údajů o prohlížení.
Můžete například tvrdě obnovit webový prohlížeč, abyste zastavili načítání mezipaměti na webu Netflix. Chcete-li to provést, ujistěte se, že jste na kartě Netflix, a poté stiskněte Ctrl + Shift + R, Ctrl + F5 nebo Shift + F5 pro Windows nebo Shift + Command + R pro Mac.
Dlouhodobým řešením je ale vymazání celé mezipaměti prohlížeče a souborů cookie.
Jak vymazat mezipaměť Chrome v systémech Windows a Mac:
Otevřete Chrome a přejděte do nabídky Více
Vyberte Nastavení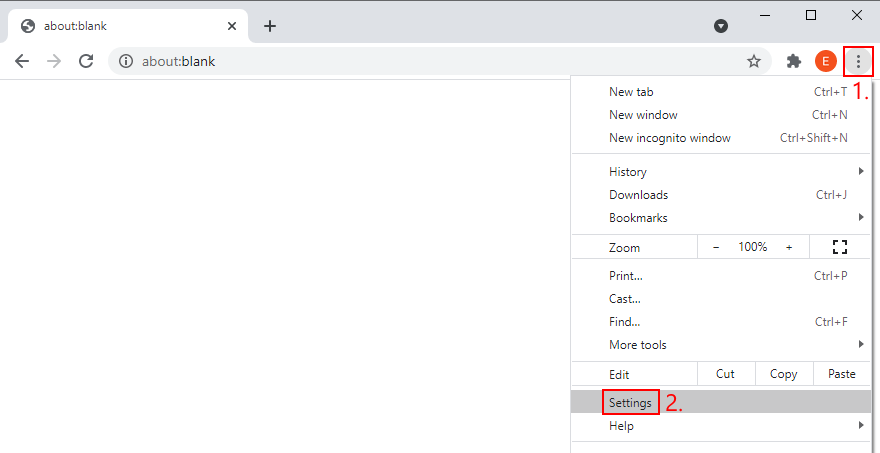
Přejděte dolů na Soukromí a zabezpečení a klikněte na Vymazat údaje o prohlížení (nebo navštivte adresu chrome://settings/clearBrowserData)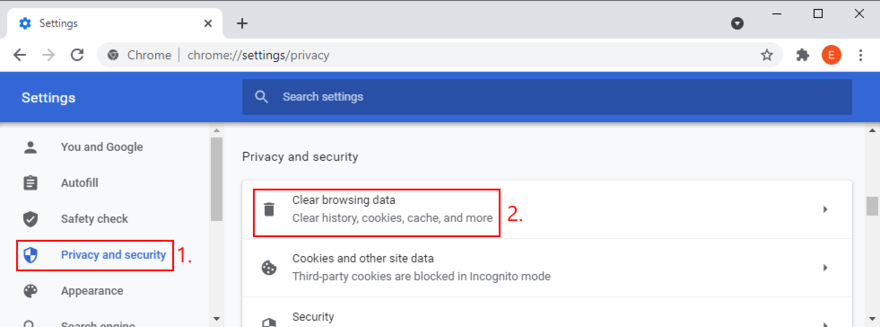
Na kartě Základní nastavte Časový rozsah na Celé období
Zkontrolujte historii procházení, soubory cookie a další data webu a obrázky a soubory uložené v mezipaměti
Zrušte zaškrtnutí všeho ostatního
Klepněte na Vymazat data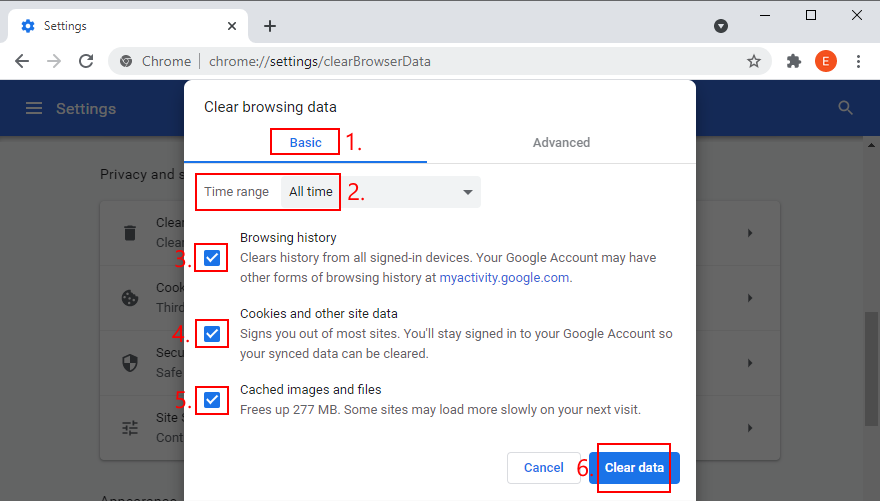
Znovu spusťte Chrome a zkuste se přihlásit k Netflixu
Jak vymazat mezipaměť Firefoxu ve Windows a Mac:
Otevřete Firefox, klikněte na tlačítko ≡ hamburger a vyberte Možnosti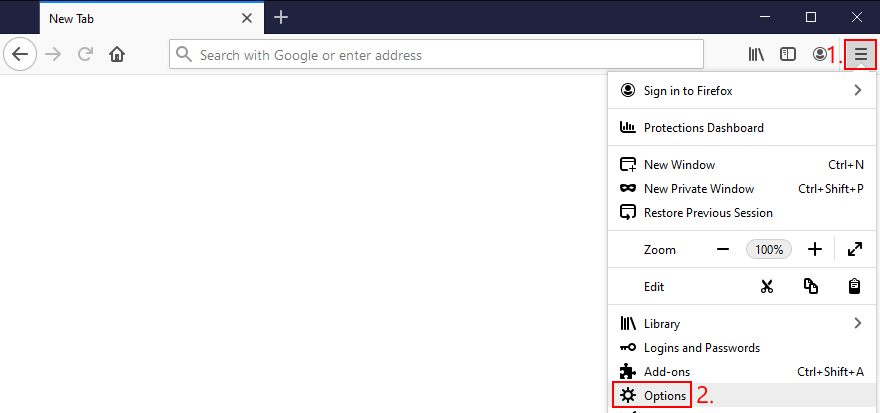
Přejděte na Soukromí a zabezpečení a klikněte na Vymazat data…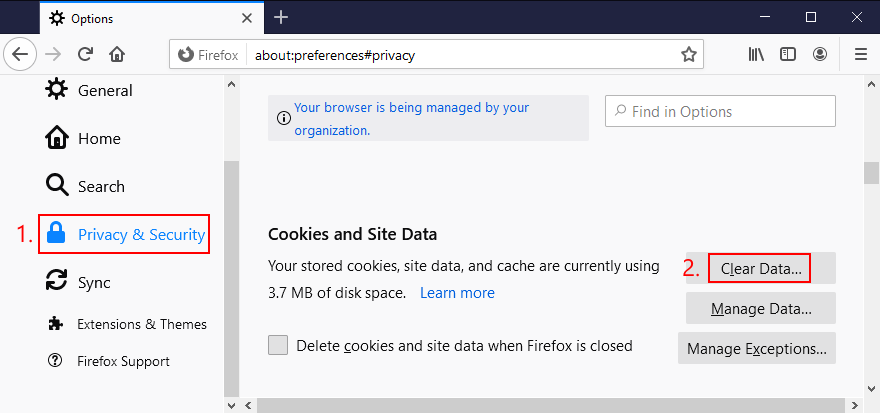
Povolte nastavení Soubory cookie a data webu a Webový obsah uložený v mezipaměti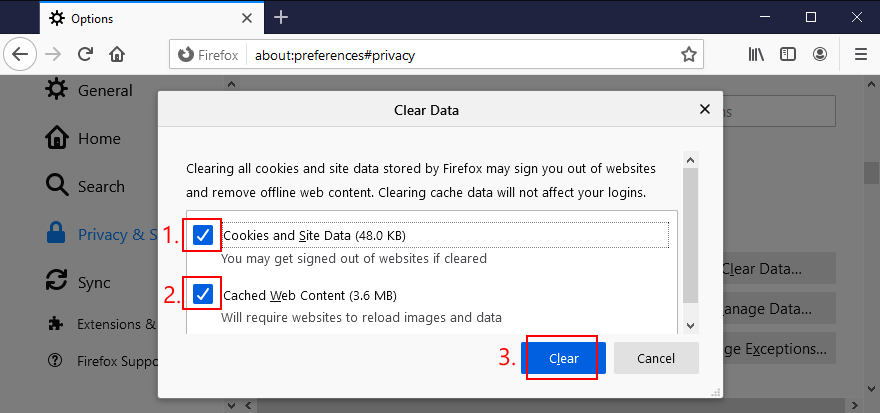
Klepněte na tlačítko Vymazat
Restartujte Firefox a zkuste získat přístup k Netflixu
Jak vymazat mezipaměť Microsoft Edge:
Spusťte Edge a klikněte na tlačítko Více v pravém horním rohu
Jdi do nastavení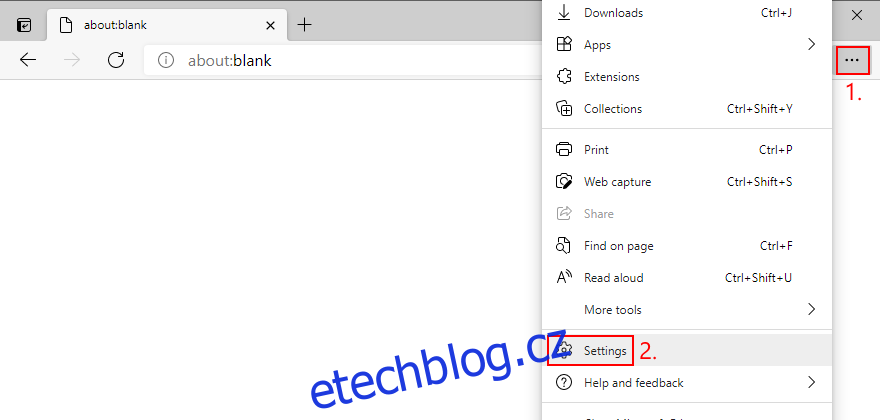
Vyberte Soukromí, vyhledávání a služby (nebo navštivte adresu edge://settings/privacy)
V části Vymazat data procházení klikněte na možnost Vybrat, co chcete vymazat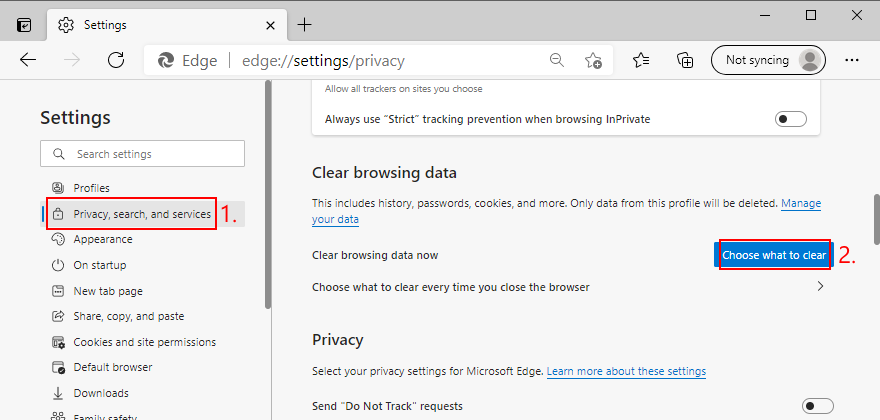
Nastavte Časový rozsah na Celé období
Povolte nastavení Historie procházení, Historie stahování, Soubory cookie a další data webu a Obrázky a soubory uložené v mezipaměti
Klikněte na Clear now
Restartujte Edge a zkuste použít Netflix
5. Restartujte zařízení
Při řešení chyby webu Netflix někdy pomůže restartovat počítač se systémem Windows, Mac, smartphone nebo tablet. Pokud tak učiníte, restartují se všechny procesy, služby a ovladače, které ovlivňují váš webový prohlížeč nebo aplikaci Netflix.
Jakmile je zařízení znovu spuštěno, zkuste získat přístup k Netflixu jako obvykle.
6. Aktualizujte svůj webový prohlížeč
Zastaralý prohlížeč by mohl mít negativní dopad na streamovací službu. Místo přihlášení se vám tedy zobrazí chyba webu Netflix se zprávou Nepodařilo se nám zpracovat vaši žádost. Tuto záležitost však můžete rychle vyřešit aktualizací webového prohlížeče na nejnovější verzi.
Jak aktualizovat Chrome na Windows a Mac:
Spusťte Chrome a otevřete nabídku Více
Přejděte na Nápovědu a klikněte na O Google Chrome (nebo do adresního řádku zadejte chrome://settings/help)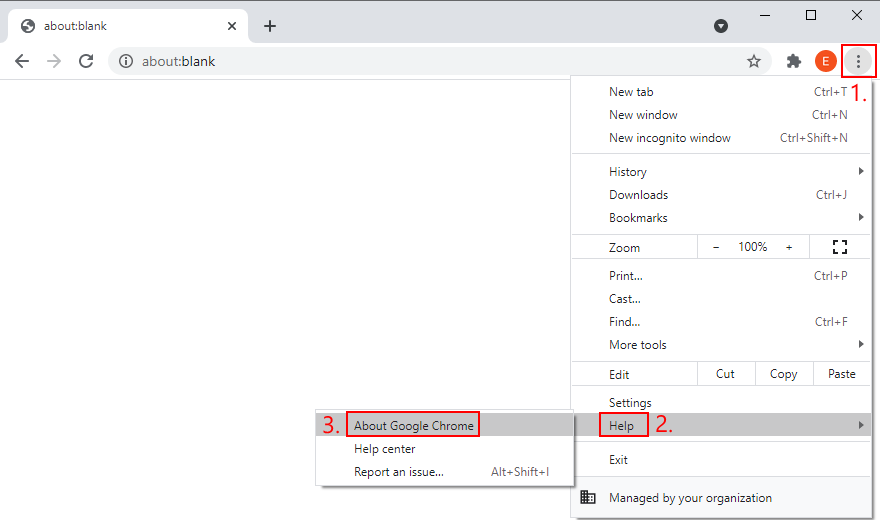
Nástroj automaticky vyhledá a stáhne všechny aktualizace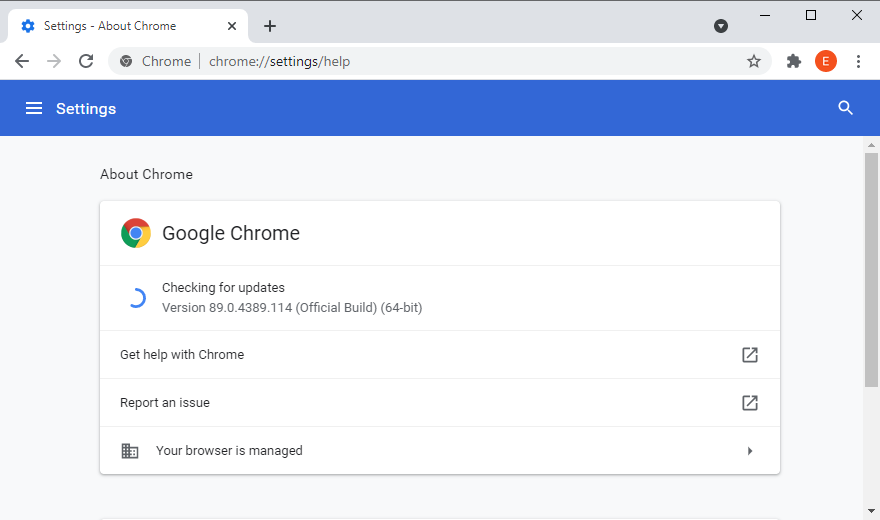
Po dokončení aktualizace klikněte na Znovu spustit a zkuste použít Netflix
Jak aktualizovat Firefox na Windows a Mac:
Otevřete Firefox a kliknutím na tlačítko ≡ hamburger otevřete nabídku
Přejděte do Nápovědy a vyberte O Firefoxu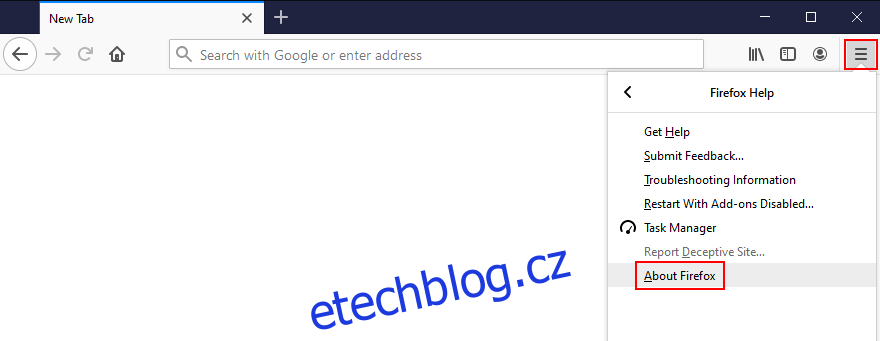
Nástroj vyhledává aktualizace a stahuje je sám
Po dokončení aktualizace restartujte Firefox a zkuste získat přístup k Netflixu
Jak aktualizovat Microsoft Edge:
Spusťte Edge a kliknutím na tlačítko Více otevřete nabídku
Přejděte na Nápověda a zpětná vazba a klikněte na O Microsoft Edge (nebo navštivte adresu edge://settings/help)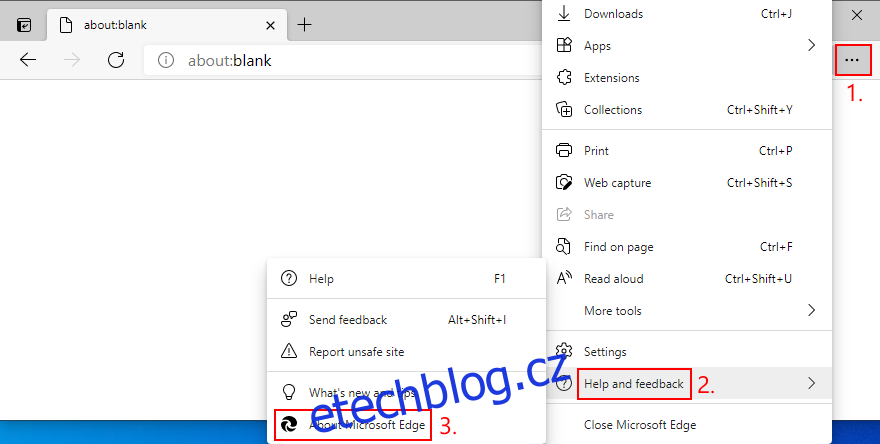
Program okamžitě vyhledá, stáhne a nainstaluje novější verze
Klikněte na Restartovat a zkuste nyní použít Netflix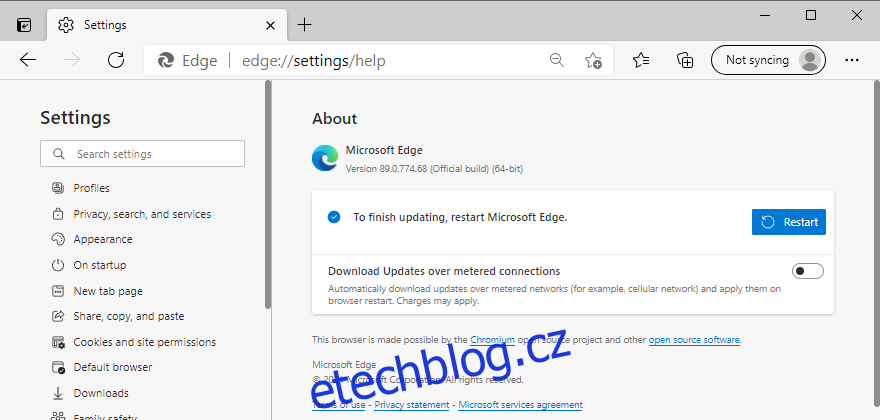
7. Aktualizujte aplikaci Netflix
Podobně, pokud dáváte přednost aplikaci Netflix před webovým prohlížečem, měli byste ji také aktualizovat.
Jak aktualizovat aplikaci Netflix ve Windows 10:
Stiskněte klávesu Win, zadejte Microsoft Store a otevřete tuto aplikaci
Otevřete tlačítko Více v pravém horním rohu
Vyberte možnost Stáhnout a aktualizace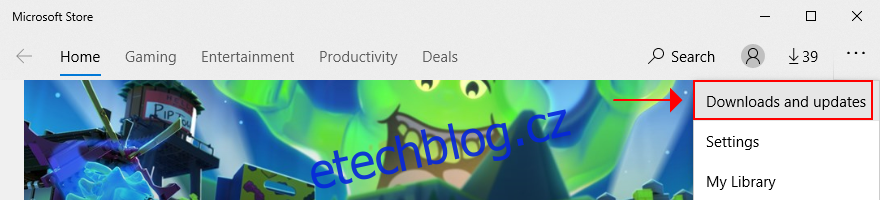
Vyhledejte aplikaci Netflix a stiskněte tlačítko stahování vedle ní
Počkejte na dokončení aktualizace
Spusťte aplikaci a zkuste použít Netflix
Jak aktualizovat aplikaci Netflix na Androidu:
Otevřete Obchod Play
Vyberte svůj účet Google a přejděte na Moje aplikace a hry
Najděte aplikaci Netflix v oblasti Aktualizace a klikněte na Aktualizovat
Pokud jej nemůžete najít, znamená to, že je již aktualizován
Spusťte aplikaci a zkuste použít Netflix
Jak aktualizovat aplikaci Netflix na iOS:
Spusťte App Store
Přejděte na Aktualizace
Vyhledejte aplikaci Netflix a klikněte na Aktualizovat
Pokud místo toho zobrazuje tlačítko Otevřít, znamená to, že je již aktualizováno
8. Aktualizujte GPU a síťové ovladače
Netflix může mít problémy s GPU nebo síťovými zařízeními nebo obojím. Pokud jsou například ovladače zastaralé, měli byste je aktualizovat na nejnovější verzi, abyste se zbavili chyby webu Netflix.
Jak aktualizovat GPU a síťové ovladače v systému Windows 10:
Klepněte pravým tlačítkem myši na nabídku Start a přejděte do Správce zařízení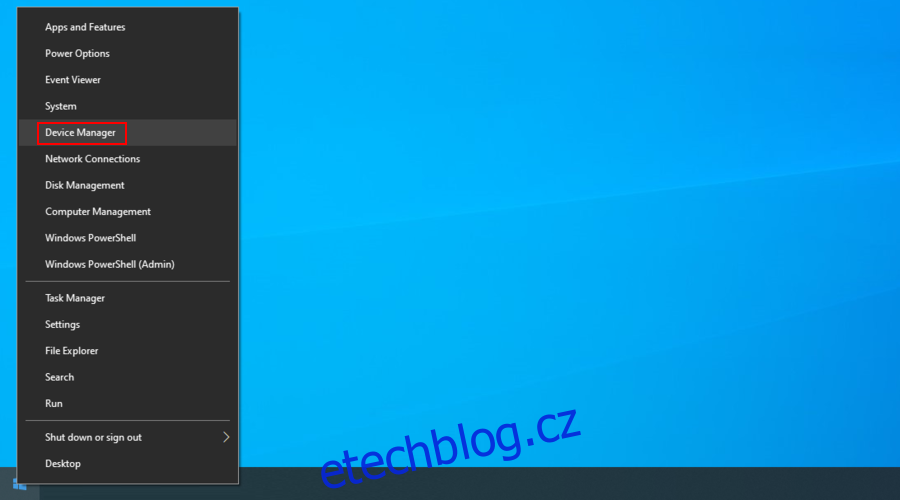
Rozbalte skupinu Síťové adaptéry
Klikněte pravým tlačítkem na své síťové zařízení a vyberte Aktualizovat ovladač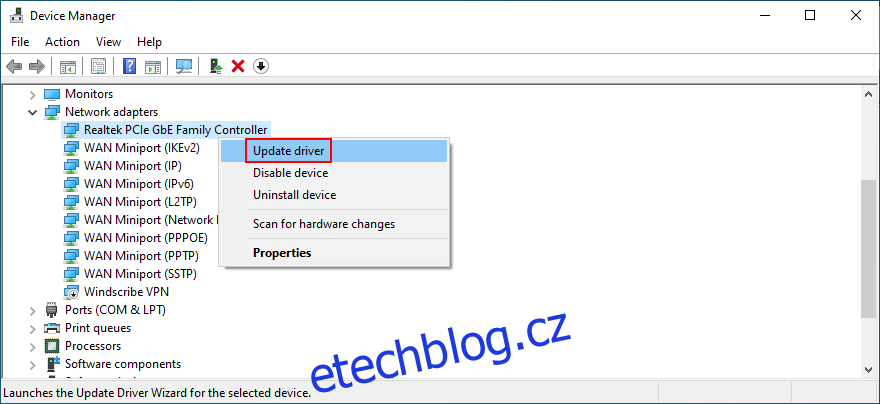
Klepněte na tlačítko Hledat automaticky aktualizovaný software ovladače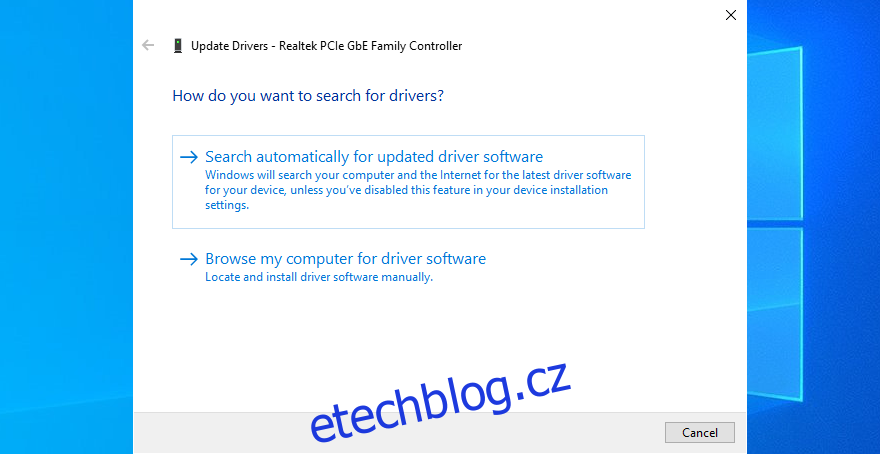
Pokud výsledky hledání nic nevrací, klikněte na Vyhledat aktualizované ovladače na webu Windows Update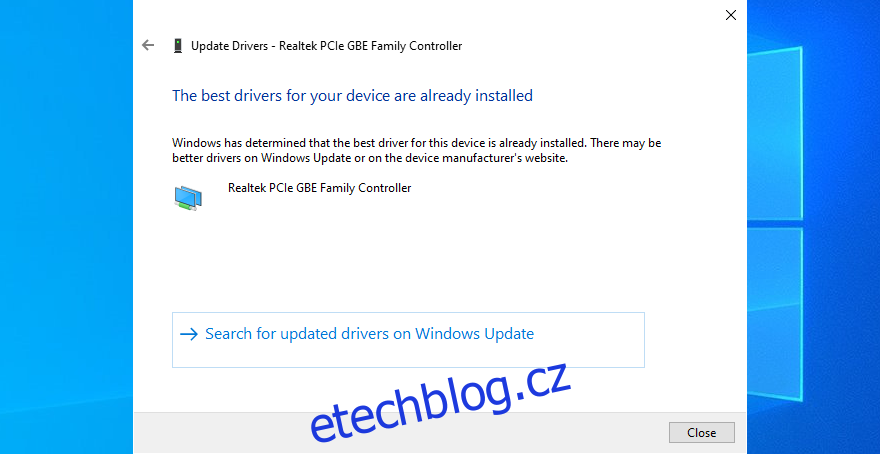
Proveďte totéž pro ovladač GPU v kategorii Adaptéry zobrazení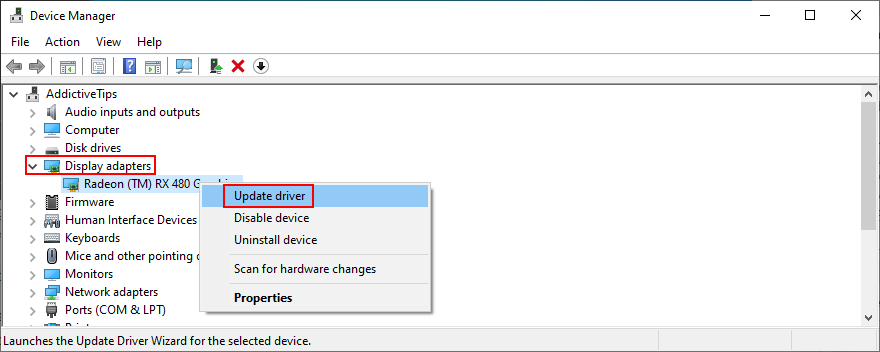
Restartujte počítač a pokuste se získat přístup k Netflixu
Jak aktualizovat GPU a síťové ovladače na Macu:
Otevřete nabídku Apple
Přejděte na Aktualizace softwaru
Počkejte, dokud Mac nenajde a stáhne nové aktualizace
Restartujte počítač a zkuste se přihlásit k Netflixu
9. Používejte vlastní servery DNS
Možná vaše servery DNS odvádějí špatnou práci při překladu názvů domén na adresy IP, což má za následek nízkou rychlost načítání stránky a chybu webu Netflix. Tento problém však můžete snadno vyřešit změnou serverů DNS, abyste zrychlili připojení k internetu.
Jak nastavit vlastní servery DNS v systému Windows 10:
Ujistěte se, že jste přihlášeni do Windows 10 jako správce počítače
Klepněte pravým tlačítkem myši na tlačítko Start a vyberte položku Síťová připojení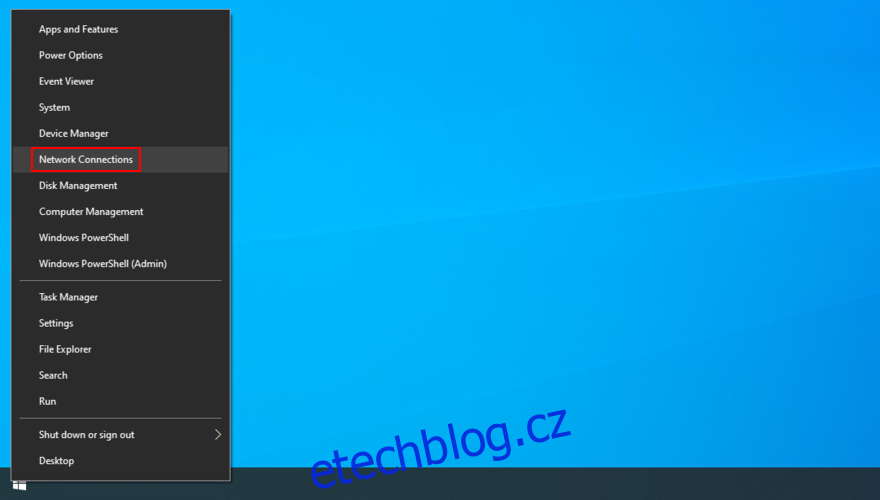
Klikněte na Změnit možnosti adaptéru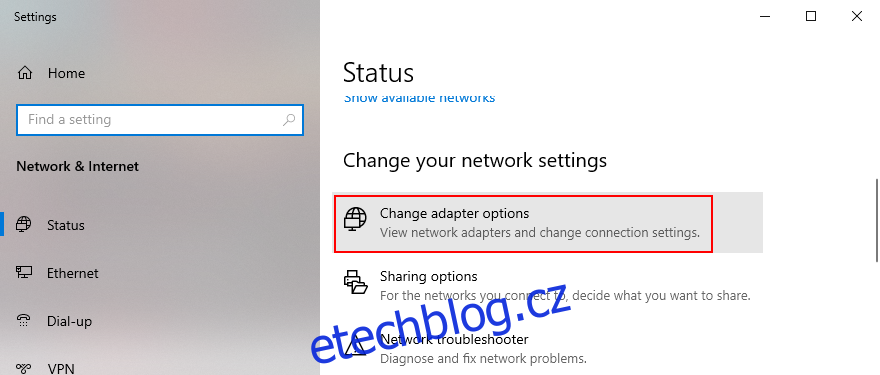
Klepněte pravým tlačítkem myši na připojení k Internetu a vyberte Vlastnosti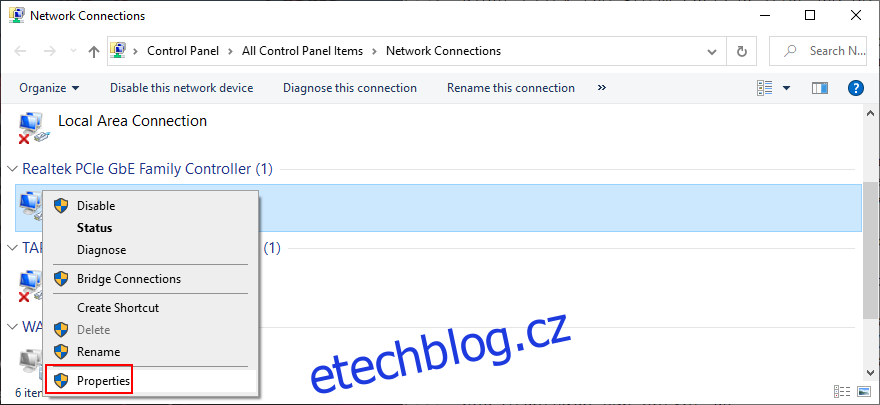
Vyberte Internetový protokol verze 4 (TCP/IPv4) a klikněte na Vlastnosti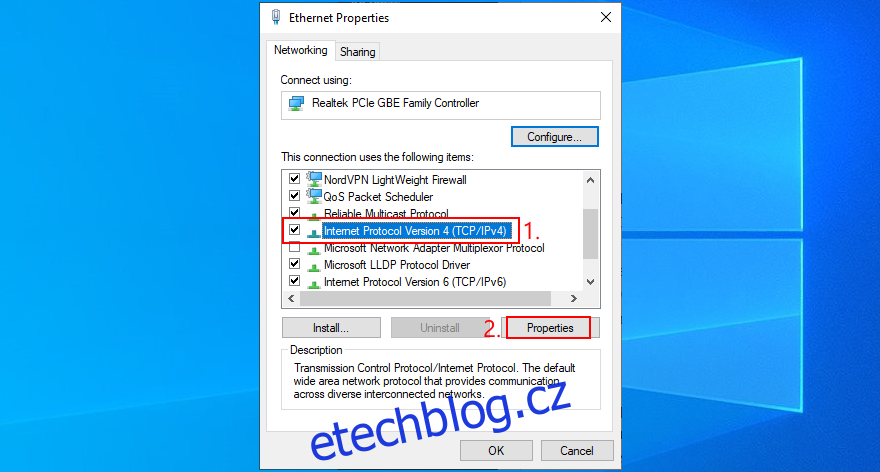
Zůstaňte na kartě Obecné a vyberte Použít následující adresy serveru DNS
Nastavte Preferovaný server DNS na 8.8.8.8
Nastavte Alternativní DNS server na 8.8.4.4
Klepněte na tlačítko OK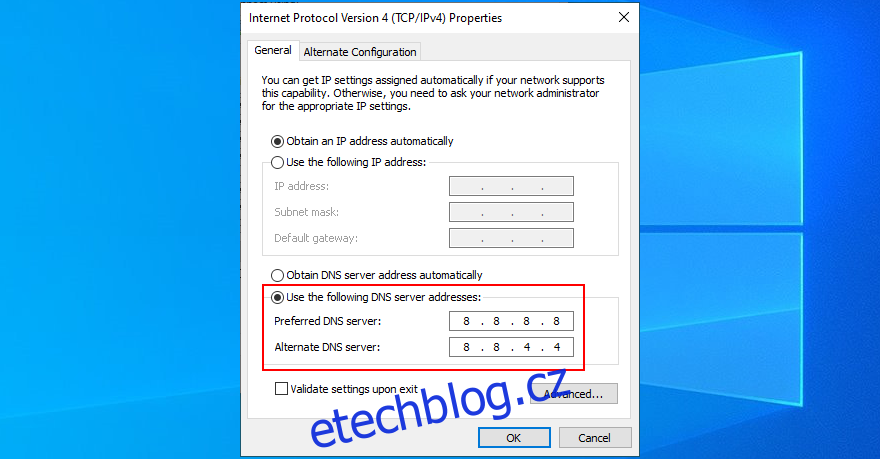
Zkuste nyní získat přístup k Netflixu
Jak nastavit vlastní servery DNS na Macu:
Přejděte do nabídky Apple a vyberte Předvolby systému
Klikněte na Síť
Klepněte na tlačítko Upřesnit a vyberte kartu DNS
Klepnutím na znaménko + přidejte novou adresu serveru DNS
Zadejte 8.8.8.8 a 8.8.4.4
Potvrďte kliknutím na OK
Zkuste nyní použít Netflix
Jak nastavit vlastní servery DNS v systému Android:
Přejděte do oblasti Nastavení a klepněte na Síť a internet
Klepněte na Upřesnit a poté na Soukromé DNS
Vyberte možnost Konfigurovat soukromý DNS a zadejte dns.google
Uložte aktuální konfiguraci a přejděte na domovskou obrazovku
Otevřete aplikaci Netflix a zkuste se připojit
Jak nastavit vlastní servery DNS na iOS:
Otevřete sekci Nastavení a vyberte Wi-Fi
Klepněte na ikonu i vedle vašeho připojení Wi-Fi
Klepněte na DNS a zadejte 8.8.8.8, 8.8.4.4
Uložte možnosti a přejděte na domovskou obrazovku
Znovu spusťte aplikaci Netflix a zkuste ji použít
10. Použijte Poradce při potížích s internetovým připojením v systému Windows 10
Pokud vaše internetové připojení nefunguje správně, může to ovlivnit obrazovku načítání Netflixu a způsobit notoricky známou chybu webu. Můžete se však obrátit na Poradce při potížích s připojením k Internetu a vyhledat a opravit běžné problémy se sítí na počítači se systémem Windows 10. Zde je to, co musíte udělat:
Klepněte pravým tlačítkem myši na tlačítko Start a vyberte Nastavení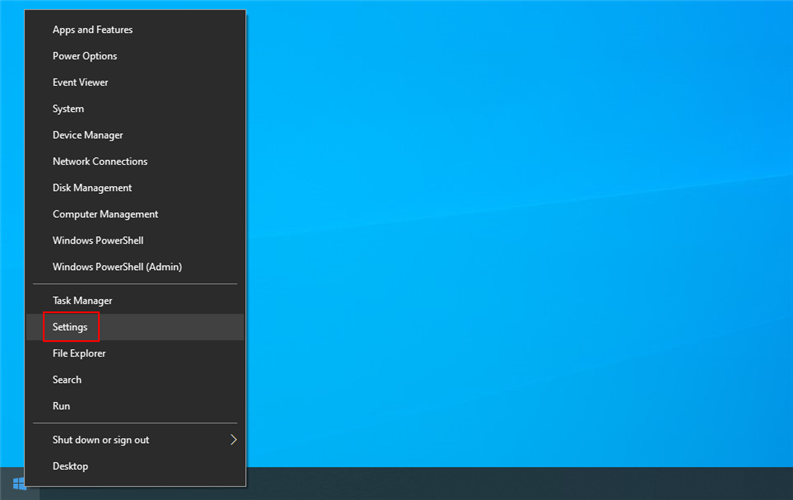
Přejděte na Aktualizace a zabezpečení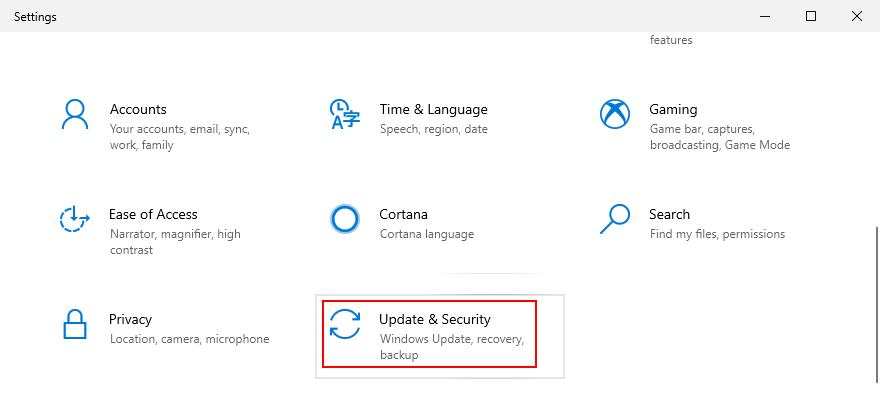
Vlevo stiskněte Odstraňování problémů
Vyberte Internetová připojení a klikněte na Spustit poradce při potížích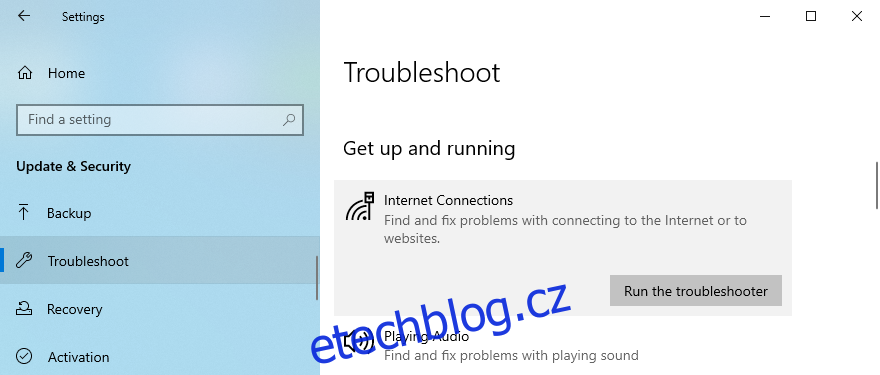
Postupujte podle pokynů průvodce a restartujte počítač
Zkuste nyní použít Netflix
11. Vyprázdněte servery DNS
Pokud je chyba webu Netflix způsobena problémy s připojením k síti, můžete je rychle vyřešit propláchnutím serverů DNS, ať už máte Windows 10 PC nebo Mac. Není nutné instalovat žádné programy třetích stran, protože se můžete uchýlit k prostředí konzoly: Příkazový řádek ve Windows 10 a Terminál na Macu.
Jak vyprázdnit servery DNS v systému Windows:
Stiskněte klávesu Win + R, zadejte cmd a poté stisknutím Ctrl + Shift + Enter otevřete příkazový řádek s oprávněním ke zvýšení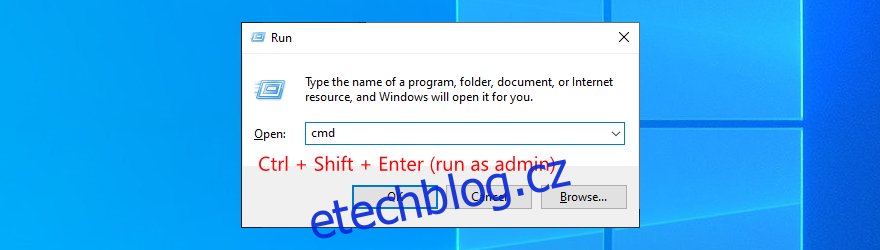
Spusťte následující kód a po každém řádku stiskněte Enter:
ipconfig /flushdns
ipconfig /registerdns
ipconfig /release
ipconfig /renew
netsh winsock reset
Restartujte počítač a zkuste použít Netflix
Jak vyprázdnit servery DNS na Macu:
Spusťte aplikaci Terminál
Napište sudo killall -HUP mDNSResponder a stiskněte Return
Zadejte své uživatelské jméno a heslo správce pro potvrzení a poté stiskněte Return
Restartujte svůj Mac a zkuste získat přístup k Netflixu
12. Zkontrolujte připojení k internetu
Můžete podniknout další kroky, abyste zajistili, že vaše připojení k internetu funguje normálně. Zde je několik věcí, které můžete vyzkoušet:
Restartujte router
Udělejte výjimku pro aplikaci Netflix ve bráně firewall
Přepněte z bezdrátového do drátového (kabelového) režimu
Zkuste se připojit k jiné síti Wi-Fi
Zapněte svůj mobilní datový tarif
Zkontrolujte rychlost internetu
Vypněte režim Letadlo
Chybu webu Netflix lze opravit
Chcete-li zkontrolovat, chyba webu Netflix je v komunitě Netflix docela běžná a může se vyskytnout na všech platformách, včetně Windows, Mac, Android a iOS. Může to být způsobeno různými problémy s vaším zařízením nebo síťovým připojením.
Chcete-li to opravit, můžete se pokusit připojit pomocí jiného zařízení, restartovat webový prohlížeč, aplikaci Netflix nebo zařízení, vymazat mezipaměť prohlížeče a soubory cookie, aktualizovat prohlížeč nebo aplikaci Netflix na nejnovější verzi a také aktualizovat grafiku a síť. Řidiči.
Je také dobré nastavit vlastní servery DNS, spustit Poradce při potížích s internetovým připojením integrovaný ve Windows 10, vyprázdnit servery DNS a zkontrolovat připojení k internetu. Pokud vše selže, může nastat problém se servery Netflix, který bude pravděpodobně rychle vyřešen, takže musíte počkat.
Jak jste se zbavili chyby webu Netflix? Neunikly nám nějaké důležité kroky? Dejte nám vědět v oblasti komentářů níže.