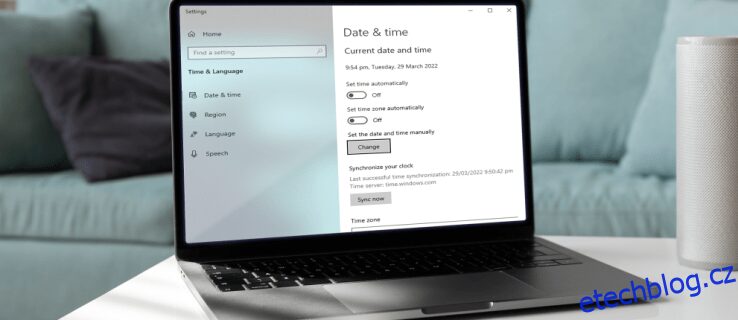Zobrazuje váš počítač se systémem Windows nepřesný čas? Pokud ano, můžete mít problémy s některými aplikacemi, zejména při procházení.
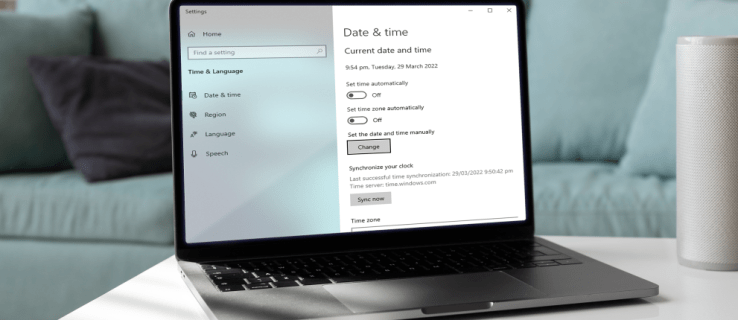
Naštěstí se jedná o přímočarý problém, který lze snadno vyřešit. V tomto článku identifikujeme příčiny problému a ukážeme vám, jak opravit čas a datum v počítači se systémem Windows.
Table of Contents
Nesprávné nastavení časového pásma
Pokud jsou hodiny počítače vypnuté přesně o jednu nebo více hodin, může být systém Windows nastaven na nesprávné časové pásmo. K tomuto problému může dojít i po ruční změně časového pásma nebo po restartování. Pokud se jedná o problém, který řešíte, zde je návod, jak jej opravit:
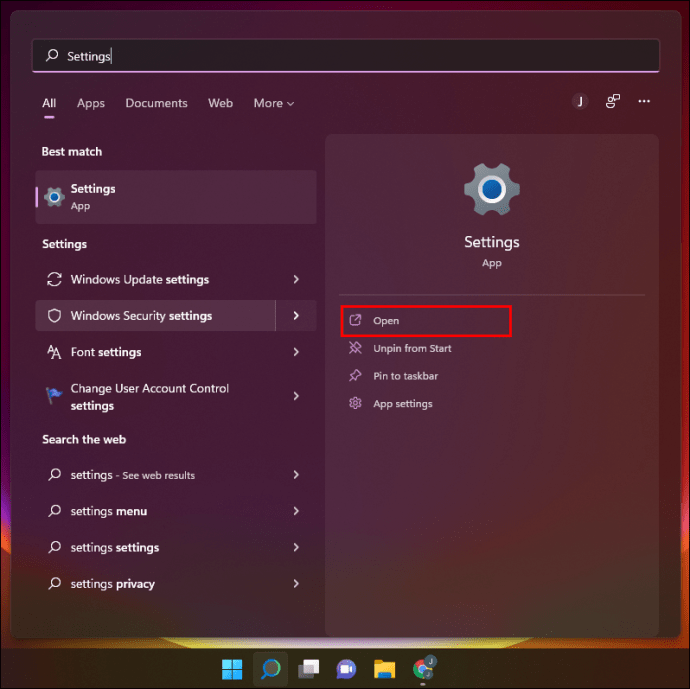
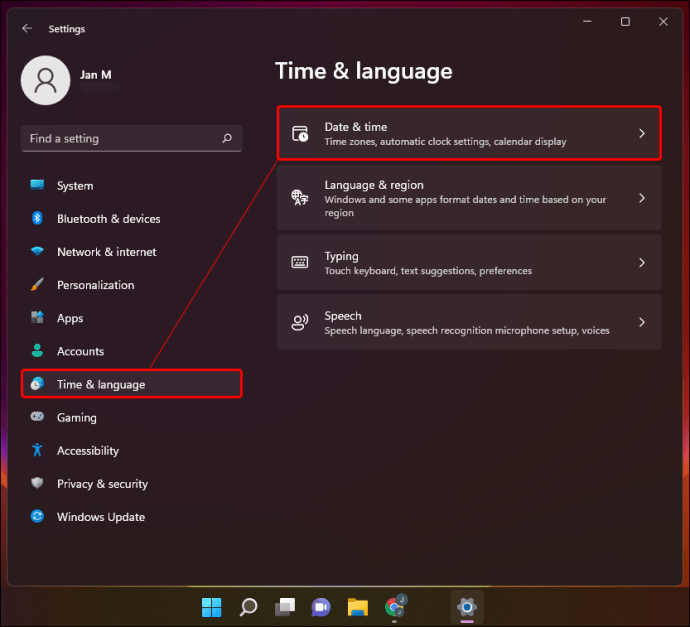
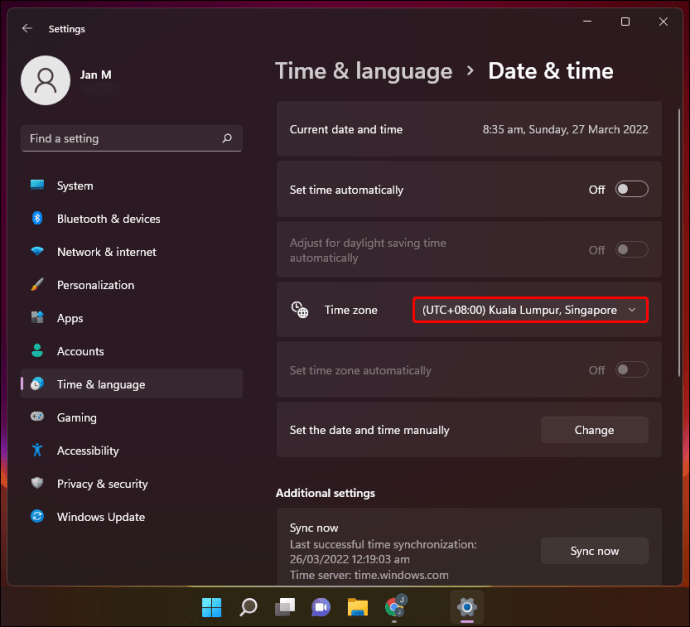
Poznámka: Pokud nemáte přístup k rozbalovací liště, možná budete muset vypnout tlačítko „Automaticky upravit letní čas“.
Možná si všimnete, že čas je na několika místech stejný. Ujistěte se, že jste vybrali konkrétní časové pásmo, kde se nacházíte. Můžete také stisknout možnost „Synchronizovat nyní“, abyste se ujistili, že systém Windows používá správný čas z časového serveru.
Čas systému Windows není synchronizován
Pokud hodiny vašeho počítače ukazují správnou hodinu, ale minuty jsou vypnuté, může být problémem špatné nastavení synchronizace času. Měli byste se však ujistit, že váš počítač se systémem Windows synchronizuje hodiny se správným časovým serverem.
Můžete to udělat takto:
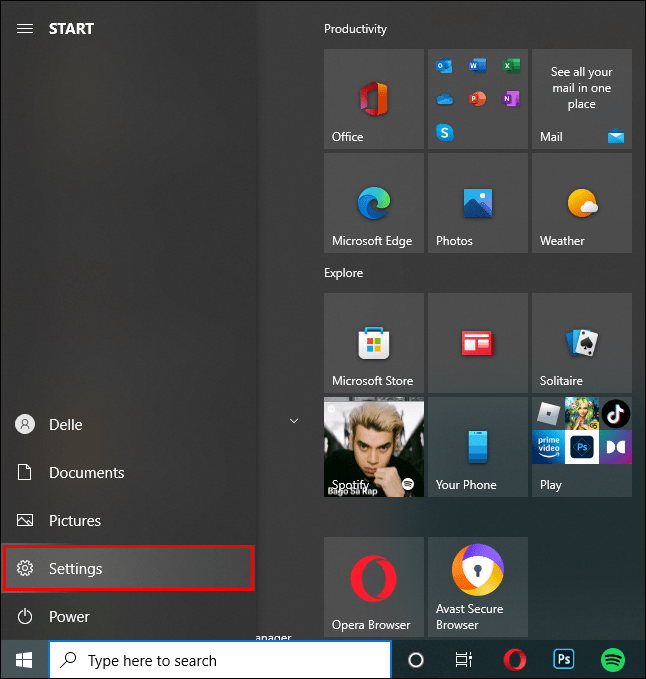
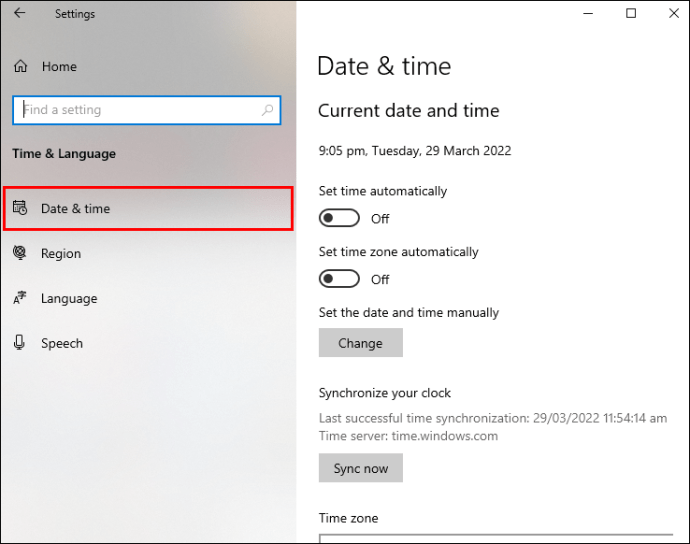
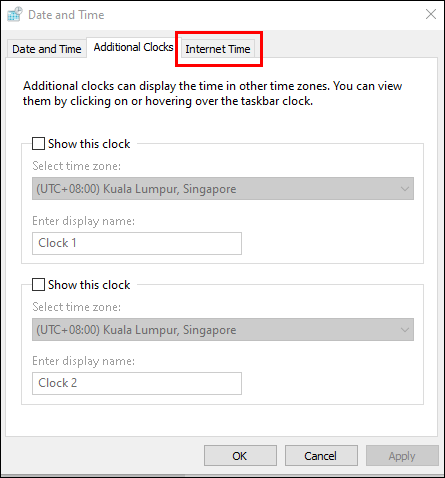
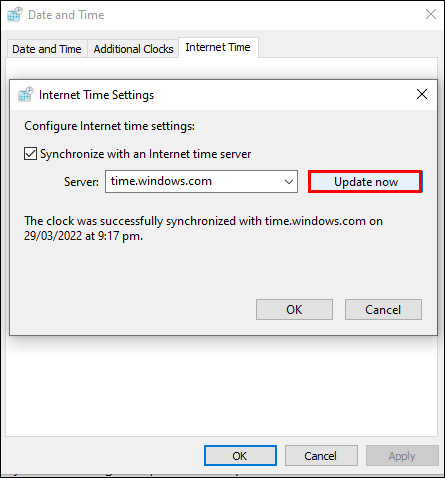
Nyní, když víte, že „Server“ běží správně, je čas se ujistit, že systém Windows pravidelně synchronizuje čas.
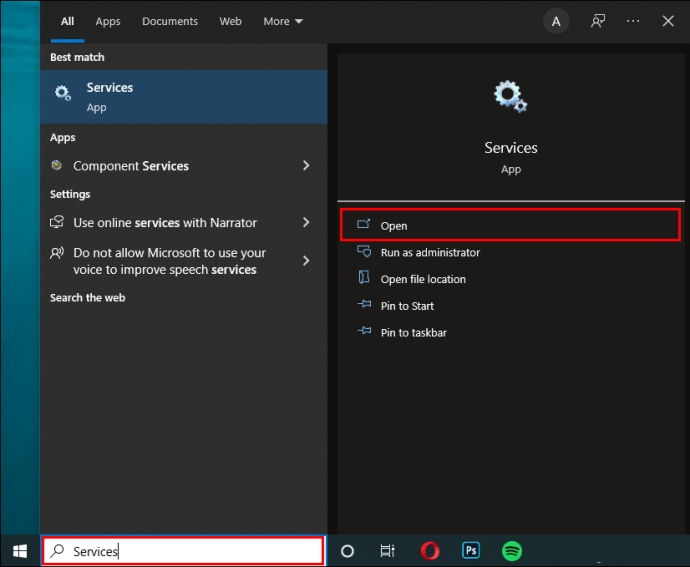
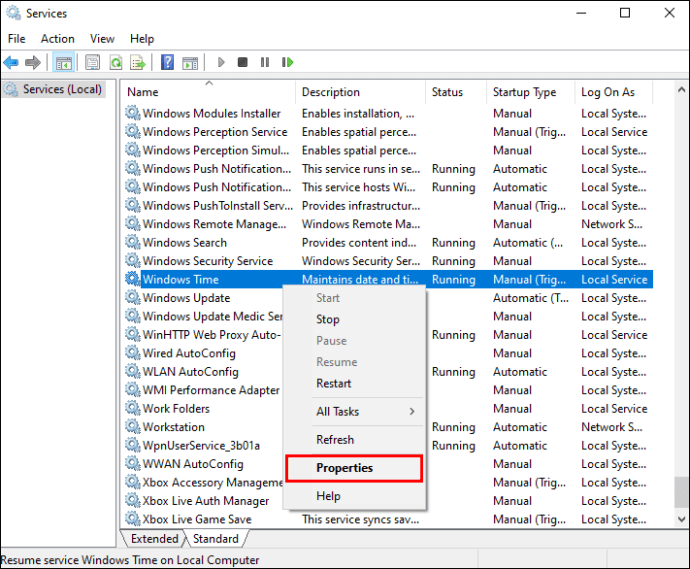
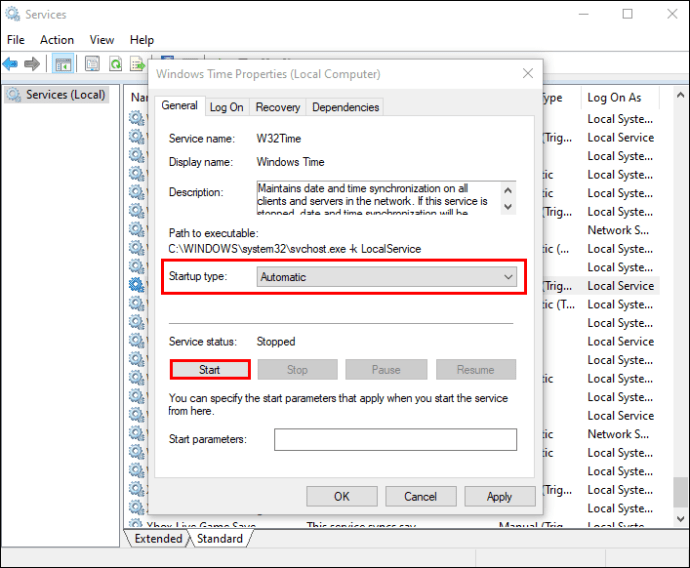
Virus ruší čas
Malware může narušit funkce vašeho zařízení a způsobit nesprávné datum a čas nebo časové pásmo. Pokud předchozí dva tipy nefungovaly, může to být problém. Pokud ano, měli byste pravděpodobně zkontrolovat počítač na přítomnost virů. Můžete použít vestavěný „Windows Defender“ nebo podobný software „Avast Antivirus.“
Postupujte podle následujících kroků a zjistěte, jak zkontrolovat, zda je vaše zařízení infikováno virem pomocí „Windows Defender:“
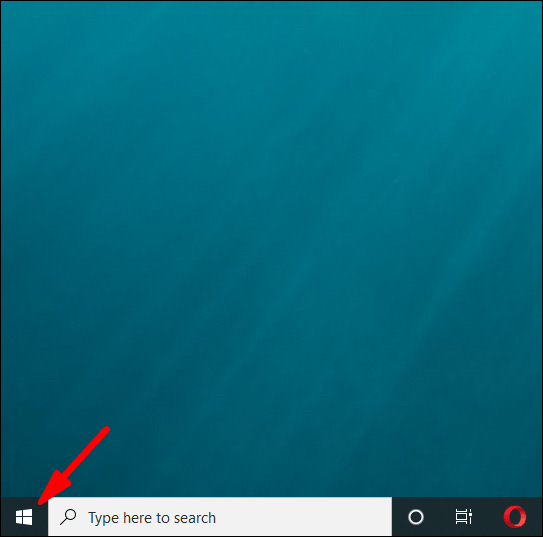
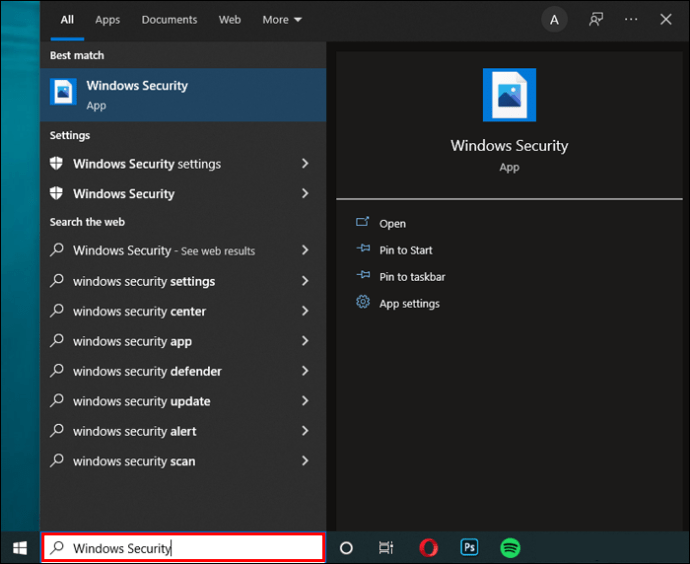
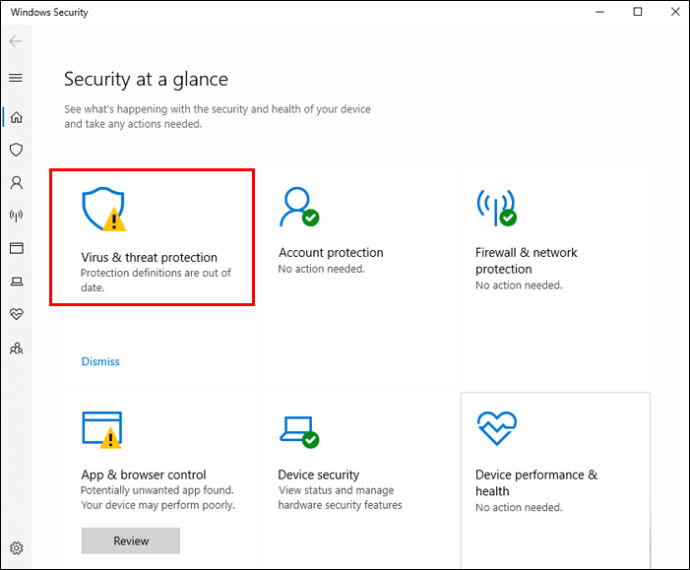
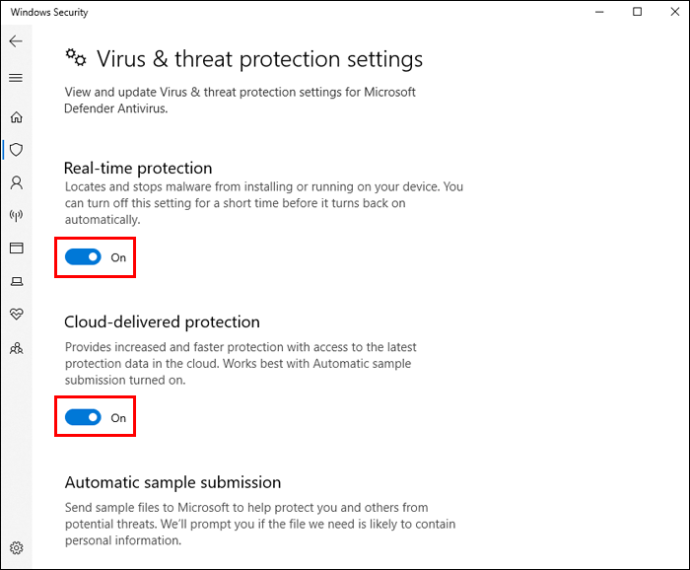
Chcete-li použít „Avast Antivirus“ ke skenování zařízení na přítomnost virů, postupujte takto:
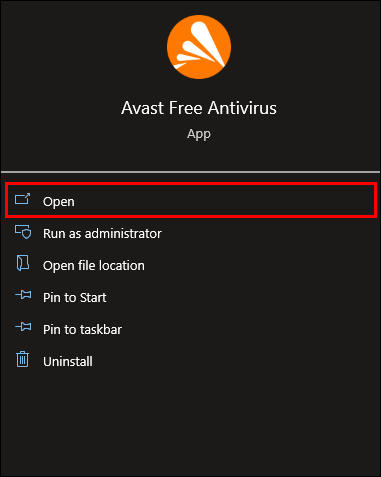
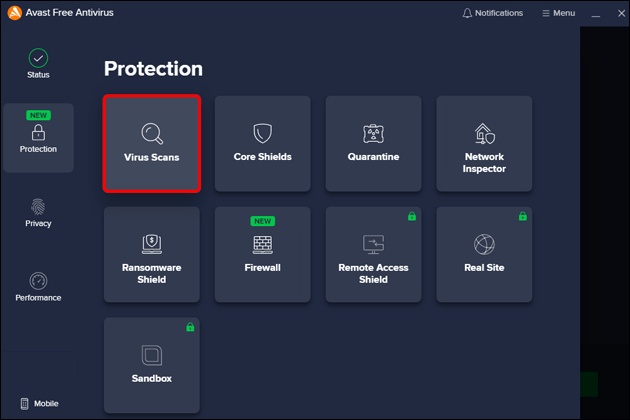
Bude vám nabídnuta „Úplná antivirová kontrola“ a „Cílená kontrola“. „Úplná antivirová kontrola“ prohledá celé vaše zařízení, zatímco „Cílená kontrola“ prohledá konkrétní soubor podle vašeho výběru.
Vaše verze systému Windows je zastaralá
Pokud je vaše verze systému Windows zastaralá, může to být důvod, proč vaše hodiny neukazují správný čas. Chcete-li zkontrolovat, zda je váš systém Windows aktualizován na nejnovější verzi, postupujte takto:
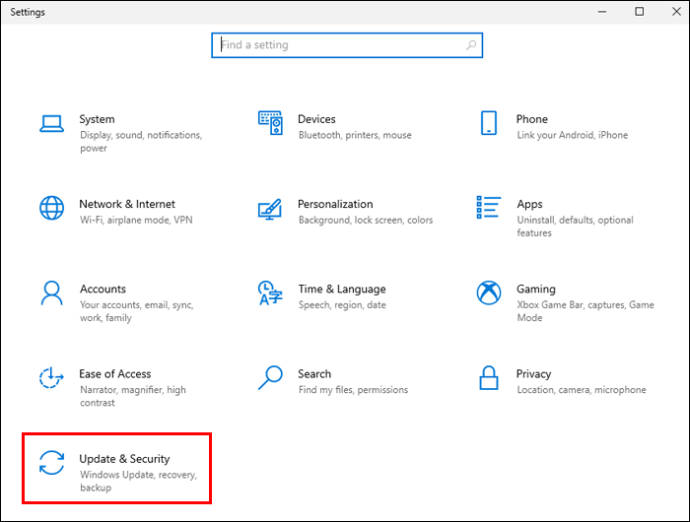
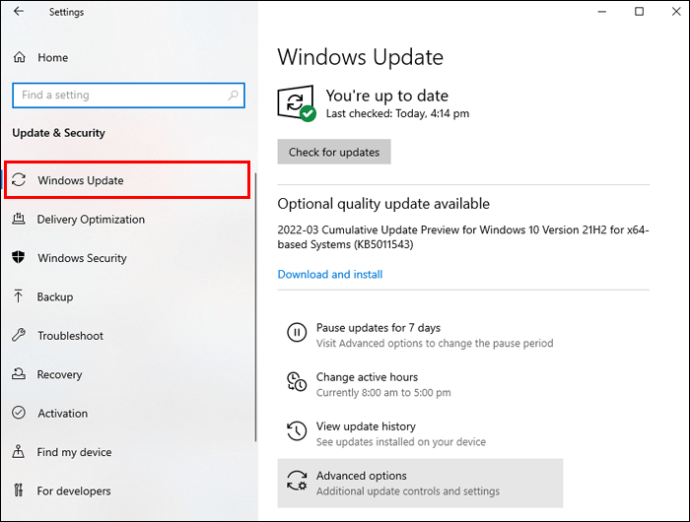
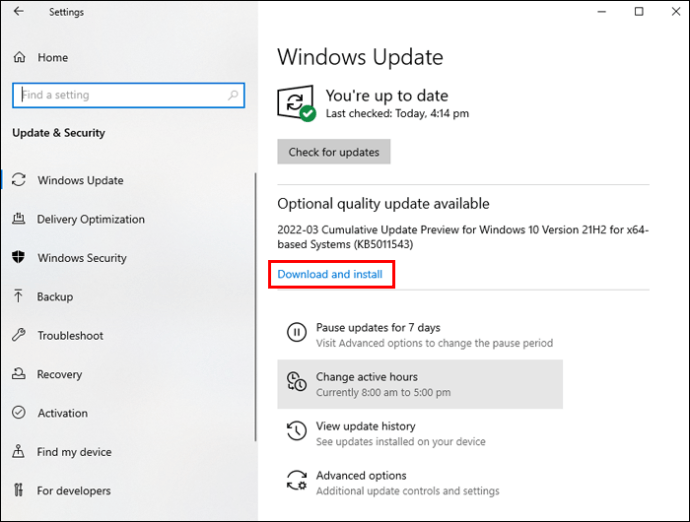
Po restartování zkontrolujte čas a datum, abyste se ujistili, že jsou přesné.
Váš BIOS je zastaralý
Zastaralý BIOS může také způsobit, že se na vašem zařízení zobrazí nesprávný čas a datum. Než ji aktualizujete, přečtěte si podrobné pokyny uvedené v příručce k základní desce, aby nedošlo k poškození počítače.
Zkuste nastavit čas a datum ručně
Můžete zkusit nastavit čas a datum ručně, což může být nejjednodušší a nejrychlejší řešení.
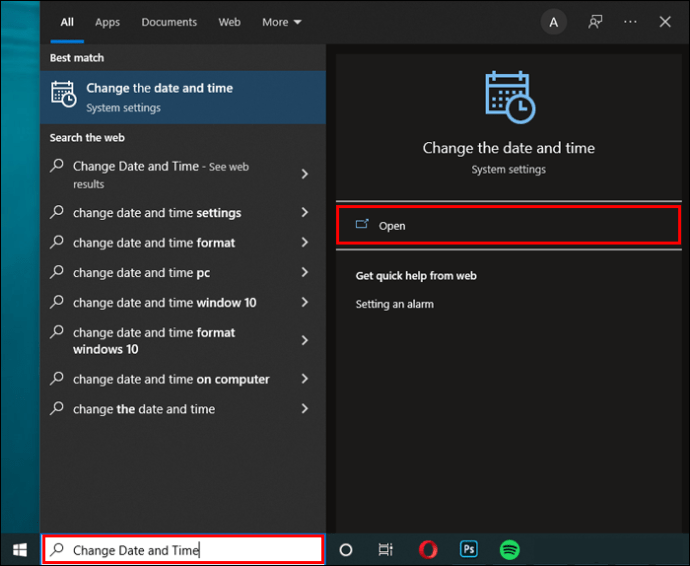
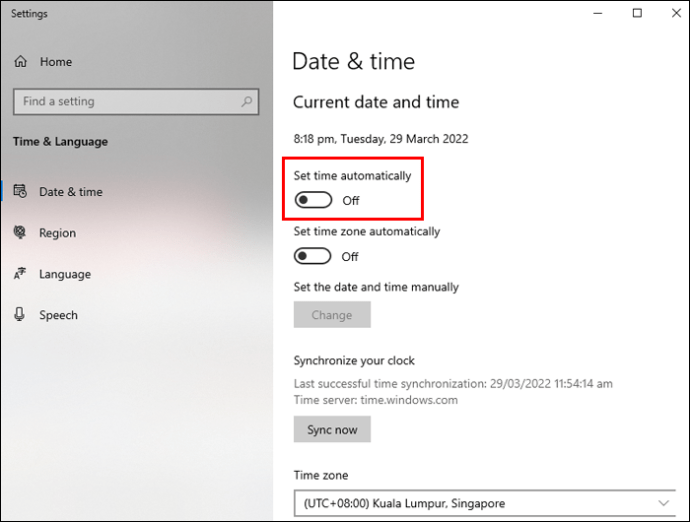
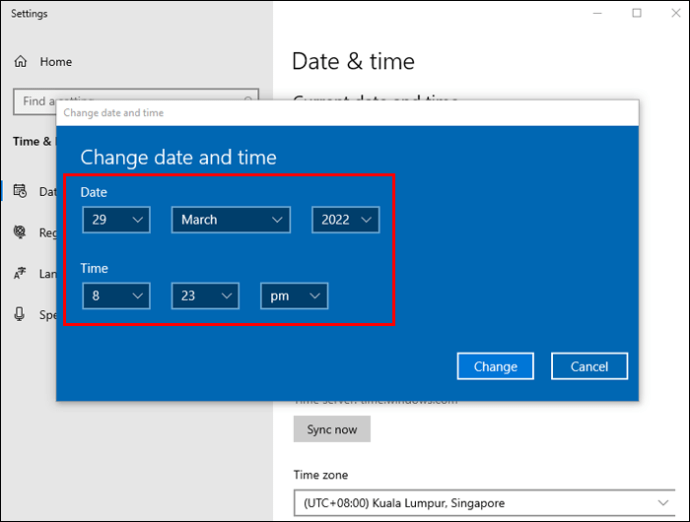
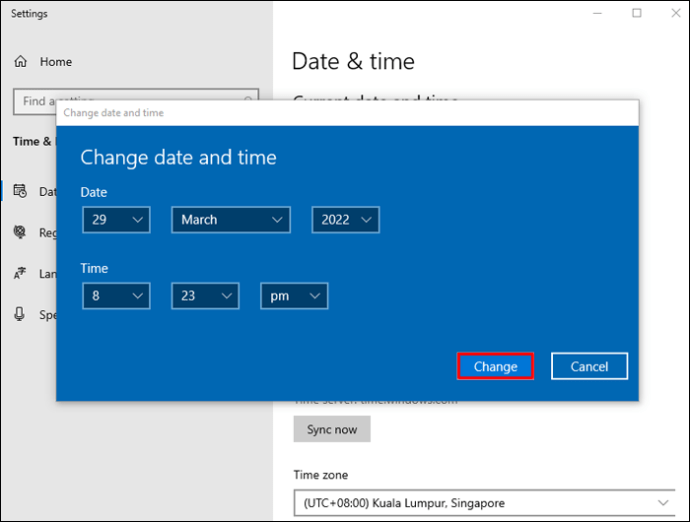
Je čas vyměnit baterii CMOS
Baterie CMOS ukládá hodnoty, jako je datum a čas. Když přestane fungovat nebo se vyčerpá, může ztratit konkrétní informace. To může být příčinou problému s datem a časem.
Chcete-li tento problém vyřešit, budete muset vyměnit baterii CMOS. Pokud nevíte, jak jej vyměnit, nejlepší volbou je vzít jej k profesionálovi.
Zkuste problém vyřešit pomocí nástroje „Restoro PC Repair“.
Nástroj „Restoro PC Repair“ je praktický software, který dokáže sledovat drobné problémy na vašem počítači, selhání hardwaru a chránit vaše zařízení před viry.
Postup použití:
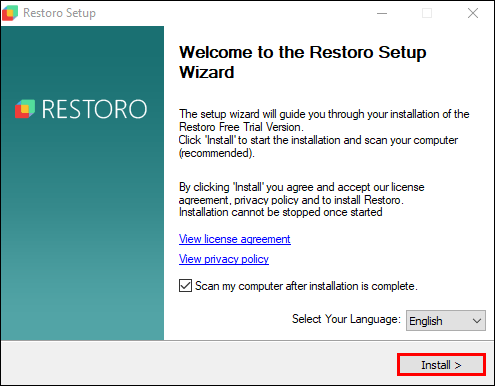
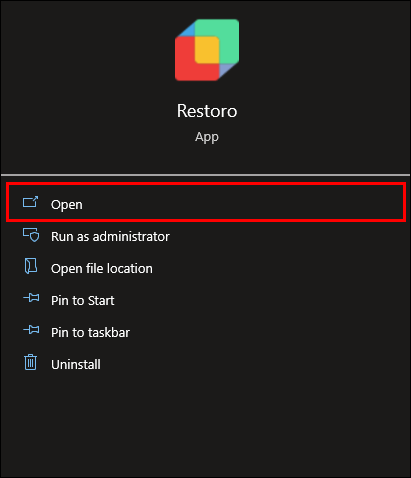
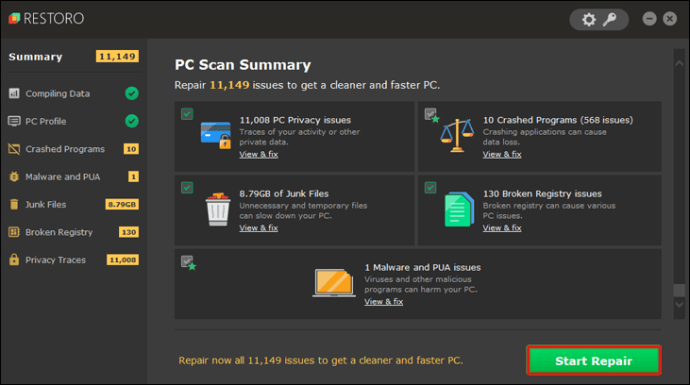
Pamatujete si na přísloví „Čas jsou peníze?
Hodiny vašeho počítače se systémem Windows mohou z mnoha různých důvodů zobrazovat nepřesný čas. V našem průvodci jsme vám poskytli snadno použitelná a efektivní řešení.
Doufejme, že jste našli metodu, která vám nejlépe vyhovuje.
Setkali jste se někdy s tímto problémem? Použili jste některou z metod uvedených v tomto článku? Podělte se o své zkušenosti v sekci komentářů níže.