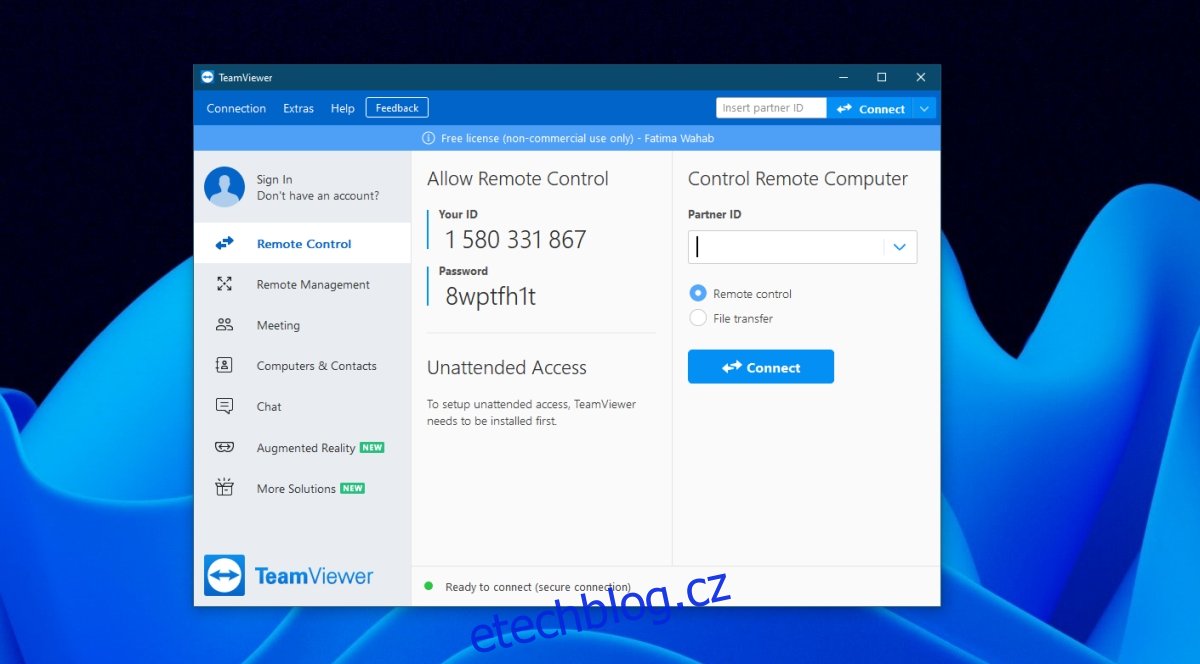TeamViewer je řešení vzdálené plochy, které je dostupné pro Windows i MacOS. Má bezplatnou verzi, která umožňuje uživatelům jej používat osobně, a komerční verzi, která umožňuje uživatelům jej používat pro práci, tj. je určena pro společnosti. S oběma verzemi získáte nejlepší vzdálený zážitek, když se uživatelé přihlásí ke svému účtu TeamViewer.
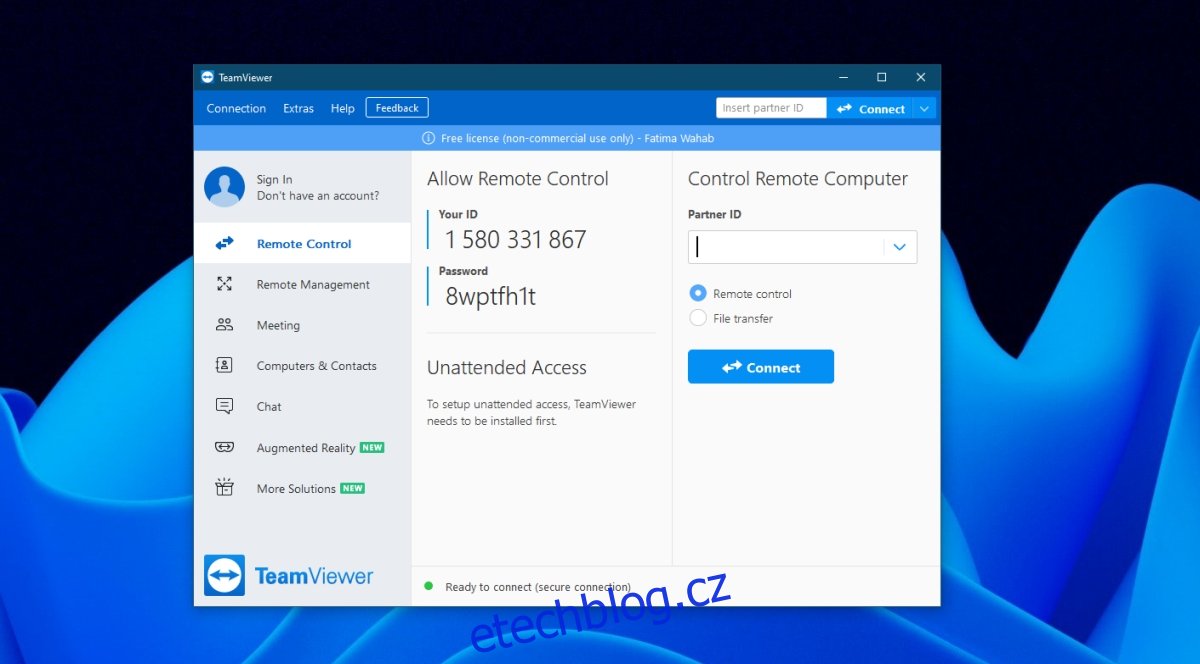
Table of Contents
Ve Windows 10 bylo zjištěno komerční použití TeamViewer
Uživatelé TeamViewer někdy dostanou zprávu, že aplikace zjistila, že je komerčně využívána. Tato zpráva je zprávou stop, která ukončí aplikaci/ukončí vzdálenou relaci po 5 minutách od jejího zobrazení. Pokud vidíte tuto zprávu, ujistěte se;
Nemáte příliš mnoho relací nebo připojení aktivních. Je to jedna z věcí, která může způsobit zobrazení této zprávy.
Pokud jste spustili a ukončili několik relací, restartujte systémy, na kterých jste tyto relace zahájili. Je možné, že se neskončily správně a problém vyřeší restart systému.
Pokud se při pokusu o vytvoření nové relace stále zobrazuje zpráva, vyzkoušejte níže uvedené opravy.
1. Odinstalujte a znovu nainstalujte TeamViewer
TeamViewer se snadno nastavuje a používá, ale přesto je to složitá aplikace a může narazit na vlastní problémy. Pokud se zobrazí zpráva „Bylo zjištěno komerční použití“, odinstalujte a znovu nainstalujte TeamViewer podle následujících kroků.
Otevřete Ovládací panely.
Přejděte na Programy>Odinstalovat program.
Vyberte TeamViewer ze seznamu aplikací.
Klepněte na tlačítko Odinstalovat.
Počkejte, až se aplikace odinstaluje.
Klepnutím na klávesovou zkratku Win+R otevřete okno spuštění.
Do pole spuštění zadejte regedit a klepněte na klávesu Enter.
Přejděte na tento klíč: HKEY_CURRENT_USERSOFTWARETeamViewer
Klikněte pravým tlačítkem na klávesu TeamViewer a z kontextové nabídky vyberte Odstranit.
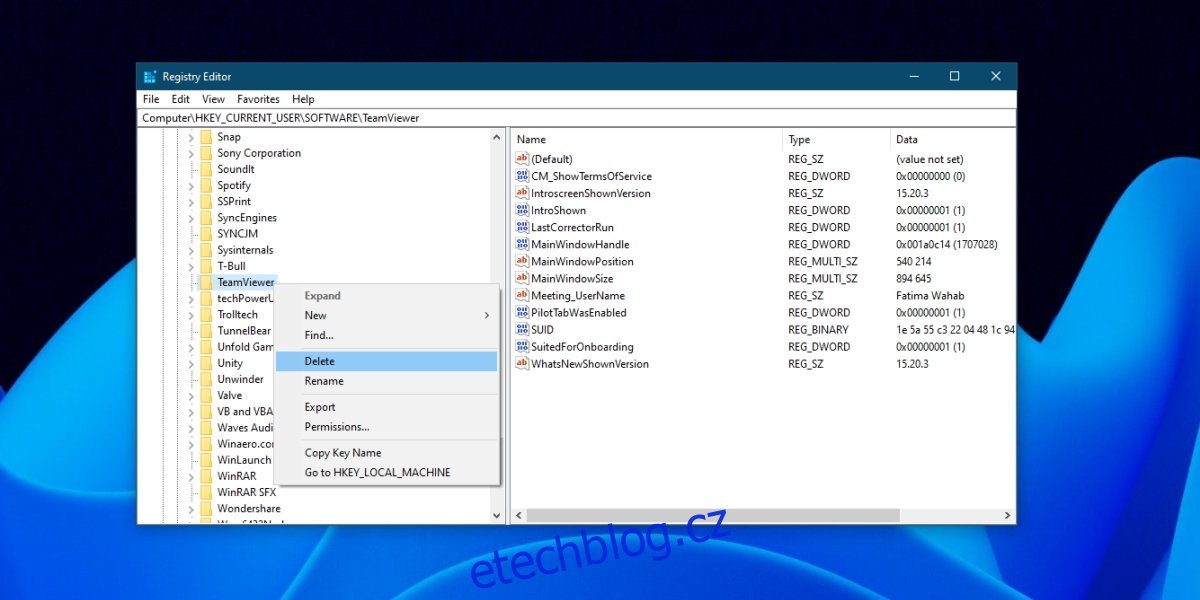
Dále přejděte na tento klíč: HKEY_LOCAL_MACHINESOFTWARETeamViewer
Smazat TeamViewer.
Opětovným klepnutím na klávesovou zkratku Win+R otevřete okno spuštění.
Do pole spuštění zadejte %appdata% a klepněte na klávesu Enter.
Smažte složku TeamViewer.
Znovu otevřete okno spuštění pomocí klávesové zkratky Win+R a do pole spuštění zadejte %temp%.
Smažte složku TeamViewer.
Restartujte systém.
Stáhněte si a nainstalujte bezplatnou verzi TeamViewer.

2. Změňte MAC adresu
Počítače jsou identifikovány svou MAC adresou a tato adresa se sama o sobě nemění. Je automaticky přiřazeno/nastaveno. Uživatelé jej však mohou změnit a někdy tak opraví chybu „zjištěno komerční použití“.
Otevřete Správce zařízení.
Rozbalte Síťové adaptéry.
Poklepejte na síťový řadič a přejděte na kartu Upřesnit.
Ve sloupci Vlastnost vyberte Síťová adresa.
Do pole Hodnota zadejte novou adresu MAC. Můžeš vygenerovat pomocí tohoto nástroje.
Klepněte na tlačítko Použít a restartujte systém.
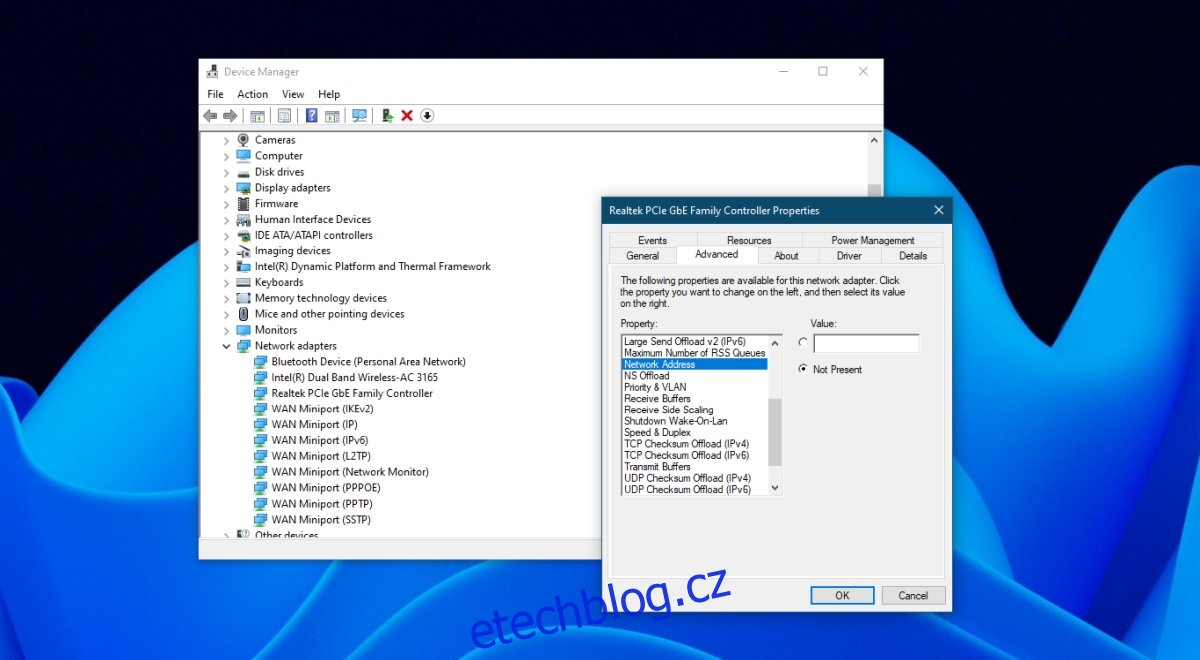
3. Zkontrolujte účet TeamViewer a kontaktujte podporu
Pokud máte více než jeden účet TeamViewer nebo jste ve stejném systému používali bezplatný i komerční účet, váš systém mohl být označen jako komerční. Kontaktujte podporu TeamViewer a zeptejte se jich, zda vám mohou pomoci. Kromě toho zkontrolujte, zda je vaše předplatné TeamViewer (pokud jej máte) aktuální a zda nemáte žádné neuhrazené poplatky.
Závěr
TeamViewer je skvělé bezplatné řešení pro relace vzdálené plochy. Funkce vzdálené plochy Windows často naráží na problémy a pro mnohé je obtížné ji nastavit. Pokud chcete vzdálený přístup pomocí této funkce, musíte používat Windows 10 Pro. To je důvod, proč mnoho uživatelů preferuje TeamViewer.