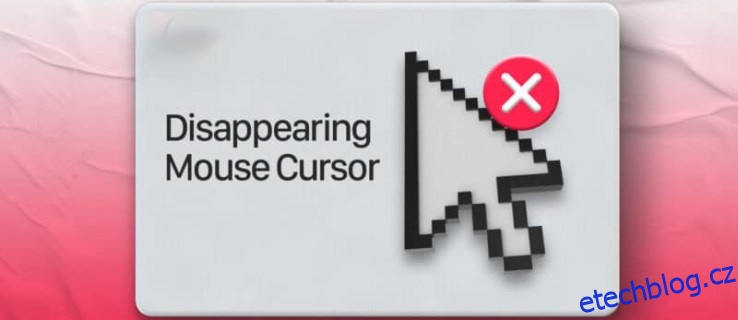Pokud toto čtete na svém telefonu nebo tabletu, protože kurzor myši nikde není, jste na správném místě. Existuje mnoho důvodů, proč váš kurzor může přitahovat tento mizející akt. Vzhledem k tomu, že nemůžete používat myš, může být řešení problému docela náročné. Ale nebojte se, ukážeme vám několik triků, jak si s mizejícím kurzorem poradit.

Pokračujte ve čtení a dozvíte se, jak řešit problémy s mizejícím kurzorem na různých systémech, od Windows a Maců po Chromebooky.
Table of Contents
V systému Windows 11 zmizel kurzor myši
Žádný operační systém není bezproblémový, dokonce ani nejnovější verze Microsoftu. Pokud máte problémy s kurzorem myši, můžete vždy nejprve zkusit restartovat počítač. Podívejte se na některá řešení níže, pokud restartování nepomůže.
Zkontrolujte, zda myš funguje správně
Existují rychlé a snadné opravy mizejícího kurzoru myši. Než přejdete ke složitějším vysvětlením, vyzkoušejte následující:
- Zkontrolujte připojení kabelu myši
- Použijte jiný port USB
- Zkontrolujte baterie myši
- Stiskněte funkční klávesy F1 až F12
- Zkuste použít myš na jiném PC
Aktualizujte ovladače myši
Staré a poškozené ovladače mohou snadno způsobit problémy související s myší. Postupujte podle pokynů pro aktualizaci nebo přeinstalaci ovladačů myši:








Pokud problém přetrvává, můžete ovladače odinstalovat a znovu nainstalovat:



Odkryjte svou myš
Existuje možnost, že vaše myš je nakonfigurována tak, aby skryla kurzor. Pokud zmizí pouze během psaní, pomocí následujících kroků jej „zobrazte“:







Ve Windows 10 zmizel kurzor myši
Pokud vám myš dělá potíže při používání Windows 10, zkuste restartovat počítač a aktualizovat systém. Nic se nestalo? Přečtěte si, abyste odhalili důvod.
Vaše myš je vadná
Než prozkoumáte podrobná řešení vašeho problému, ujistěte se, že vaše myš funguje správně. Zde je to, co dělat:
- Odstraňte a znovu připojte kabel nebo Bluetooth dongle
- Zkontrolujte kabel, zda není poškozen
- Zkontrolujte baterie
- Zkuste použít jiný port USB
- Zkuste použít myš na jiném PC
Váš ukazatel myši je skrytý
Pokud má kurzor myši tendenci mizet pouze během psaní, může to být způsobeno konfigurací myši. Chcete-li to změnit:









Ovladače vaší myši jsou zastaralé
Vaše potíže s myší mohou být jednoduchým případem zastaralých nebo poškozených ovladačů. Chcete-li problém vyřešit, musíte přeinstalovat nebo aktualizovat ovladače. Pro aktualizaci:








Pokud aktualizace ovladačů myši problém nevyřešila, zkuste je znovu nainstalovat:



Na Macu zmizel kurzor myši
Pokud má kurzor myši vašeho Macu ve zvyku mizet, zde je návod, jak jej obnovit.
Zatřeste myší
Existuje několik možných vysvětlení, proč je vaše myš plachá. Než se ponoříme dál, zkusme nejprve nejjednodušší řešení. Pokud nevidíte kurzor, zkuste co nejrychleji zatřepat fyzickou myší zleva doprava po podložce myši. To způsobí, že se kurzor zvětší a bude znovu viditelný.
Zvětšit kurzor
Pokud máte potíže se sledováním kurzoru, možná budete muset trvale změnit jeho velikost. Zde je postup:






Aktualizujte své aplikace
Problémy související s kurzorem mohou nastat, když používáte konkrétní aplikaci. Můžete se ujistit, že tomu tak je, stisknutím zkratky „Command + Tab“ přepnete na jinou aplikaci. Pokud se kurzor znovu objeví, je na vině určitě první aplikace. V takovém případě otevřete App Store a zkontrolujte aktualizace. Pokud problém přetrvává, kontaktujte vývojáře aplikace.
Resetujte NVRAM
Možným viníkem vašich potíží s myší může být NVRAM (nezávislá paměť s náhodným přístupem) Macu. Chcete-li obnovit kurzor, vše, co musíte udělat, je resetovat tuto paměť:


Pokud používáte model s bezpečnostním čipem T2, podržte klávesy, dokud neuvidíte, že se logo Apple objeví a podruhé zmizí.
V Chromebooku zmizel kurzor myši
Při jakýchkoli potížích s hardwarem se vždy pokuste Chromebook nejprve restartovat. Pokud problém přetrvává, pokračujte ve čtení a najděte řešení.
Proveďte reset hardwaru
Pokud kurzor stále mizí, možná budete muset provést reset hardwaru. Tvrdý reset můžete provést ve 3 krocích:


Při používání tabletu podržte tlačítka „Zvýšit hlasitost“ a „Napájení“ po dobu 10 sekund.
Proveďte reset prohlížeče
Zkuste se odhlásit ze svého profilu a otestovat Chromebook v režimu hosta. Pokud se tím problém vyřeší, je čas provést reset prohlížeče. Zde je návod, jak obnovit nastavení prohlížeče:





Proveďte tovární reset
Po obnovení továrního nastavení mohou být všechny vaše stávající problémy opraveny a váš Chromebook může znovu fungovat jako nový. Před resetováním se ujistěte, že jste zálohovali všechny soubory, protože obnovením továrního nastavení se smažou všechny informace na vašem pevném disku. Až projdete všemi nezbytnými opatřeními, postupujte takto:




Už žádná hra na kočku a myš
Mizející kurzor myši může být frustrující zážitek, který vážně omezuje vaše akce na počítači. Naštěstí tento problém není nikdy vážný a lze jej rychle opravit, jakmile zjistíte základní problém. Je to jen otázka doladění některých nastavení a myš je připravena.
Už se vám někdy stalo, že vám zmizel kurzor myši? Jak jste problém vyřešili? Dejte nám vědět v sekci komentářů níže.