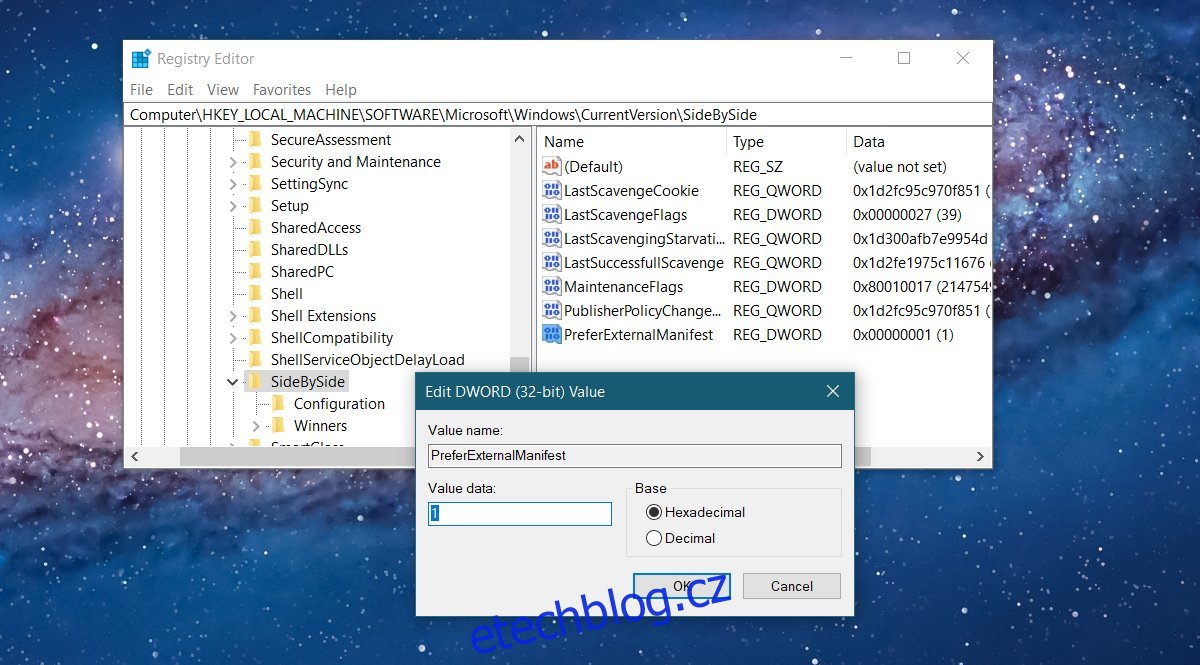Dobrý displej s vysokým rozlišením se rychle stává prodejním argumentem pro nové notebooky. Samsung jde naplno se širokoúhlými displeji. Počítače i notebooky se snaží konkurovat obrazovkám produktů Apple. Podobně jsou nyní operační systémy schopny podporovat obrazovky 4K. Bohužel, zatímco hardware a operační systémy se snaží podporovat vyšší rozlišení, aplikace nejdou tak rychle do souladu. Mnoho aplikací stále nepodporuje vysoké DPI. Windows 10 to kompenzuje pomocí funkce zvané škálování, která často vede k rozmazanému textu v aplikacích. Změna měřítka se vztahuje pouze na text. V aplikacích na obrazovkách s vysokým rozlišením stále vidíte malé grafické uživatelské rozhraní. Je těžké tyto aplikace používat a pokud máte zrakové postižení, je to o to těžší. Naštěstí existuje způsob, jak opravit malé grafické uživatelské rozhraní v aplikacích na obrazovkách s vysokým rozlišením.
Table of Contents
Opravte malé grafické uživatelské rozhraní v aplikacích na obrazovkách s vysokým rozlišením
Toto řešení pochází z Dan Antonielli, který narazil na problém na svém Surface Pro 4. Ačkoli se oprava týká Surface Pro 4, bude fungovat na jakémkoli systému se systémem Windows 10. Budete muset provést malou úpravu v registru Windows. Tato oprava je aplikována na jednotlivé aplikace, takže se nebudete muset obávat, že to ovlivní aplikace, které netrpí malým GUI.
Upravit registr
Otevřete registr Windows a přejděte do následujícího umístění;
ComputerHKEY_LOCAL_MACHINESOFTWAREMicrosoftWindowsCurrentVersionSideBySide
Vytvořte novou hodnotu DWORD a pojmenujte ji „PreferExternalManifest“. Dvakrát na něj klikněte a nastavte jeho hodnotu na 1.
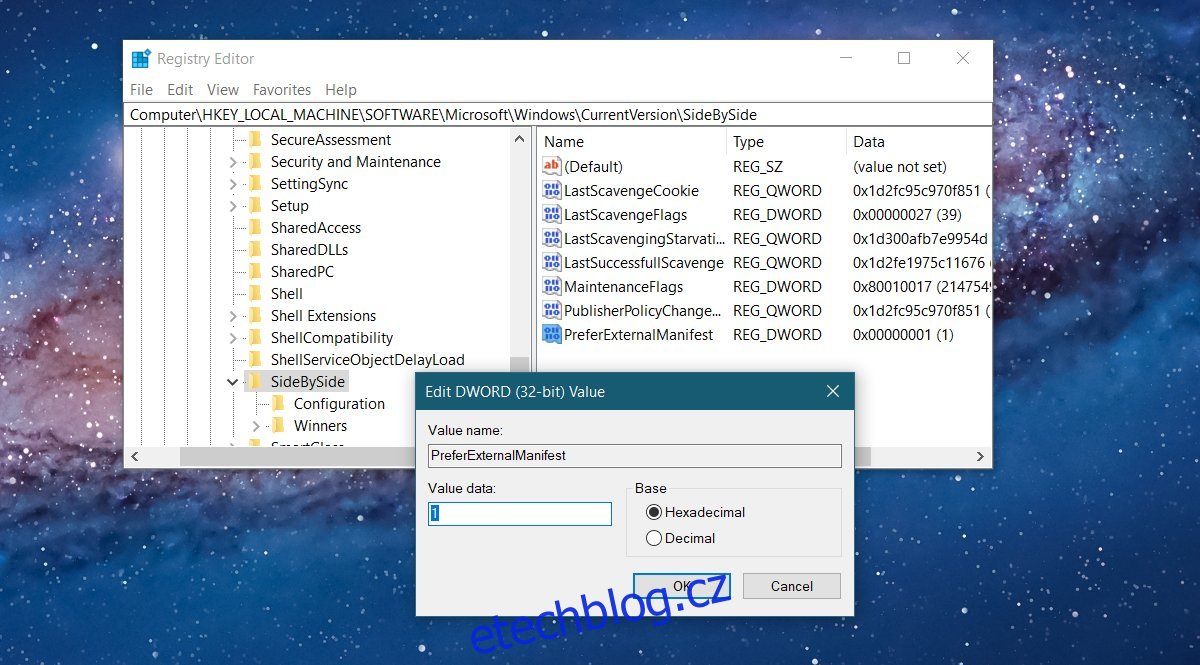
Uložit soubor manifestu
Nyní musíte uložit soubor manifestu do složky programu pro aplikaci, která má malé grafické uživatelské rozhraní. Dan Antonielli ji zpřístupnil všem. Soubor se pravděpodobně stáhne jako textový soubor s příponou TXT. Budete to muset změnit. Ve skutečnosti budete muset soubor přejmenovat.
Nejprve otevřete složku aplikace pro aplikaci, pro kterou potřebujete opravit GUI. Jako příklad použijeme Photoshop CC. Otevřete následující umístění v Průzkumníku souborů.
C:Program FilesAdobeAdobe Photoshop CC 2017
Nyní vyhledejte soubor, který otevře Photoshop. Jmenuje se Photoshop.exe. Poznamenejte si název souboru. Poté přejmenujte soubor manifestu, který jste právě stáhli, na Photoshop.exe.manifest. Zkopírujte tento soubor do stejného umístění jako soubor Photoshop.exe. K tomu budete potřebovat administrátorská práva. To je vše, co musíte udělat. Otevřete Photoshop a GUI bude vypadat větší. Pokud je text rozmazaný, vypněte změnu měřítka.
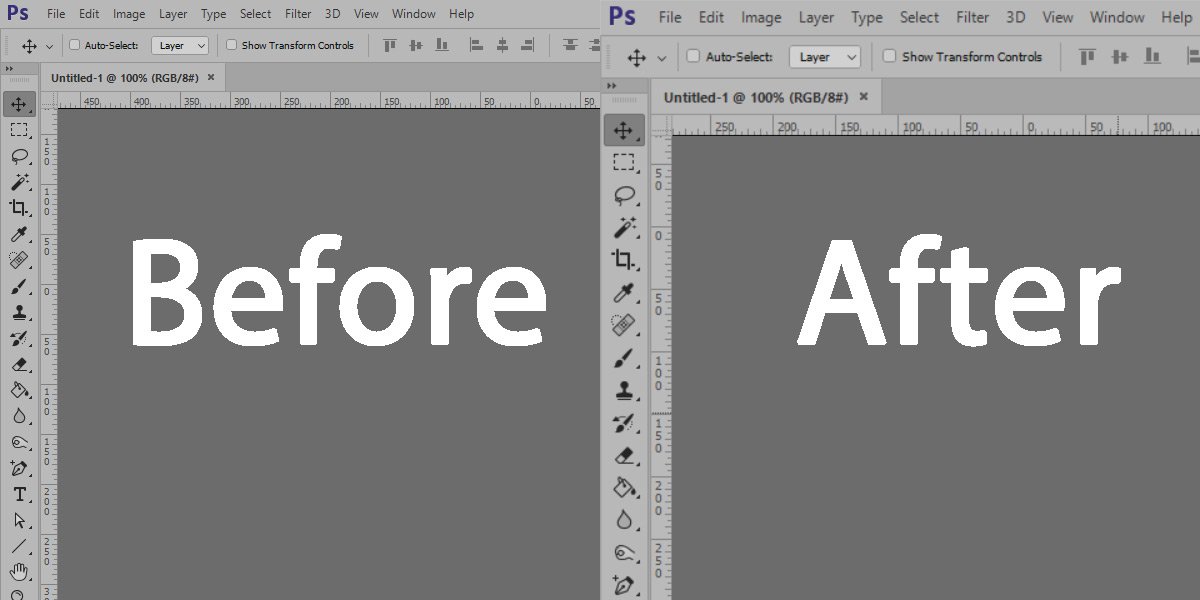
Pro všechny aplikace můžete použít stejný soubor manifestu. Zkoušeli jsme to s přehrávačem VLC a fungovalo to dobře.