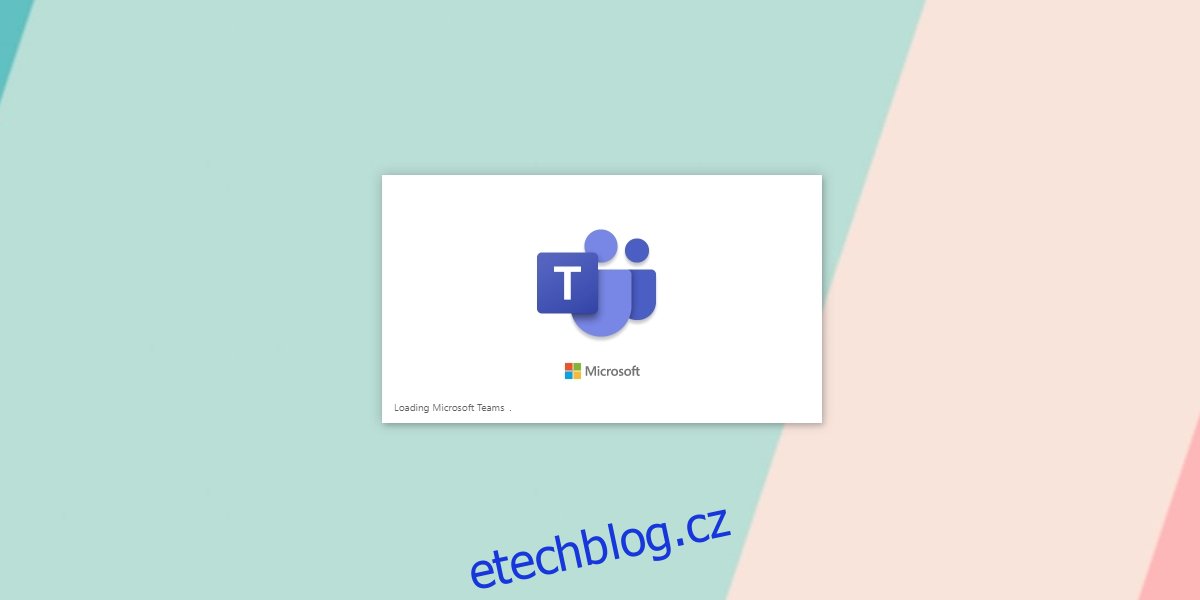Po spuštění Microsoft Teams se vlevo dole zobrazí krátká úvodní/spouštěcí obrazovka s nápisem „Načítání Microsoft Teams“. Zobrazí se na několik sekund, než se zobrazí obrazovka Přihlášení nebo se dostanete do rozhraní Microsoft Teams, pokud jste již přihlášeni.
Načítací obrazovka může u některých uživatelů zůstat na obrazovce o něco déle než u jiných. Může to být způsobeno tím, že se aplikace pokouší připojit k serverům společnosti Microsoft, ověřuje vaše přihlašovací údaje nebo je váš systém pomalý.
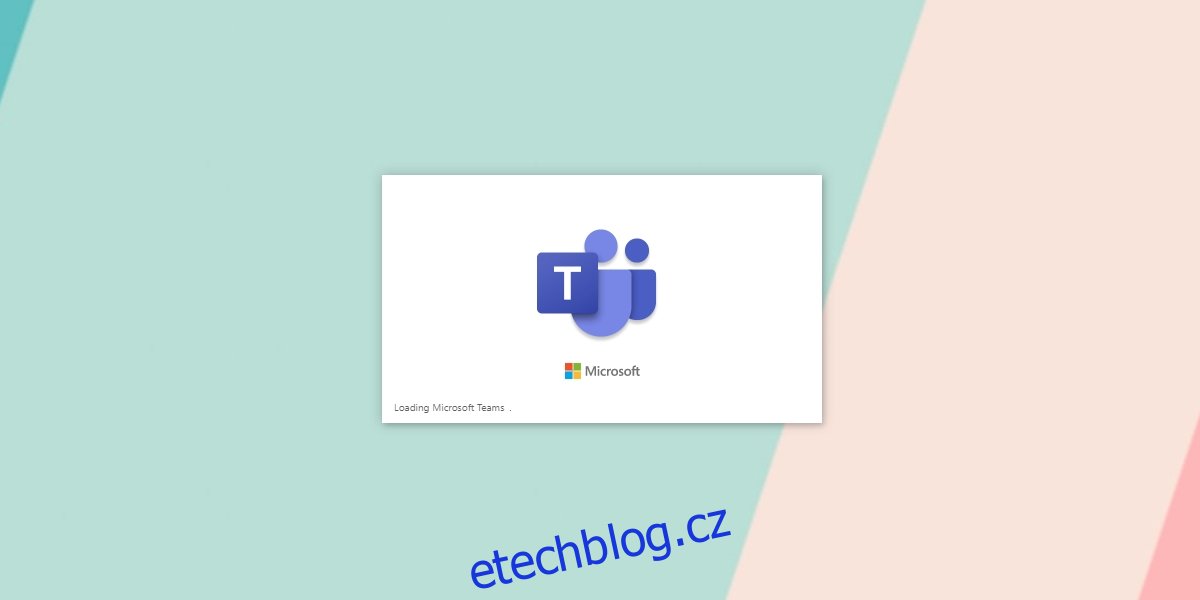
Table of Contents
Oprava Microsoft Teams zaseknutý při načítání
Pokud se Microsoft Teams zasekne na obrazovce načítání déle než pět minut, pravděpodobně jste narazili na problém. Důvodem může být cokoliv; vaše heslo nemusí být správné, může být poškozená mezipaměť, může být problém s instalací nebo může být problém se servery společnosti Microsoft.
Zkontrolujte heslo
Je možné, že zadáváte špatné heslo ke svému účtu Microsoft Teams. Normálně by měl vypršet časový limit a umožnit vám zadat heslo znovu, ale pokud se tak nestane, zkontrolujte heslo.
Návštěva Microsoft Teams ve vašem prohlížeči.
Přihlásit se.
Pokud je heslo správné, ukončete aplikaci Microsoft Teams ve Windows 10.
Znovu otevřete aplikaci a přihlaste se.
Odstraňte heslo a znovu se přihlaste
Microsoft Teams ukládá heslo k vašemu účtu ve Správci pověření systému Windows. Spojuje se s ním bez problémů, ale vždy se najdou výjimky.
Otevřete Ovládací panely.
Přejděte na Uživatelské účty.
Klikněte na Spravovat přihlašovací údaje systému Windows.
Hledejte cokoli související s Microsoft Teams.
Rozbalte jej a klikněte na Odebrat.
Ukončete Microsoft Teams a znovu jej otevřete.
Přihlaste se pomocí svého účtu.
Vyčistit mezipaměť
Mnoho problémů s Microsoft Teams pochází z poškozené mezipaměti. Odstraněním se často problém vyřeší. Mezipaměť je znovu vytvořena aplikací.
Ukončete Microsoft Teams.
Otevřete Průzkumník souborů.
Zadejte toto do adresního řádku %appdata%Microsoftteams a klepněte na Enter.
Odstraňte obsah těchto složek;
blob_storage
Mezipaměti
databází
GPUCache
IndexovanáDB
Místní úložiště
tmp
Otevřete Microsoft Teams a přihlaste se.
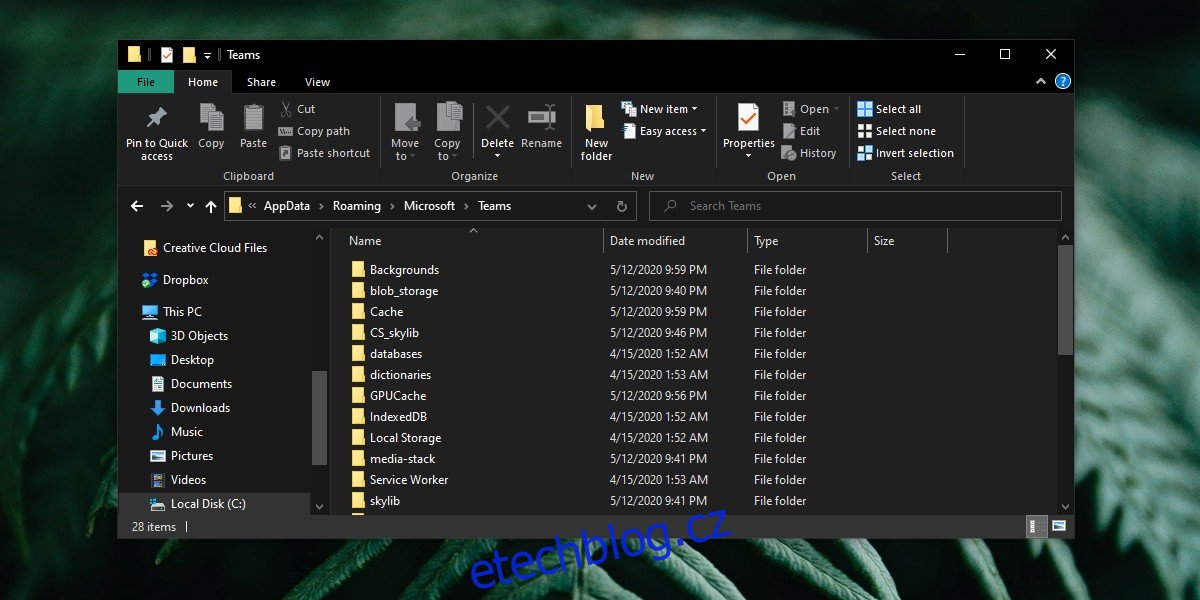
Odinstalujte a znovu nainstalujte Microsoft Teams
Pokud opětovné sestavení mezipaměti nefungovalo, je dalším krokem odinstalace a přeinstalace aplikace.
Otevřete Ovládací panely.
Přejděte na Program>Odinstalovat program.
Vyberte Microsoft Teams a klikněte na Odinstalovat.
Vymažte mezipaměť Microsoft Teams (viz předchozí část).
Stáhněte si Microsoft Teams a nainstalujte jej znovu.
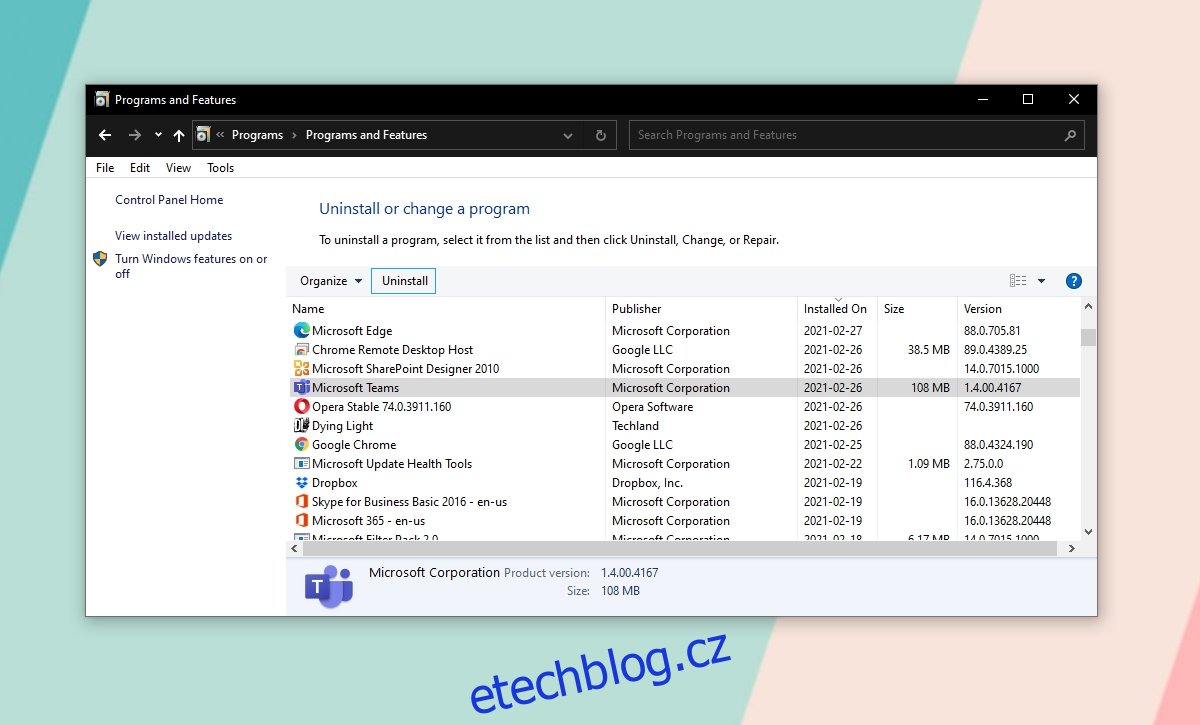
Nainstalujte klienta Microsoft Teams prostřednictvím pozvánky na schůzku
Tato oprava fungovala pro poměrně málo uživatelů, takže stojí za to ji vyzkoušet.
Požádejte někoho, aby naplánoval schůzku v Microsoft Teams a poslal vám na ni pozvánku. Schůzka by měla brzy začít.
Odinstalujte Microsoft Teams.
Otevřete pozvánku na schůzku a klikněte na Připojit se.
Zrušte výzvu k otevření Microsoft Teams.
Kliknutím na možnost stáhněte klienta Microsoft Teams.
Stáhněte a nainstalujte tento.
Spusťte klienta a budete se moci přihlásit.
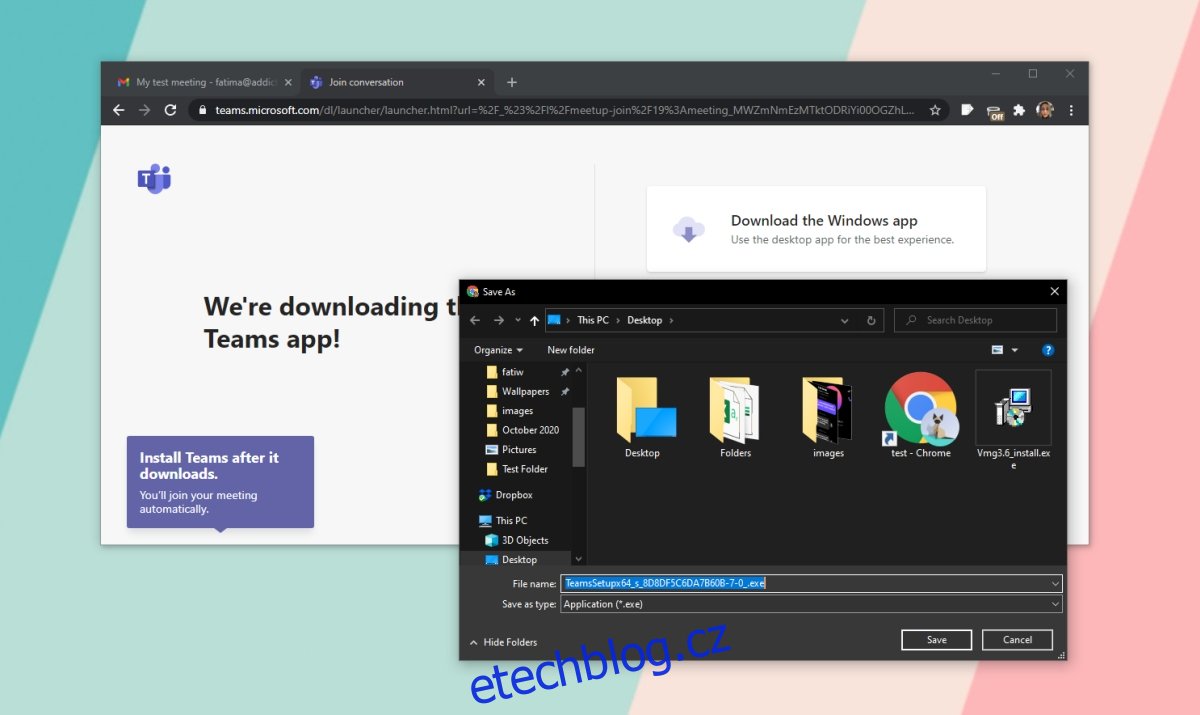
Závěr
Microsoft Teams jen zřídka zůstane uvízlý na obrazovce načítání po dlouhou dobu. Obvykle se zobrazí nějaká chybová zpráva. V takovém případě musíte odstranit chybovou zprávu.