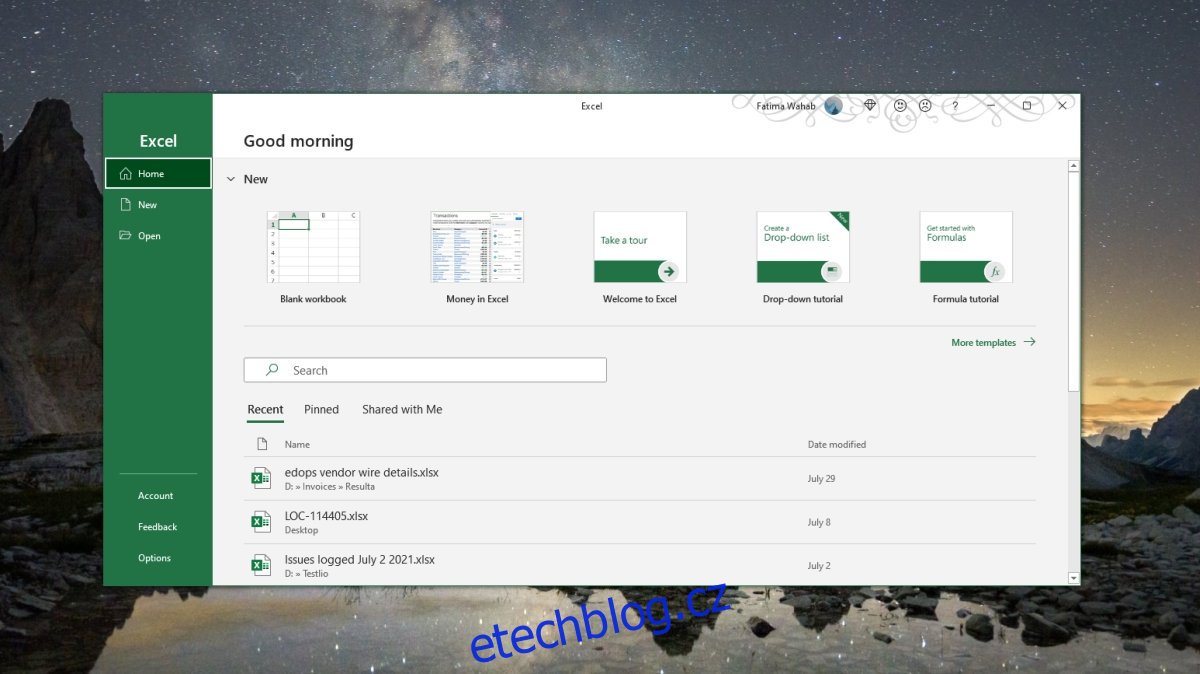Jeden sešit v souboru aplikace Excel může být výjimečně velký s tisíci řádků a sloupců. Adresní řádek usnadňuje navigaci nebo přeskočení přímo na buňku bez použití posuvníků, ale pokud pracujete na určité části listu, přepínání mezi buňkami je často nejjednodušší metodou pro navigaci v sešitu pomocí kláves se šipkami. .
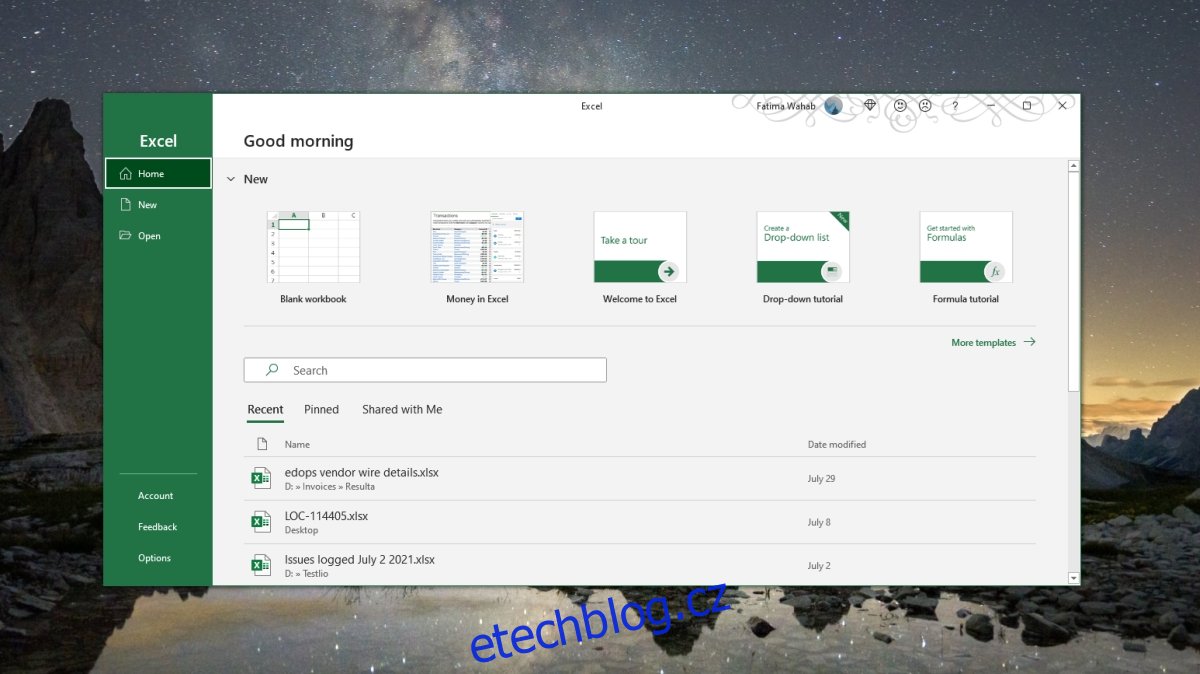
Table of Contents
V aplikaci Microsoft Excel nefungují klávesy se šipkami
Excel je komplexní aplikace. Je logické, že ne všechny funkce v aplikaci lze ovládat pomocí klávesnice. Pokud jde o navigaci, k pohybu mezi buňkami lze použít sadu čtyř kláves se šipkami na klávesnici. Pokud máte na klávesnici notebooku nebo externí klávesnici numerickou klávesnici, můžete na ní procházet sešitem pomocí kláves se šipkami.
Pokud v aplikaci Microsoft Excel nefungují klávesy se šipkami a nemůžete se pohybovat mezi buňkami, vyzkoušejte opravy níže.
1. Vypněte zámek rolování
Pokud je funkce Scroll Lock zapnutá, může narušovat navigační funkci kláves se šipkami. Chcete-li zámek rolování vypnout, vyhledejte na klávesnici klávesu Scroll Lock a klepněte na ni.
Je možné, že budete muset stisknout klávesu Fn a poté klávesu Scroll Lock, abyste zablokovali zámek rolování. Záleží na klávesnici, kterou máte.
Chcete-li zkontrolovat, zda jste jej vypnuli, otevřete sešit Excel a podívejte se na spodní lištu. NEMĚLO by se na něm zobrazovat ‚Scroll lock‘.
2. Povolte rychlé klíče
Tato oprava funguje obecně, ale pokud používáte klávesy se šipkami na numerické klávesnici, měla by to být konečná oprava.
Otevřete Ovládací panely.
Přejděte na Usnadnění přístupu.
Vyhledejte možnost Změnit fungování klávesnice a vyberte ji.
Povolte „Zapnout lepicí klávesy“.
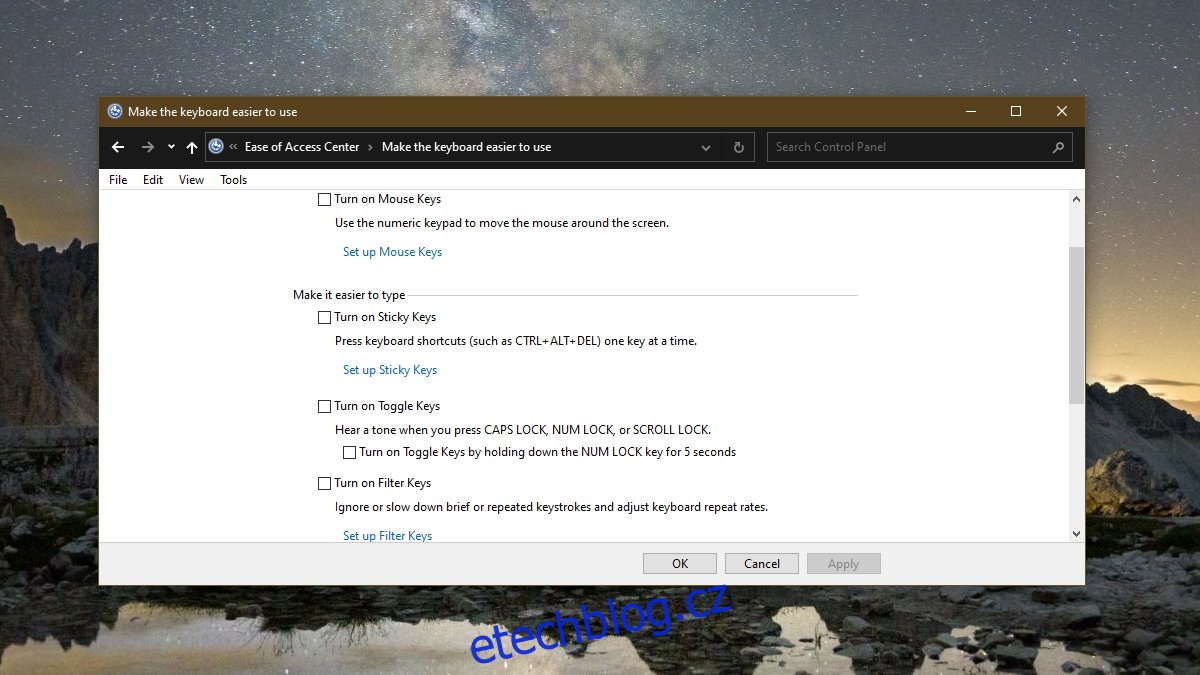
3. Změňte nastavení aplikace Excel
Je možné, že budete muset povolit podporu kláves se šipkami v aplikaci Excel. Dá se vypnout (i když je ve výchozím nastavení normálně zapnutá).
Otevřete Excel.
Přejděte na Soubor>Možnosti.
Vyberte kartu Upřesnit.
Povolte možnost „Povolit úchyt výplně a přetažení buňky“.
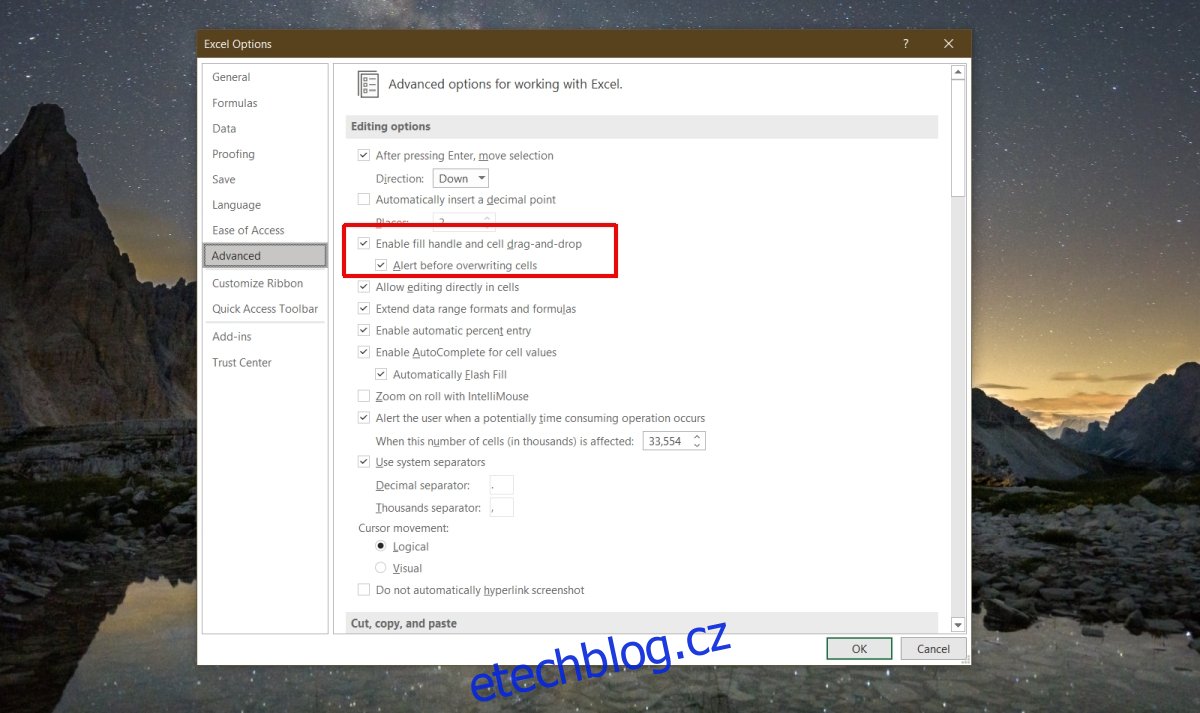
Závěr
Soubor aplikace Excel může být velký, ale pokud má příliš mnoho dat nebo obsahuje makra, zpomalí se. Není optimalizována pro práci jako databáze, i když ji mnoho lidí jako databázi používá. Pokuste se otevřít jeden soubor Excel po druhém, spusťte soubor se zakázanými makry a zkuste ukončit jakoukoli aplikaci, která může využívat prostředky vašeho systému a zpomalovat soubor.