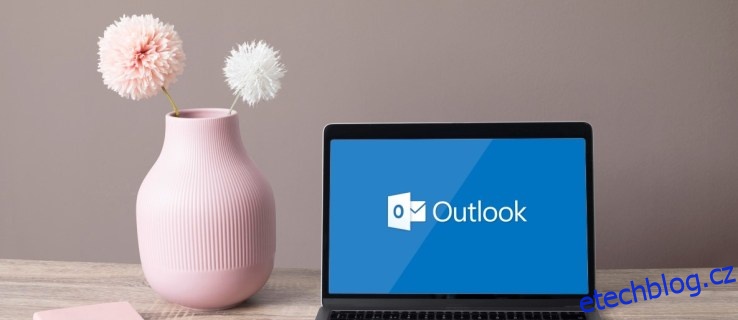Outlook je užitečný nástroj, který zahrnuje zasílání zpráv, správu času a další automatické funkce. Je to užitečné zejména pro rychlé vyhledání důležité pošty. Pokud však funkce „vyhledávání“ nefunguje správně, program přeruší přístup k důležitým informacím. Několik metod však může uživatelům pomoci efektivně skenovat jejich doručenou poštu.

V této příručce vysvětlíme, jak můžete opravit funkci „vyhledávání“ aplikace Outlook na počítačích Mac nebo Windows.
Vyhledávání Outlook nefunguje na Macu
Pokud používáte Outlook na Macu, je možné, že vaše hledání v Outlooku nezobrazí žádné výsledky. Existuje však několik způsobů, jak problém vyřešit, a všechny jsou relativně jednoduché.
„Spotlight“ je ústředním aspektem funkce „vyhledávání“ a je zodpovědná za filtrování všech nových informací. Někdy může přestat fungovat, takže jej budete muset získat, abyste přeindexovali všechny informace o vaší poště. Chcete-li tak učinit, postupujte takto:
Vstupte do „Nabídky Apple“ a klepněte na „Předvolby systému“.
 Vyberte tlačítko „Spotlight“ a vyberte možnost „Soukromí“.
Vyberte tlačítko „Spotlight“ a vyberte možnost „Soukromí“.
 Když uvidíte svůj profil aplikace Outlook, klepněte na něj a stisknutím ikony „mínus“ pod seznamem profil odstraňte.
Když uvidíte svůj profil aplikace Outlook, klepněte na něj a stisknutím ikony „mínus“ pod seznamem profil odstraňte.
 Vyjděte z okna.
Vyjděte z okna.
 Restartujte zařízení.
Restartujte zařízení.
Po restartování Macu přejděte do Outlooku a zkontrolujte, zda byl problém vyřešen.
Pokud název vašeho profilu obsahuje neobvyklé znaky, může Outlook blokovat vyhledávání. Přejmenování profilu pouze pomocí písmen a číslic umožní Outlooku efektivně vyhledávat. Zde je návod, jak se to dělá:
Otevřete na svém Macu složku „Aplikace“.
 Přejděte na možnost „Outlook“ a klikněte pravým tlačítkem.
Přejděte na možnost „Outlook“ a klikněte pravým tlačítkem.
 V rozevíracím seznamu vyberte „Zobrazit obsah balíčku“ a klepněte na část „Obsah“.
V rozevíracím seznamu vyberte „Zobrazit obsah balíčku“ a klepněte na část „Obsah“.
 Vyberte „Sdílená podpora“.
Vyberte „Sdílená podpora“.
 Když je kurzor nad „Správcem profilů aplikace Outlook“, dvakrát klikněte.
Když je kurzor nad „Správcem profilů aplikace Outlook“, dvakrát klikněte.
 V novém okně zkontrolujte jméno svého profilu, zda neobsahuje neobvyklé symboly (jiné než písmena a čísla).
V novém okně zkontrolujte jméno svého profilu, zda neobsahuje neobvyklé symboly (jiné než písmena a čísla).
 Pokud název obsahuje speciální symboly, přejděte na lištu nabídek.
Vyberte nabídku „Přejít“ a klepněte na „Přejít do složky“.
Do textového pole vložte „~/Library/Group Containers/UBF8T346G9.Office/Outlook“ a stiskněte „Enter“.
Pokud název obsahuje speciální symboly, přejděte na lištu nabídek.
Vyberte nabídku „Přejít“ a klepněte na „Přejít do složky“.
Do textového pole vložte „~/Library/Group Containers/UBF8T346G9.Office/Outlook“ a stiskněte „Enter“.
 Tato akce otevře novou složku. Vyberte „Profily Outlooku 15“ a přejmenujte složku profilu aplikace Outlook. Používejte pouze písmena a číslice.
Tato akce otevře novou složku. Vyberte „Profily Outlooku 15“ a přejmenujte složku profilu aplikace Outlook. Používejte pouze písmena a číslice.
 Pro uložení změn restartujte Mac.
Pro uložení změn restartujte Mac.
Po opětovném zapnutí zařízení znovu otestujte funkci vyhledávání, abyste se ujistili, že funguje správně.
Dalším důvodem, proč nemůžete prohledávat svou doručenou poštu, může být zastaralý software. Pokud jste svůj Outlook nějakou dobu neaktualizovali, jeho upgrade by měl problém s hledáním vyřešit.
Vstupte do složky „Applications“ a přejděte do Mac „App Store“.
 Klepněte na možnost „Aktualizovat“ v nabídce v levé části rozhraní.
Klepněte na možnost „Aktualizovat“ v nabídce v levé části rozhraní.
 Pokud je k dispozici aktualizace aplikace Outlook, vyberte vedle ní tlačítko „Aktualizovat“.
Po dokončení instalace restartujte zařízení.
Pokud je k dispozici aktualizace aplikace Outlook, vyberte vedle ní tlačítko „Aktualizovat“.
Po dokončení instalace restartujte zařízení.
Chcete-li zjistit, zda byla metoda účinná, zadejte svůj Outlook a prohledejte doručenou poštu.
Zastaralý software Mac také může přerušovat vyhledávání. Provedení aktualizace macOS by mělo umožnit bezproblémový chod Outlooku. Chcete-li aktualizovat operační systém:
Otevřete „Nabídku Apple“ a vyberte „O tomto Macu“, abyste viděli, jakou verzi macOS používáte.
 Pokud Mac pracuje na starší verzi (jako je macOS Monterey 12.0.1), vraťte se do nabídky Apple.
Pokud Mac pracuje na starší verzi (jako je macOS Monterey 12.0.1), vraťte se do nabídky Apple.
 Vyberte „Předvolby systému“ a klepněte na tlačítko „Aktualizace softwaru“.
Vyberte „Předvolby systému“ a klepněte na tlačítko „Aktualizace softwaru“.
 Nainstalujte nejnovější aktualizaci macOS
Nainstalujte nejnovější aktualizaci macOS
 Po dokončení instalace restartujte zařízení.
Po dokončení instalace restartujte zařízení.
Další efektivní metodou opravy funkce vyhledávání je přenesení vašeho profilu aplikace Outlook do adresáře „Profily Outlooku 15“. Postup je následující:
Přejděte do nabídky „Start“ a vyberte „Přejít“.
 Do vyhledávacího pole zadejte „~/Library/Group Containers/UBF8T346G9.Office/Outlook“ a klepněte na „Return“ (Enter).
Do vyhledávacího pole zadejte „~/Library/Group Containers/UBF8T346G9.Office/Outlook“ a klepněte na „Return“ (Enter).
 Vyberte složku „Outlook 15 Profiles“ a odstraňte složku profilu aplikace Outlook.
Přejděte do složky „Aplikace“ a přeneste aplikaci Outlook do „Koš/Bin“.
Vysypte „Koš/Bin“.
Vraťte se do „App Store“.
Vyberte složku „Outlook 15 Profiles“ a odstraňte složku profilu aplikace Outlook.
Přejděte do složky „Aplikace“ a přeneste aplikaci Outlook do „Koš/Bin“.
Vysypte „Koš/Bin“.
Vraťte se do „App Store“.
 Najděte aplikaci „Microsoft Outlook“ a znovu ji nainstalujte.
Spusťte aplikaci a přihlaste se pomocí svého účtu.
Najděte aplikaci „Microsoft Outlook“ a znovu ji nainstalujte.
Spusťte aplikaci a přihlaste se pomocí svého účtu.
Zkuste pomocí funkce vyhledávání zjistit, zda aplikace funguje správně.
Vyhledávání Outlook nefunguje na počítači se systémem Windows
Existuje několik způsobů, jak opravit aplikaci Outlook na počítači se systémem Windows.
Nejprve zkuste použít nástroj pro odstraňování problémů se systémem Windows. Tyto nástroje jsou efektivním řešením mnoha problémů se softwarem Windows. Postup při odstraňování problémů s aplikací Outlook:
Přejděte do nabídky Windows „Start“ a zadejte „Nastavení“.
 Vyberte možnost „Aktualizace a zabezpečení“.
Vyberte možnost „Aktualizace a zabezpečení“.
 Vyberte „Odstraňování problémů“ a klepněte na „Další nástroje pro odstraňování problémů“.
Vyberte „Odstraňování problémů“ a klepněte na „Další nástroje pro odstraňování problémů“.
 Klikněte na „Hledat a indexování“ a stiskněte „Spustit nástroj pro odstraňování problémů“.
Klikněte na „Hledat a indexování“ a stiskněte „Spustit nástroj pro odstraňování problémů“.

Tato metoda by měla automaticky opravit všechny závady aplikace Outlook.
Aplikace Outlook možná neregistruje informace o nové poště. V takovém případě mu budete muset pomoci zpracovat nová data. Chcete-li tak učinit, postupujte takto:
Přejděte do vyhledávacího pole a zadejte „ovládání“.
 Otevřete „Ovládací panel“, když se objeví ve výsledcích vyhledávání.
Otevřete „Ovládací panel“, když se objeví ve výsledcích vyhledávání.
 Vyberte „Programy“ a vyberte možnost „Programy a funkce“.
Vyberte „Programy“ a vyberte možnost „Programy a funkce“.
 Přejděte do dolní části obrazovky a vyberte verzi aplikace Outlook, název balíčku Office nebo „Office 365“.
Přejděte do dolní části obrazovky a vyberte verzi aplikace Outlook, název balíčku Office nebo „Office 365“.
 Stiskněte volbu „Změnit“ v horním menu. Nyní budete mít dvě možnosti: „Rychlá oprava“ a „Oprava online“.
Stiskněte volbu „Změnit“ v horním menu. Nyní budete mít dvě možnosti: „Rychlá oprava“ a „Oprava online“.
 Vyberte „Rychlá oprava“ a stiskněte tlačítko „Opravit“.
Vyberte „Rychlá oprava“ a stiskněte tlačítko „Opravit“.
 Po dokončení procesu restartujte počítač.
Po dokončení procesu restartujte počítač.

Existuje další způsob, jak opravit indexování aplikace Outlook.
Spusťte aplikaci Outlook a stiskněte „Soubor“.
 Vyberte „Možnosti“ a vyberte „Hledat“.
Vyberte „Možnosti“ a vyberte „Hledat“.
 Vyberte „Možnosti indexování“ a klikněte na tlačítko „Upřesnit“.
Vyberte „Možnosti indexování“ a klikněte na tlačítko „Upřesnit“.
 Stiskněte tlačítko „Rebuild“ v části „Troubleshooting“.
Stiskněte tlačítko „Rebuild“ v části „Troubleshooting“.
 Klepněte na „OK“ ve spodní části okna.
Klepněte na „OK“ ve spodní části okna.
 Jakmile systém znovu sestaví index, restartujte počítač.
Jakmile systém znovu sestaví index, restartujte počítač.

Chcete-li zjistit, zda byla metoda úspěšná, ujistěte se, že aplikace Outlook je uvedena jako indexovaný program:
Otevřete Outlook z plochy.
 Stiskněte „Soubor“ a vyberte možnost „Hledat“.
Stiskněte „Soubor“ a vyberte možnost „Hledat“.
 Vyberte „Možnosti indexování“ a vyberte „Upravit“.
Vyberte „Možnosti indexování“ a vyberte „Upravit“.
 Ujistěte se, že bylo zaškrtnuto políčko vedle „Microsoft Outlook“.
Ujistěte se, že bylo zaškrtnuto políčko vedle „Microsoft Outlook“.
 Stiskněte tlačítko „OK“.
Stiskněte tlačítko „OK“.
 Restartujte počítač.
Restartujte počítač.

Registr Windows vám také umožňuje opravit problémy s hledáním v Outlooku. Chcete-li použít registr, postupujte takto:
Současným podržením kláves „Windows“ a „R“ spustíte funkci „Spustit“.
 Do textového pole vložte „regedit“ a kliknutím na „Enter“ spusťte Editor registru.
Do textového pole vložte „regedit“ a kliknutím na „Enter“ spusťte Editor registru.
 Stisknutím „CTRL+F“ otevřete nabídku vyhledávání.
Stisknutím „CTRL+F“ otevřete nabídku vyhledávání.
 Vložte následující klíč: „HKEY_LOCAL_MACHINESOFTWAREPoliciesMicrosoftWindowsWindows Search“.
Vložte následující klíč: „HKEY_LOCAL_MACHINESOFTWAREPoliciesMicrosoftWindowsWindows Search“.
 Vyberte panel vpravo a klikněte pravým tlačítkem.
Vyberte panel vpravo a klikněte pravým tlačítkem.
 Vyberte možnost „Nový Dword (32bitový)“.
Vyberte možnost „Nový Dword (32bitový)“.
 Přejmenujte Dword na „PreventIndexingOutlook“ a nastavte jeho hodnotu na 0.
Přejmenujte Dword na „PreventIndexingOutlook“ a nastavte jeho hodnotu na 0.
 Vyberte „OK“ a restartujte počítač.
Vyberte „OK“ a restartujte počítač.

Upgrade sady Microsoft Suite zlepší fungování všech programů v počítači, včetně aplikace Outlook. Chcete-li provést upgrade, postupujte takto:
Spusťte aplikaci Outlook z plochy.
 Klepněte na „Soubor“ a vyberte možnost „Účet Office“. Někdy se tato možnost zobrazí jako „Účet“.
Klepněte na „Soubor“ a vyberte možnost „Účet Office“. Někdy se tato možnost zobrazí jako „Účet“.
 Najděte nabídku „Možnosti aktualizace“ v části „Informace o produktu“.
Najděte nabídku „Možnosti aktualizace“ v části „Informace o produktu“.
 Stiskněte tlačítko „Aktualizovat nyní“, pokud je viditelné.
Stiskněte tlačítko „Aktualizovat nyní“, pokud je viditelné.

Pokud proces nezjistí žádné aktualizace, můžete navštívit stránku Microsoft Updates a najděte aktualizaci, kterou nainstalujete ručně.
Hledání v Outlooku nefunguje Office 365
Uživatelé Office 365 mají pravděpodobně potíže s vyhledáváním ve schránce, protože Outlooku se nepodařilo zpracovat všechna data. Oprava indexu aplikace Outlook umožní aplikaci skenovat všechny příchozí informace.
Spusťte aplikaci Outlook 365 a stiskněte kartu „Soubor“.
 Vyberte „Možnosti“ a klepněte na „Hledat“.
Vyberte „Možnosti“ a klepněte na „Hledat“.
 Vyberte „Možnosti indexování“.
Vyberte „Možnosti indexování“.
 Zobrazí se seznam umístění, která Outlook indexuje. Klepněte na možnost „Upřesnit“.
Zobrazí se seznam umístění, která Outlook indexuje. Klepněte na možnost „Upřesnit“.
 Stiskněte tlačítko „Rebuild“ na kartě „Troubleshooting“.
Stiskněte tlačítko „Rebuild“ na kartě „Troubleshooting“.
 Obnovení indexu může chvíli trvat, takže se ujistěte, že máte počítač zapnutý, dokud nebude proces dokončen.
Obnovení indexu může chvíli trvat, takže se ujistěte, že máte počítač zapnutý, dokud nebude proces dokončen.
Vyhledávání Outlooku po aktualizaci nefunguje
Nové aktualizace softwaru mohou narušit stávající programy. Zkuste přeinstalovat Outlook, abyste problém s hledáním vyřešili.
Přejděte do nabídky „Start“ a otevřete „Ovládací panely“.
 Dvakrát klepněte na tlačítko „Přidat nebo odebrat programy“ nebo „Programy a funkce“. Zobrazí se seznam všech aplikací, které jste nainstalovali do počítače.
Dvakrát klepněte na tlačítko „Přidat nebo odebrat programy“ nebo „Programy a funkce“. Zobrazí se seznam všech aplikací, které jste nainstalovali do počítače.
 Přejděte dolů, dokud se nedostanete k „Microsoft Office“.
Přejděte dolů, dokud se nedostanete k „Microsoft Office“.
 Stiskněte ikonu „Změnit“.
Stiskněte ikonu „Změnit“.
 A objeví se nové okno.
A objeví se nové okno.
 Vyberte „Oprava online“ a klikněte na „Opravit“. Akce spustí přeinstalaci aplikace Outlook a dalšího potřebného softwaru Office.
Vyberte „Oprava online“ a klikněte na „Opravit“. Akce spustí přeinstalaci aplikace Outlook a dalšího potřebného softwaru Office.
 Po přeinstalaci softwaru stiskněte „Opravit“.
Po přeinstalaci softwaru stiskněte „Opravit“.

Pokud jste nedávno aktualizovali software společnosti Microsoft, může být nekompatibilní s ostatními programy ve vašem počítači. Pokud dojde k problému s nekompatibilitou, je nejlepší vrátit se k dřívější verzi operačního systému, dokud společnost Microsoft nepřijde s možností, která bude na vašem zařízení fungovat.
Návštěva webové stránky společnosti Microsoft zobrazíte název starší verze Office. Vyberte možnost, která se objevila přímo před verzí, kterou aktuálně používáte.
 Stáhněte a aktivujte soubor Office Deployment Tool.
Stáhněte a aktivujte soubor Office Deployment Tool.
 Spusťte Poznámkový blok a zadejte:
Spusťte Poznámkový blok a zadejte:
“
“
 Nahraďte část „16.0.xxxxx.yyyyy“ starší verzí sady Microsoft Office, ke které se chcete vrátit.
Nahraďte část „16.0.xxxxx.yyyyy“ starší verzí sady Microsoft Office, ke které se chcete vrátit.
 Uložte soubor Poznámkový blok a soubor nástroje Office Deployment Tool do stejné složky v počítači.
Uložte soubor Poznámkový blok a soubor nástroje Office Deployment Tool do stejné složky v počítači.
 Stiskněte „Start“ a do vyhledávacího pole zadejte „cmd“.
Stiskněte „Start“ a do vyhledávacího pole zadejte „cmd“.
 Klikněte pravým tlačítkem na „cmd.exe“ a vyberte „Spustit jako správce“.
Klikněte pravým tlačítkem na „cmd.exe“ a vyberte „Spustit jako správce“.
 Vyberte umístění složky Poznámkový blok a soubory nástroje Office Deployment Tool.
Proveďte tento příkaz: „setup.exe /configure config.xml“
Vyberte umístění složky Poznámkový blok a soubory nástroje Office Deployment Tool.
Proveďte tento příkaz: „setup.exe /configure config.xml“
 Spusťte program Microsoft Office (například Word nebo Excel).
Spusťte program Microsoft Office (například Word nebo Excel).
 Stiskněte „Soubor“ a klepněte na „Účet“.
Stiskněte „Soubor“ a klepněte na „Účet“.
 V části „Informace o produktu“ klepněte na „Možnosti aktualizace“ a vyberte „Aktualizovat nyní“.
V části „Informace o produktu“ klepněte na „Možnosti aktualizace“ a vyberte „Aktualizovat nyní“.

Systém vás může požádat o opětovnou aktivaci sady Office. Pomocí svého účtu a hesla povolte nově nainstalovanou verzi Office.
Žádné hledání není prázdné
Outlook je skvělý program, ale čas od času se vyskytnou problémy. Je nezbytné je rychle vyřešit, abyste měli přístup ke svým e-mailům a mohli je spravovat.
Doufejme, že vás tento článek naučil, jak opravit funkci „vyhledávání“ aplikace Outlook, abyste měli kdykoli přístup ke své online korespondenci.
Měli jste někdy potíže s hledáním složky doručené pošty k odeslání? jak jsi to opravil? Dejte nám vědět v sekci komentářů níže.