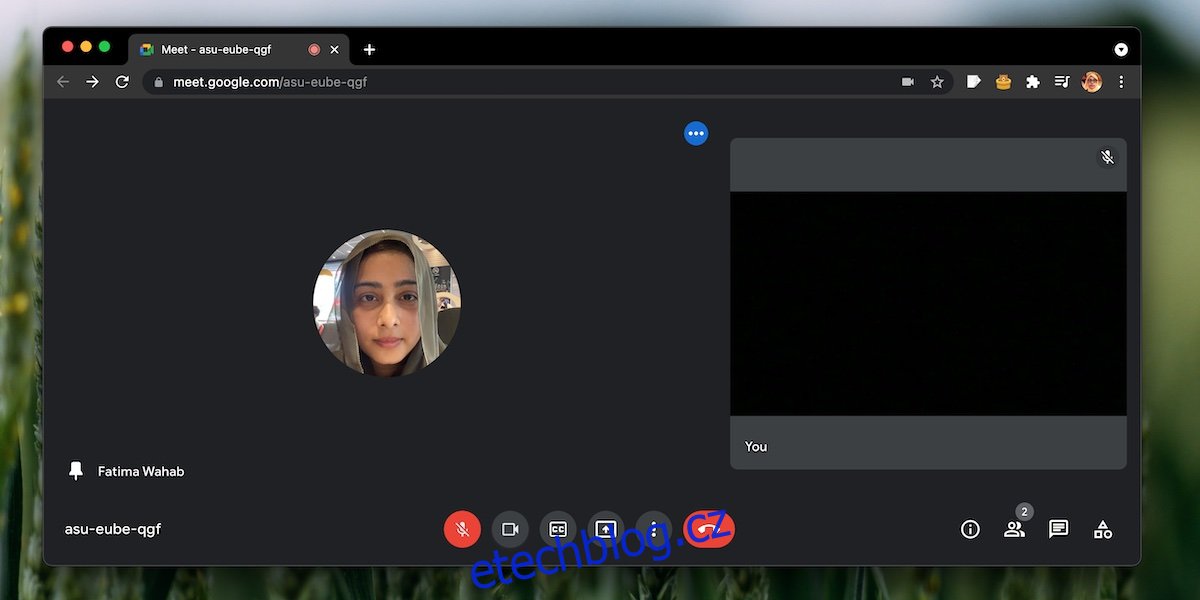Google Meet je jedním z nejflexibilnějších online nástrojů pro webové konference, které můžete používat zdarma. Je snadné jej nastavit, snadno se připojit ke schůzce a schůzka může trvat hodinu s až 100 účastníky.
Google Meet v mnoha ohledech poráží konkurenci jednoduše proto, že její schůzky mohou být delší a protože se snadno používá.
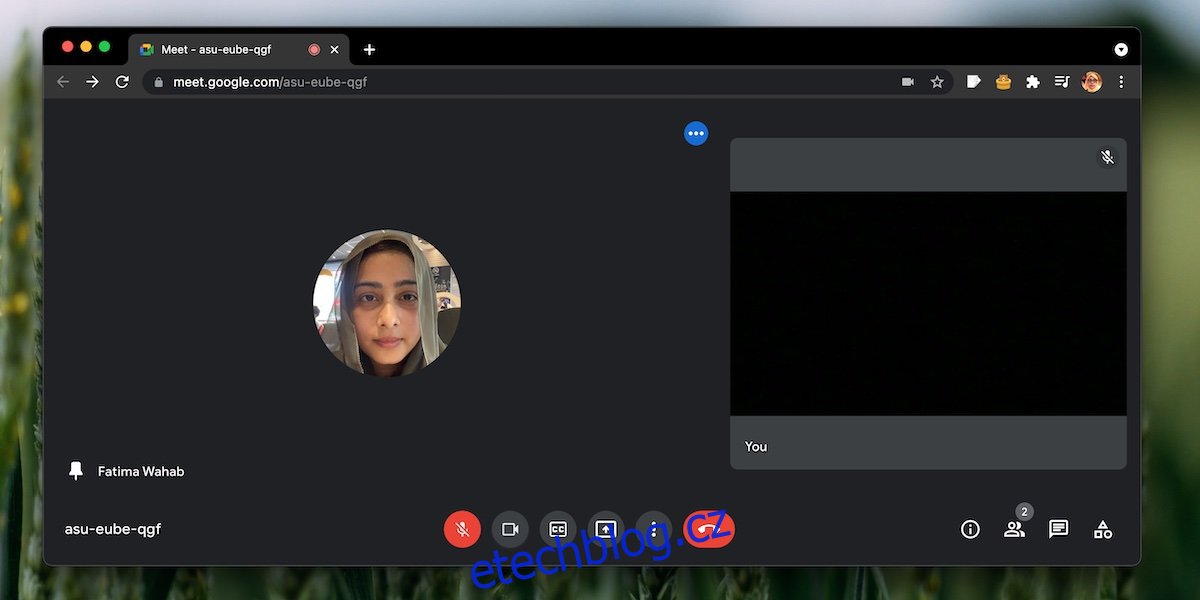
Table of Contents
Oprava zobrazení mřížky Google Meet nefunguje
Jedna schůzka Google Meet může mít pro bezplatné uživatele 3–100 účastníků. Využijete jej pro malé semináře a školení, ale i středně velká radniční jednání.
Google Meet má zobrazení mřížky, které uživatelům umožňuje vidět až 49 lidí najednou v rozložení mřížky. Rozvržení bude obsahovat profilové obrázky uživatele, pokud je fotoaparát vypnutý, a jeho napájení z fotoaparátu, pokud je zapnutý.
Pokud se účastníte schůzky Google Meet s velkým počtem účastníků, ale nezobrazuje se mřížka, můžete to opravit následovně.
1. Povolte zobrazení mřížky
Zobrazení mřížky by se v ideálním případě mělo spustit, když máte velký počet účastníků, ale ve výchozím nastavení za vás Google Meet rozhoduje, kdy se má mřížka zobrazit a kdy ne. Je možné, že si nemyslí, že potřebujete zobrazení mřížky. V tomto případě můžete Google Meet snadno přinutit, aby používal zobrazení mřížky.
na schůzce Google Meet;
Klikněte na tlačítko více možností (tři tečky) na spodní liště ovládacích prvků.
Z nabídky vyberte Změnit rozvržení.
Vyberte rozvržení Dlaždice.
Zobrazení mřížky bude povoleno.
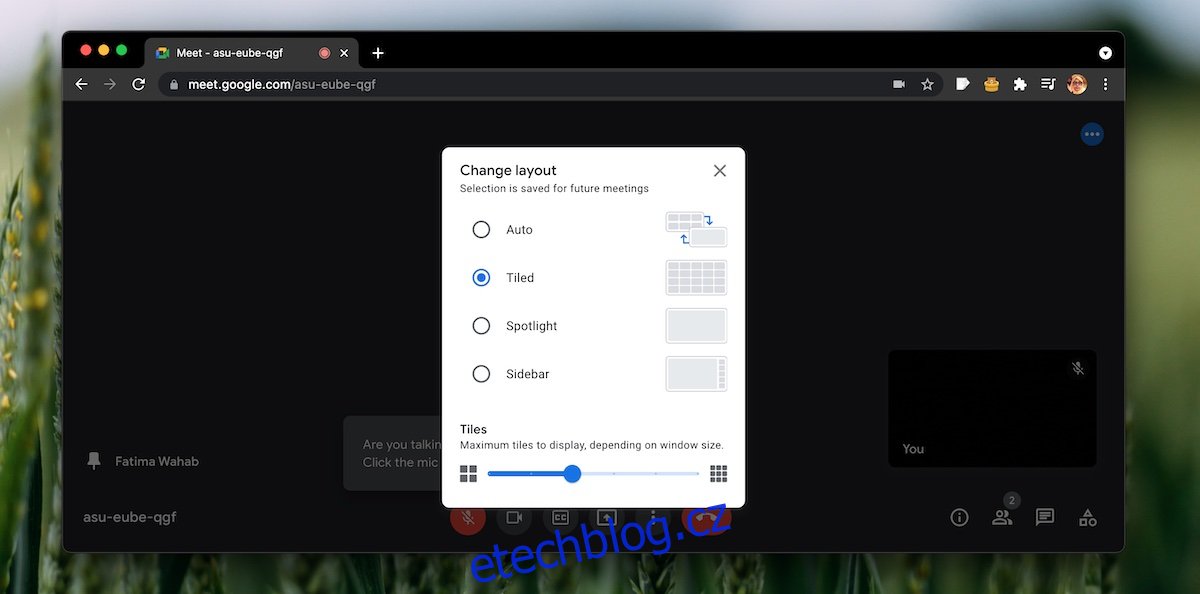
2. Odepnout účastníka
Google Meet umožňuje uživatelům připnout libovolného účastníka. Díky tomu budete jejich miniatury/kamery vždy vidět. To Duben zasahovat do zobrazení mřížky, pokud počet účastníků neodpovídá číslu, které vytvoří mřížku přiměřené velikosti.
na schůzce Google Meet;
Otevřete seznam účastníků kliknutím na ikonu ve spodní části.
Vyberte tlačítko více možností (tři tečky) vedle člena, kterého jste připnuli.
Z nabídky vyberte možnost odepnout.
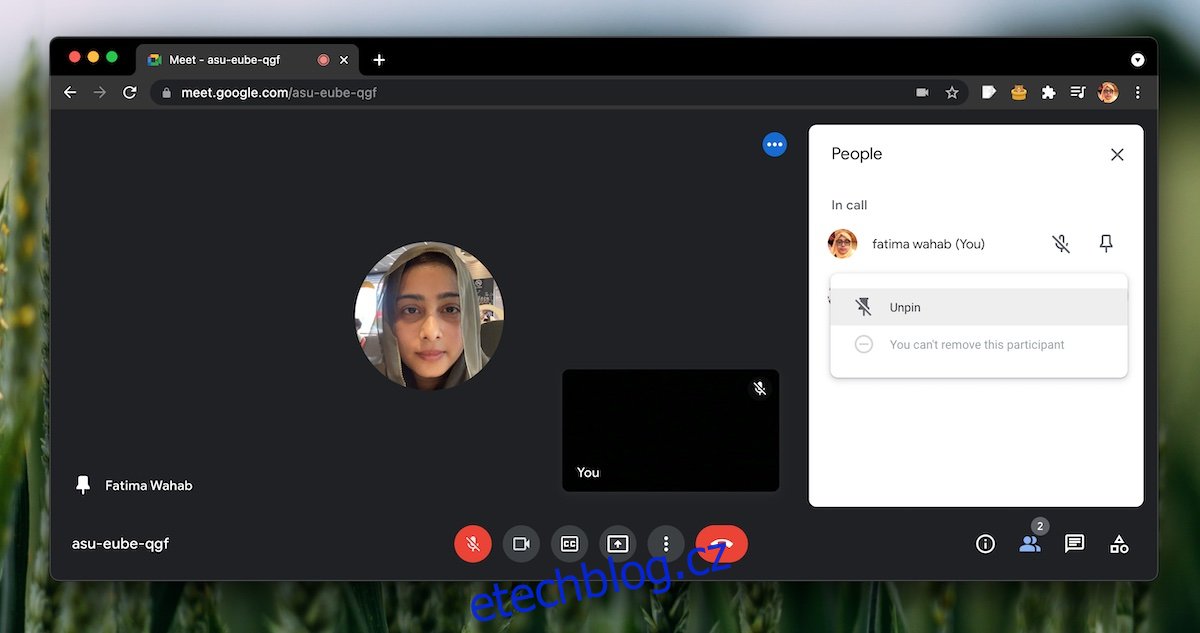
3. Použijte rozšíření pro Chrome
Pokud vše ostatní selže a stále nemůžete získat zobrazení mřížky v Google Meet, můžete to vynutit pomocí prohlížeče Chrome a instalací rozšíření Google Meet Grid View.
Ukončete/opusťte schůzku Google Meet.
Otevřete Chrome a nainstalujte si rozšíření Google Meet Grid View z Internetový obchod Chrome.
Znovu se připojte ke schůzce Google Meet.
Pomocí přepínače rozšíření povolte zobrazení mřížky.
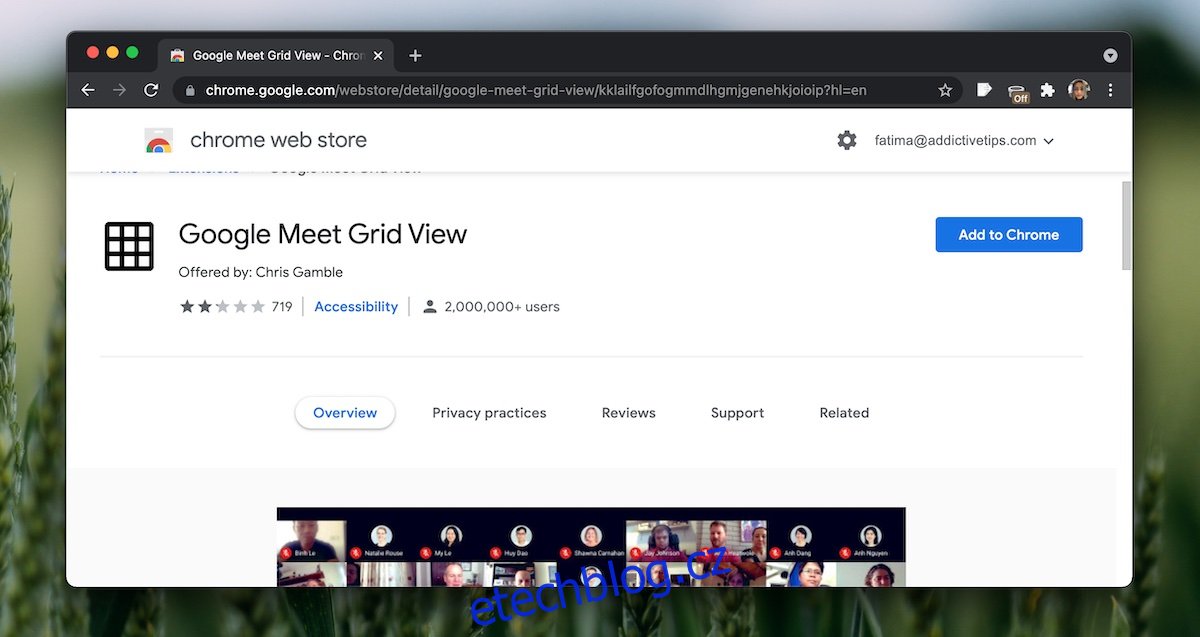
Závěr
Zobrazení mřížky je skvělé pro velké schůzky, ale můžete také zkusit použít zobrazení postranního panelu k zobrazení všech účastníků schůzky. Je to obzvláště dobrá volba, pokud potřebujete připnout jednoho nebo dva účastníky Duben zasahovat do zobrazení mřížky.