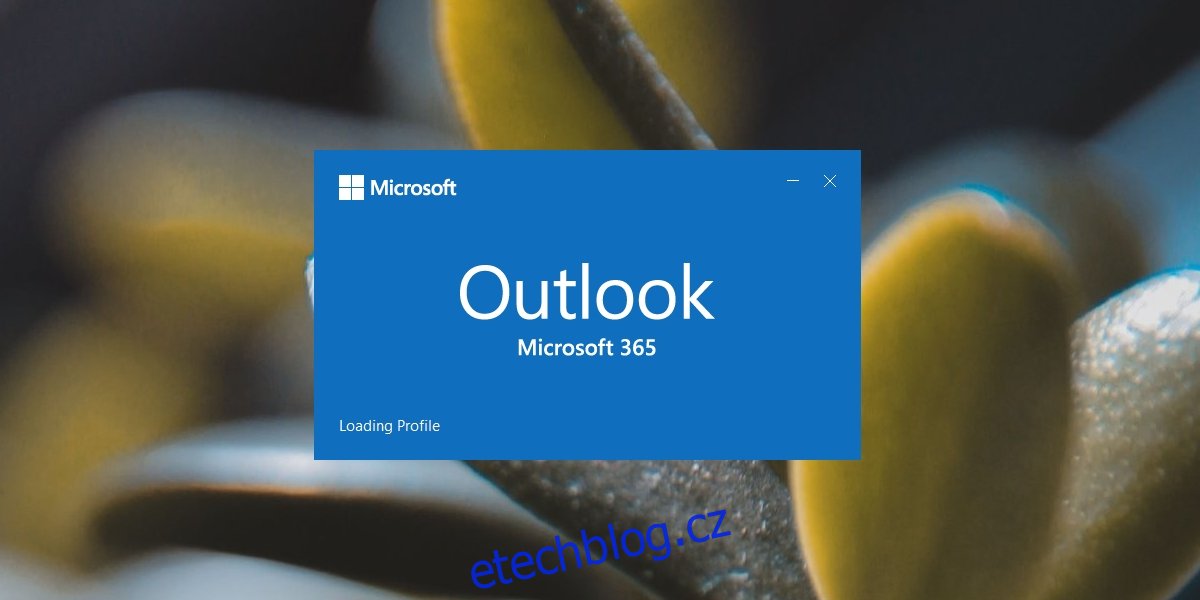Outlook funguje se všemi e-mailovými službami. Můžete přidat více účtů a zkontrolovat doručenou poštu pro kterýkoli z nich. Outlook může uchovávat složky Doručená pošta pro každý účet odděleně a pro každý z nich můžete nakonfigurovat jiná pravidla.
Aplikace Outlook může také vytvářet různé profily. Profil se může skládat ze zcela odlišných účtů a nastavení. Je to skvělý způsob, jak oddělit pracovní a osobní e-maily.
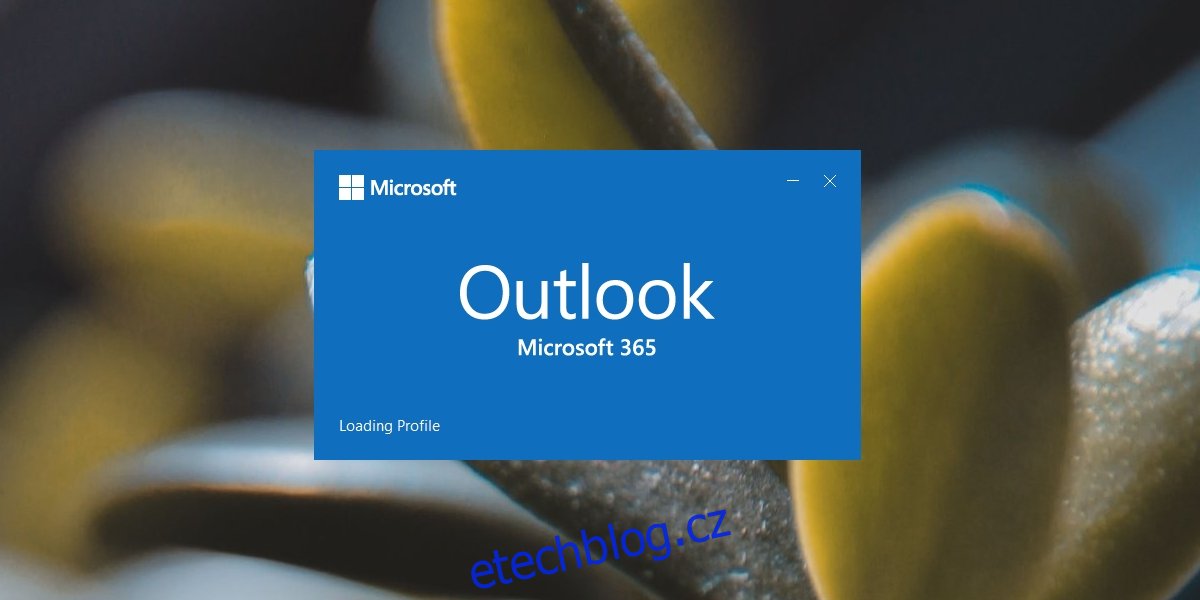
Table of Contents
Oprava Outlooku zaseknutého při načítání profilu
Aplikace Outlook ve výchozím nastavení vytvoří profil při první instalaci a otevření. Účty, které přidáte, se přidají do tohoto profilu. Vždy můžete vytvořit další profily a nakonfigurovat pro ně další účty.
Při každém otevření aplikace Outlook se načte výchozí profil. Normálně je to bezproblémový proces, ale Outlook se může zaseknout při načítání profilu, pokud je s načítaným profilem něco v nepořádku. Zde je několik věcí, které můžete zkusit vyřešit problém.
1. Opravte aplikaci Outlook
První věc, kterou můžete zkusit, když se Outlook kdykoli zasekne, je opravit aplikaci. Je to jednoduchý proces, který často funguje jako řešení mnoha problémů.
Otevřete Ovládací panely.
Přejděte na Programy>Odinstalovat program.
Vyberte Microsoft 365 a klikněte na tlačítko Odinstalovat.
Vyberte možnost Opravit.
Umožněte aplikaci opravit a otevřít aplikaci Outlook.
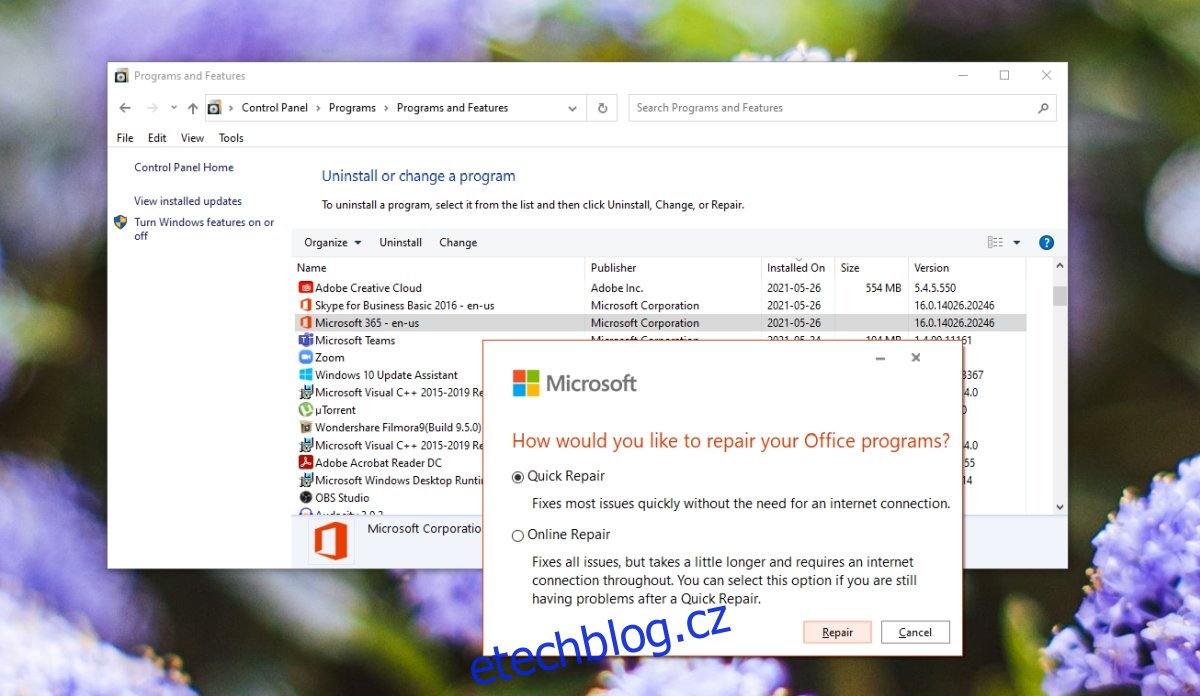
2. Opravte doručenou poštu
Outlook je dodáván s vestavěným opravným nástrojem, který dokáže opravit problémy s profilem a doručenou poštou. Tento nástroj je oddělený od nástroje pro opravu Microsoft 365 a je speciálně pro Outlook.
Ukončete aplikaci Outlook (ujistěte se, že není spuštěna na hlavním panelu).
Přejděte na C: Program Files.
Vyhledejte složku Microsoft Office a otevřete složku pro vaši verzi Office nebo Microsoft 365.
Uvnitř spusťte soubor Scanpst.exe.
Vyhledejte a vyberte soubor PST pro svůj profil.
Umožněte nástroji opravit soubor PST.
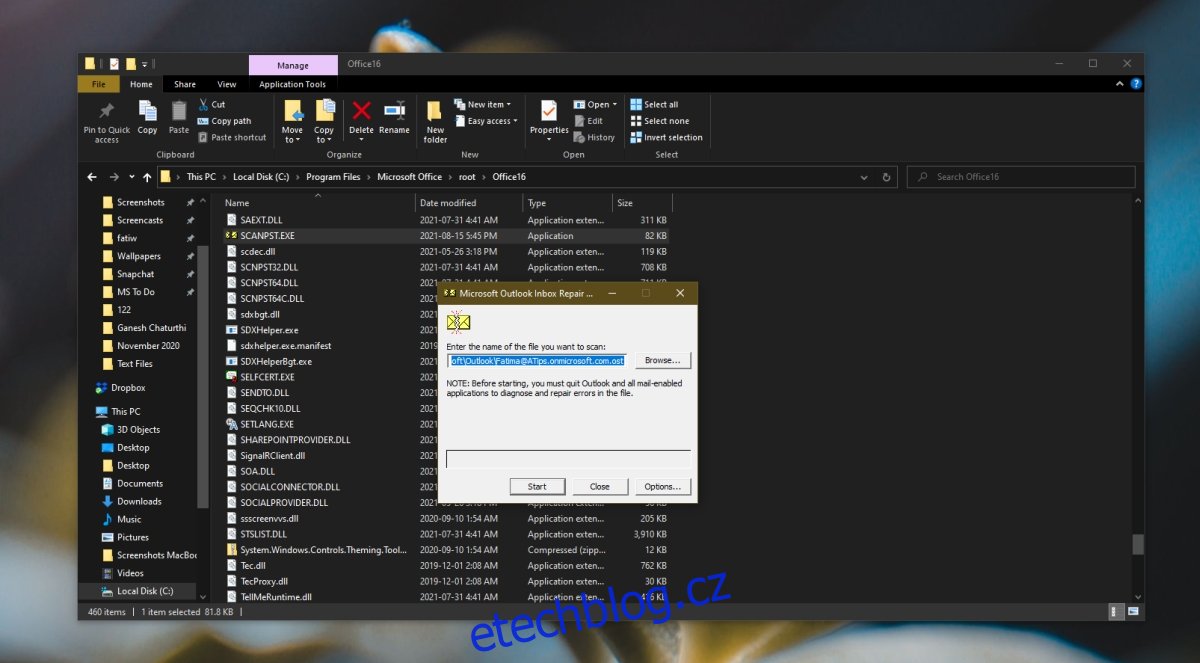
3. Spusťte v režimu kompatibility
Pokud používáte starší verzi Office, možná budete muset spustit Outlook v režimu kompatibility.
Vyhledejte soubor EXE pro aplikaci Outlook nebo pro něj vytvořte zástupce na ploše.
Klepněte pravým tlačítkem na EXE/zástupce a z kontextové nabídky vyberte Vlastnosti.
Přejděte na kartu Kompatibilita.
Povolit Spustit tuto aplikaci v režimu kompatibility pro.
Z rozbalovací nabídky vyberte Windows 7.
Klepněte na tlačítko OK.
Klepněte pravým tlačítkem myši na zástupce/EXE a vyberte Spustit jako správce.
4. Zakažte hardwarovou akceleraci
Outlook podporuje hardwarovou akceleraci, ale ve skutečnosti to není ten typ aplikace, který by z toho měl prospěch. Vypněte jej a profil se načte.
Klepnutím na klávesovou zkratku Win+R otevřete okno spuštění.
Do pole Spustit zadejte Outlook /safe a klepněte na klávesu Enter.
Aplikace Outlook se spustí v nouzovém režimu.
Přejděte na Soubor>Možnosti.
Vyberte kartu Upřesnit.
V části Zobrazení povolte možnost Zakázat hardwarovou grafickou akceleraci.
Klepněte na tlačítko OK a ukončete aplikaci Outlook.
Otevřete Outlook v normálním uživatelském režimu.
Poznámka: Pokud nevidíte možnost Zakázat hardwarovou grafickou akceleraci, otevřete další aplikace Microsoft 365 nainstalované ve vašem systému a zkontrolujte jejich možnosti. Změna, kterou provedete v jedné aplikaci, se bude vztahovat na všechny aplikace Microsoft 365.
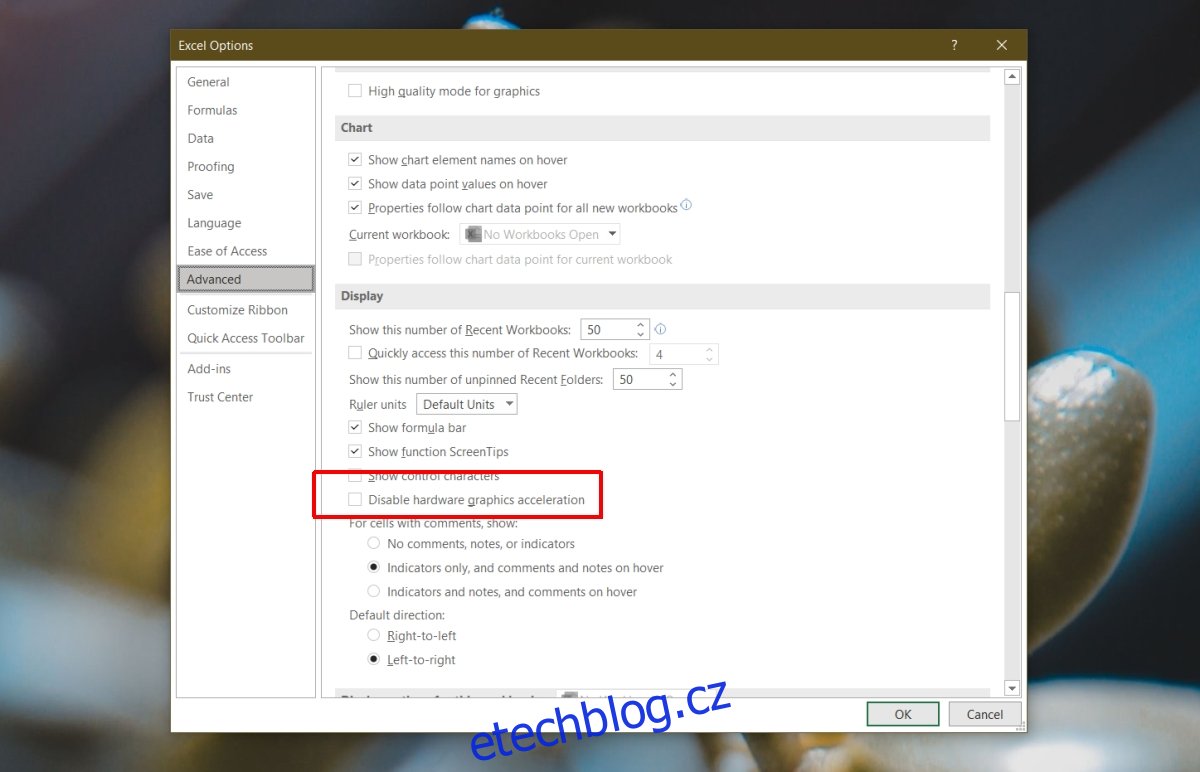
5. Spusťte aplikaci Outlook offline
Zkuste Outlook spustit se systémem offline. Aplikace se může při načítání pokoušet načíst nové zprávy, což může způsobit konflikt.
Klikněte na ikonu WiFi na hlavním panelu a na panelu, který se otevře, klikněte na přepínač Režim Letadlo.
Otevřete aplikaci Outlook.
6. Nainstalujte čekající aktualizace
Pokud máte čekající aktualizace, ať už pro Windows 10 nebo pro Microsoft 365, nainstalujte je. Mohou vyřešit problémy s aplikací Outlook.
Otevřete aplikaci Nastavení pomocí klávesové zkratky Win+I.
Přejděte na Aktualizace a zabezpečení.
Vyberte kartu Aktualizace systému Windows.
Klikněte na Zkontrolovat aktualizace.
Nainstalujte dostupné aktualizace a restartujte systém.
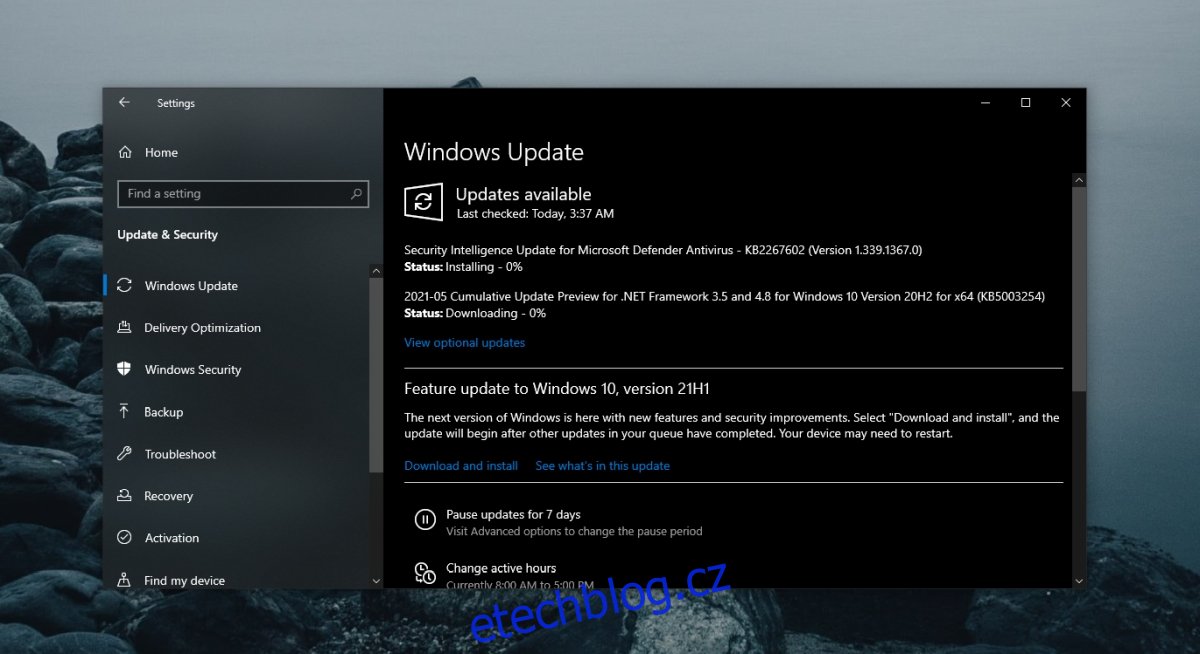
7. Vytvořte nový profil
Pokud vše ostatní selže, můžete vždy vytvořit nový profil aplikace Outlook. Je to snadné, ale budete to muset nastavit pomocí svých e-mailových účtů, pravidel a dalších nastavení.
Klepnutím na klávesovou zkratku Win+R otevřete okno spuštění.
Do pole Spustit zadejte Outlook /safe a klepněte na Enter.
Jakmile se Outlook otevře v nouzovém režimu, přejděte na Soubor> Nastavení účtu> Spravovat profily.
Vyberte Vybrat profil>Nový.
Vytvořte nový profil.
Restartujte aplikaci Outlook.
Když se Outlook otevře, vyberte nový profil a Outlook se spustí.
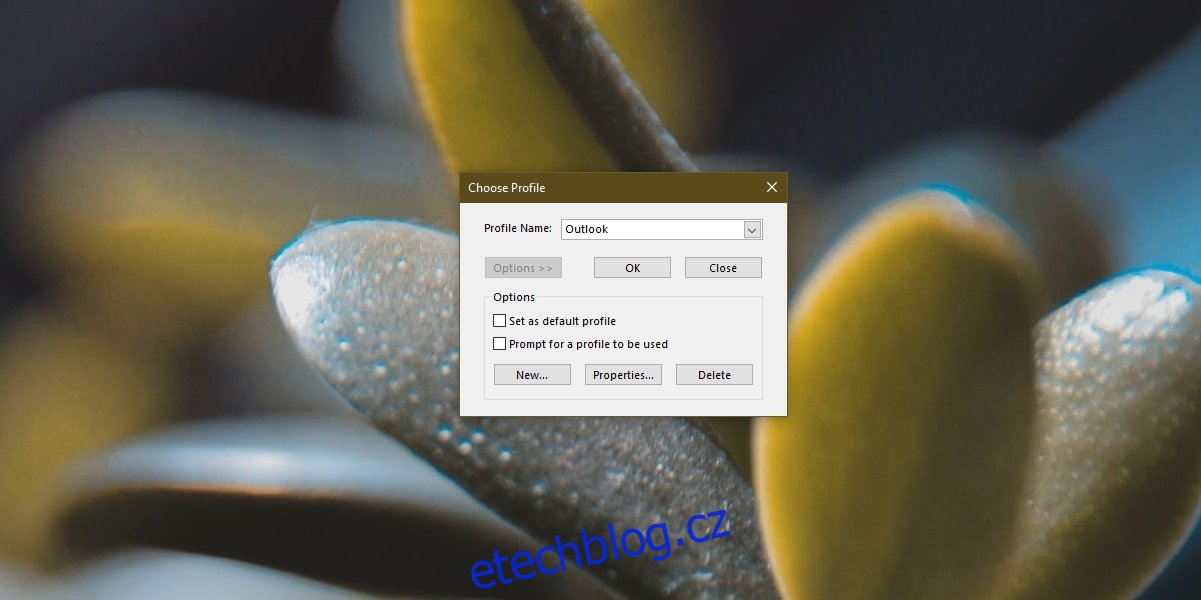
Závěr
Soubory profilu aplikace Outlook mohou být poškozeny, pokud aplikace není správně ukončena, pokud je nainstalován zastaralý doplněk nebo je problém s konfigurací účtu. Pokud vše ostatní selže, vytvořte nový profil.